En la actualidad, la migración de la base de datos de PrestaShop es una maniobra empresarial muy demandada, impulsada por múltiples necesidades comerciales. Es posible que necesites abrir otra tienda PrestaShop, cambiar el dominio, trasladarte a un nuevo servidor o cambiar la tienda de la nube a una versión alojada por ti mismo.
En cualquiera de los casos mencionados, querrás lograr una copia de datos lo más consistente y fluida posible, incluyendo productos (con todos los detalles relacionados), categorías, pedidos y clientes. Para transferir la base de datos de PrestaShop a otra tienda de manera eficiente en cuanto al tiempo, puedes considerar la funcionalidad de importación/exportación de Store Manager para PrestaShop.
Store Manager incluye un asistente de importación/exportación para categorías, productos, clientes y pedidos que te permite copiar detalles relacionados en la nueva tienda de la siguiente manera:
1. Exportar la Estructura del Árbol de Categorías
La migración de datos de PrestaShop a otra tienda comienza copiando la estructura del árbol de categorías en un archivo .csv.
- Inicia el asistente de exportación de categorías (Tools->Import/Export->Import/Export Categories) y selecciona la acción de Exportar.
- Elige el archivo para almacenar los datos de categorías después de la exportación.
- Selecciona “Todas las Categorías” en el siguiente paso para obtener el árbol de categorías completo.
- Especifica los separadores de archivo o deja los valores predeterminados y considera el delimitador utilizado para separar las categorías en la ruta de categorías.
- Selecciona todos los campos de categorías que se exportarán al archivo .csv en el siguiente paso y confirma el procedimiento.
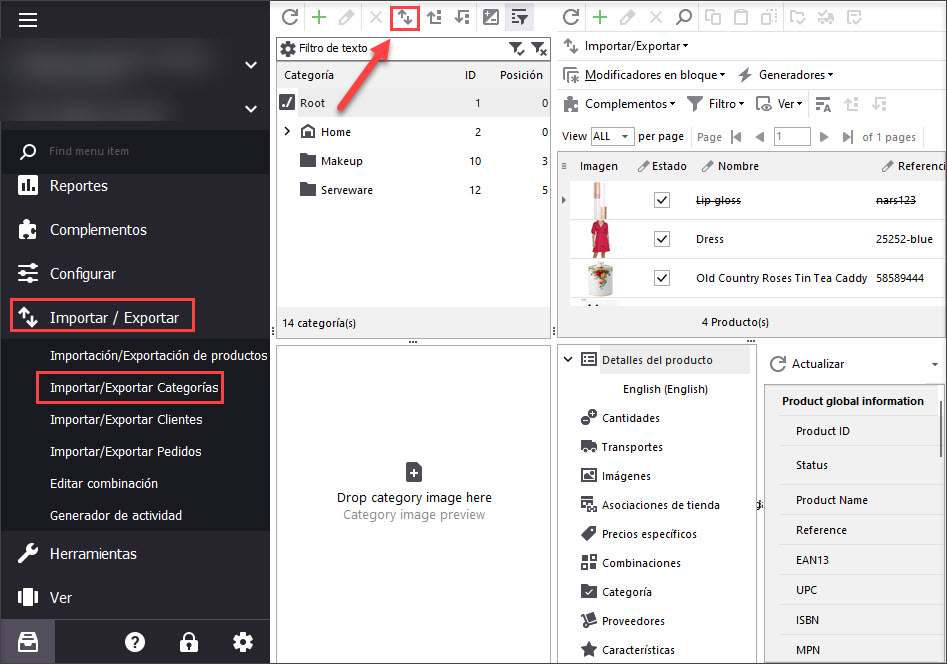
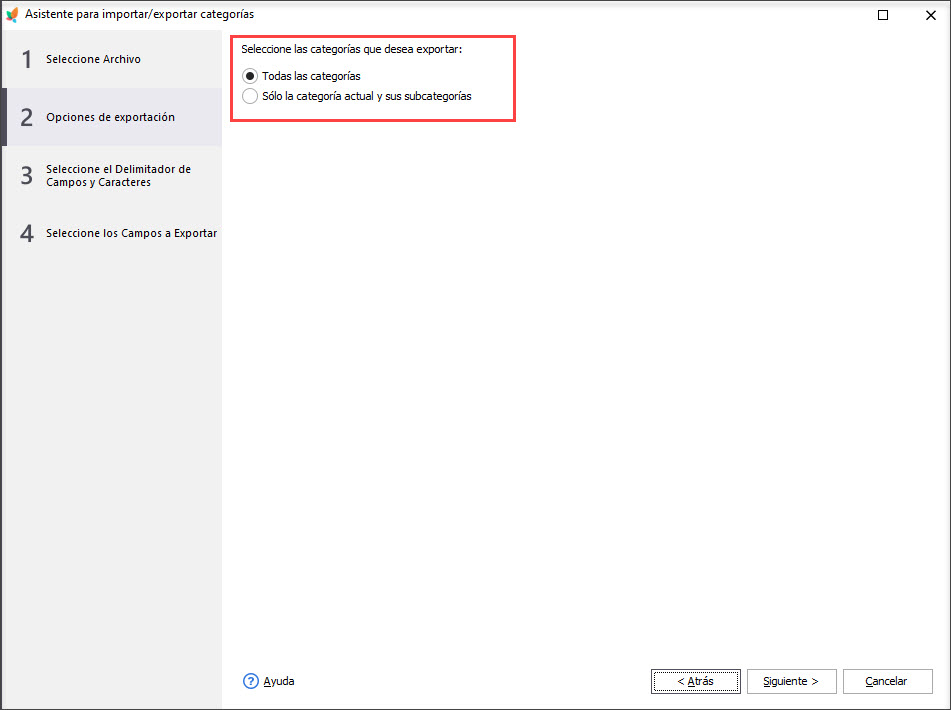
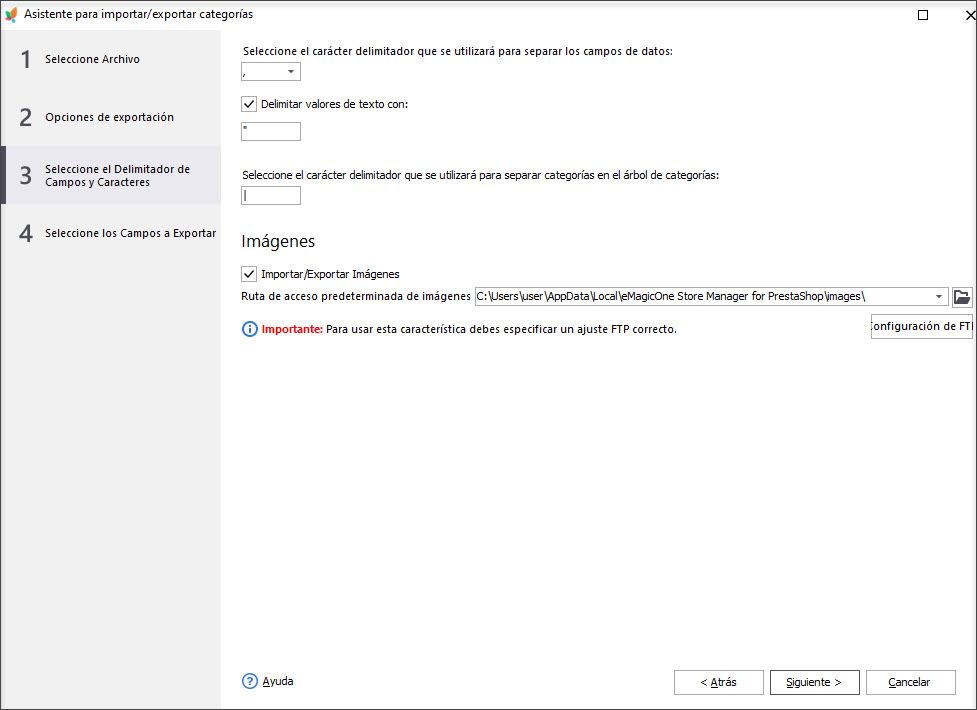
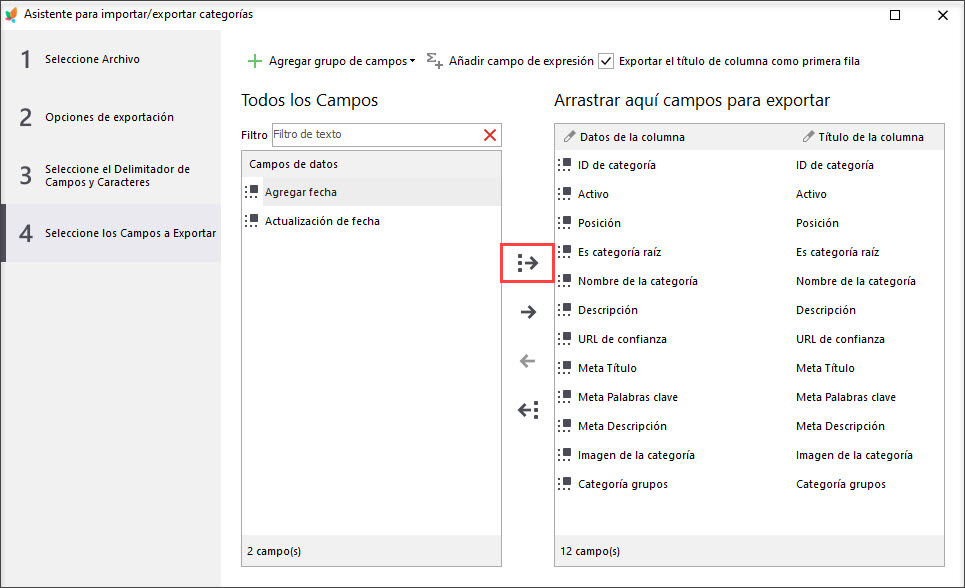
Importante:
Puedes utilizar la exportación de categorías si deseas mover exactamente el mismo árbol de categorías a la tienda de destino. Store Manager permite crear categorías en el proceso de importación de productos. Si tienes la ruta de categoría completa especificada para cada producto en el archivo de importación de productos, estas categorías o subcategorías se crearán y los productos se asignarán a ellas.Descarga GRATIS Store Manager y transfiere la base de datos de Prestashop de forma fluida
Descargar Ahora2. Exportar Productos de la Tienda de Origen de PrestaShop
Prepara un archivo .csv con los productos exportándolos desde la tienda existente a través del asistente.
- Abre el asistente de exportación y selecciona el archivo para almacenar los datos de los productos.
- Decide sobre las opciones de exportación que se muestran en la siguiente página del asistente.
- Exporta la ruta completa de la categoría: si deseas crear categorías sobre la marcha al migrar datos de PrestaShop a otra tienda, activa esta casilla.
- Exportar detalles del producto principal: si deseas registrar los detalles del producto principal (nombre) en el archivo .csv para todas las combinaciones de productos, habilita esta opción.
- Método de identificación de accesorios de productos: para preservar las relaciones de accesorios, elige el identificador para ellos. El archivo de salida tendrá Referencia o EAN13 en la columna de Accesorios, según lo que elijas.
- Configura los delimitadores de archivo o deja los valores predeterminados en el siguiente paso.
- Si habilitas la casilla “Usar ID como ruta de categoría”, el archivo de exportación resultante contendrá el ID de categoría, no la ruta. No habilites esta opción ya que no podrás asignar productos a categorías en la nueva tienda, ya que no tendrán los mismos IDs.
- Al mover la tienda de la versión en la nube a la alojada por ti mismo o cambiar de servidor, debes transferir las imágenes de manera adecuada. Con Store Manager, puedes mover fácilmente las imágenes utilizando sus URL o descargarlas en el proceso de exportación a una carpeta local.
- Nombre de archivo de imagen de exportación con ruta de URL HTTP: si habilitas esta opción, se registrará toda la ruta de URL a las imágenes de productos en el archivo .csv de salida.
- Descargar imágenes de productos al siguiente directorio: si eliges esto, las imágenes se extraerán del servidor a la carpeta local que especifiques.
- Selecciona todos los campos relacionados con los productos de PrestaShop para extraerlos al archivo .csv.
- Inicia el asistente de importación/exportación de clientes desde el menú principal, selecciona la acción “Exportar” y elige el archivo donde se almacenarán los clientes posteriormente.
- Considera los delimitadores de archivo y el grupo de clientes (si un cliente pertenece a más de un grupo, todos estos grupos se organizarán en una columna del archivo separados por este delimitador).
- Elige todos los detalles relacionados con los clientes en este paso y confirma la exportación para transferirlos a la hoja de cálculo.
- Abre el asistente de exportación de pedidos y selecciona el archivo donde se almacenarán los pedidos.
- Elige los pedidos a exportar: todos los pedidos existentes o los seleccionados en Store Manager.
- Configura los delimitadores del archivo o deja los valores predeterminados.
- Selecciona los campos que se exportarán al archivo .csv, utilizando opciones tradicionales en este paso o filtros de grupos de campos.
- Finaliza la exportación presionando el botón “Exportar”.
- Instalar y configurar la tienda PrestaShop. Consulta la documentación oficial de PrestaShop que describe cómo se lleva a cabo la instalación de PrestaShop – https://doc.prestashop.com/display/PS16/Installing+PrestaShop
- Agregar idiomas y descargar paquetes de idioma – https://doc.prestashop.com/display/PS16/Languages, https://doc.prestashop.com/display/PS16/Translations
- Habilitar la opción de múltiples tiendas si planeas crear varias tiendas, crear grupos de tiendas y tiendas – https://doc.prestashop.com/display/PS16/Managing+Multiple+Shops.
- Configurar los métodos de pago según lo describe este tutorial – https://doc.prestashop.com/display/PS16/First+steps+with+PrestaShop+1.6#FirststepswithPrestaShop1.6-Configureyourpaymentmethods
- Configurar los transportistas y métodos de envío – https://doc.prestashop.com/display/PS16/First+steps+with+PrestaShop+1.6#FirststepswithPrestaShop1.6-Configureyourpaymentmethods
- Store Manager permite preservar todas las propiedades de los productos en el proceso de exportación/importación.
- Si tienes combinaciones de productos, puedes importarlas a la nueva tienda, aunque primero debes crear grupos de atributos. Store Manager creará automáticamente los valores de los atributos, pero no permite crear grupos de atributos mediante la importación.
- Las características de los productos también deben crearse manualmente en la nueva tienda a la que transfieras la base de datos a través de la importación. Los valores de las características especificados en el archivo se crearán automáticamente en la nueva tienda.
- Los fabricantes exportados de la tienda de origen se asignarán a los productos en la nueva tienda y se crearán automáticamente.
- Los proveedores de PrestaShop deben crearse en las nuevas tiendas. Luego, puedes asignarlos a los productos al cargar el archivo exportado.
- Las tasas y reglas de impuestos deben crearse manualmente, la importación permite asignar tasas.
- Los transportistas de envío deben crearse antes de transferir los datos, ya que la importación permite asignar transportistas pero no los crea automáticamente.
- Inicia el asistente de importación de categorías y opta por la opción de importación.
- Elige el archivo exportado desde la tienda de origen en el siguiente paso y previsualiza el extracto del archivo en la página siguiente.
- Configura los delimitadores que coincidan con los utilizados para separar los datos.
- Mapea los campos del archivo con los campos de la base de datos para agregar los datos correctamente y transferir la estructura de categorías de la tienda.
- Usa la opción de importación “Agregar y Modificar” en el último paso del asistente de importación y completa el procedimiento.
- Ejecuta el perfil de importación de productos y selecciona la fuente de datos para importar productos.
- Ajusta los delimitadores o deja los valores predeterminados. La casilla de previsualización del archivo te permite verificar la precisión de la configuración del separador.
- Asocia las columnas del archivo con los campos de la base de datos para migrar los datos a otra tienda de PrestaShop o aplica la asignación automática ya que las columnas exportadas del archivo tienen nombres idénticos.
- Configura las opciones de importación de productos en el último paso del asistente. Es recomendable elegir el método de importación “Agregar y Modificar”. Para crear atributos y valores de características que tienes en el archivo exportado, activa las opciones “Crear nuevos atributos” y “Crear valores de características”.
- Inicia el asistente de importación de clientes y selecciona el archivo necesario para la importación.
- Configura los delimitadores de archivo y previsualiza los datos analizados en el campo a continuación.
- Completa el mapeo de campos para vincular las columnas del archivo con los campos apropiados de la base de datos.
- Diseña las opciones en la última página y completa la carga.
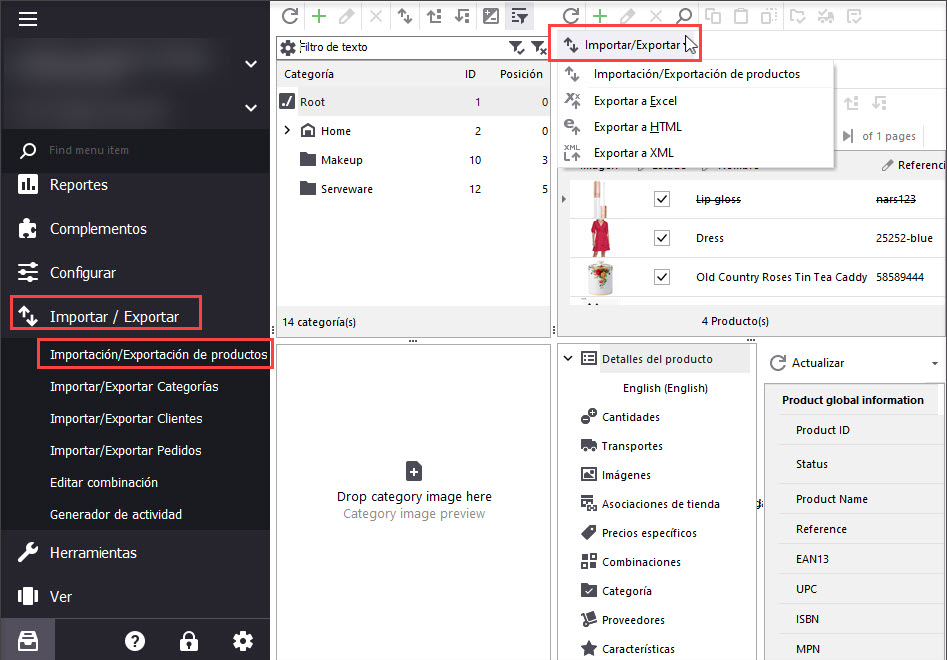
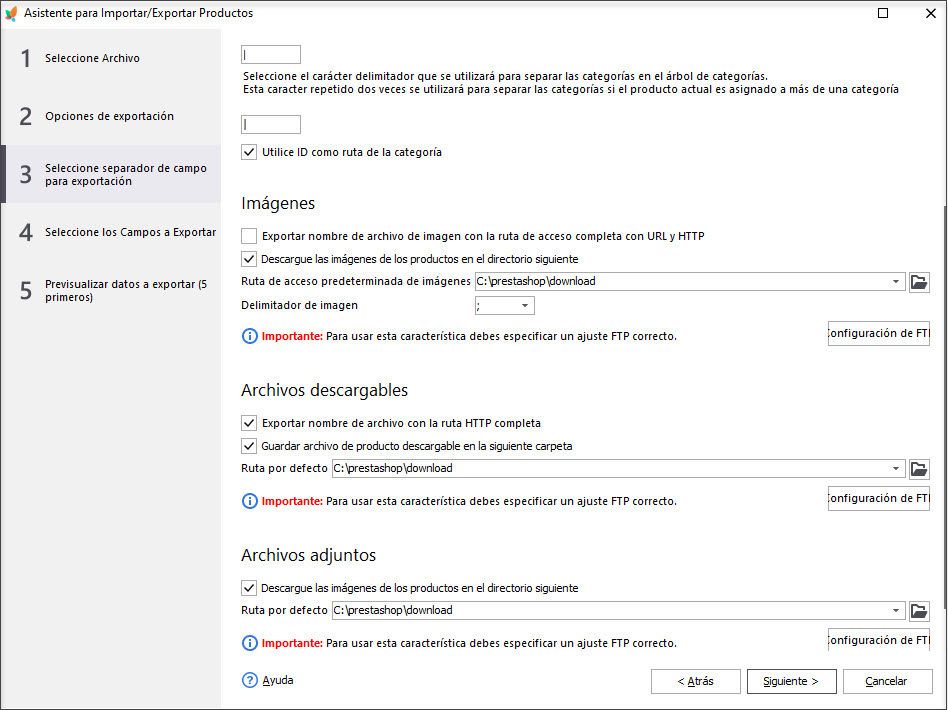
Importante:
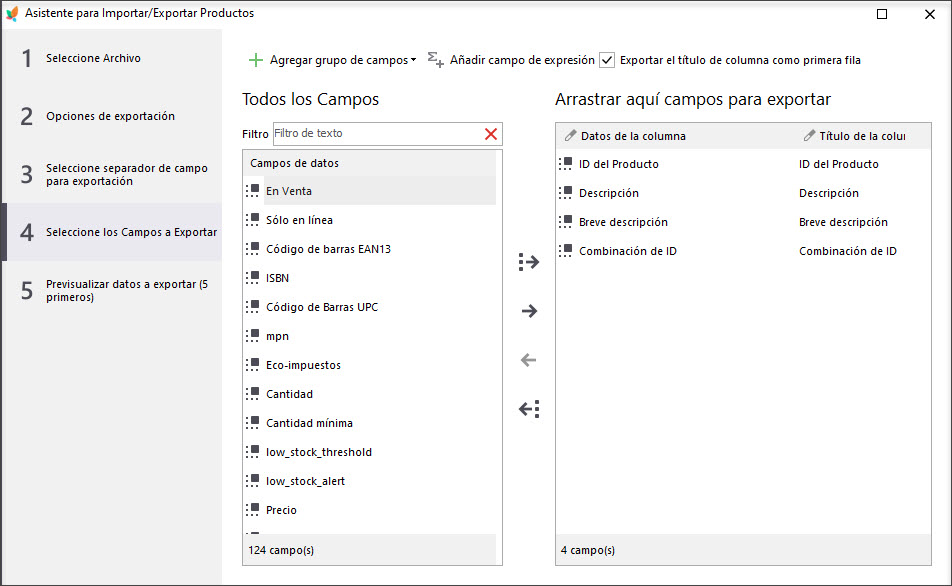
¡Listo! El catálogo ha sido descargado desde la tienda de origen de PrestaShop.
3. Exportar Clientes de PrestaShop
Descarga los clientes de PrestaShop a través del asistente de importación/exportación de clientes.
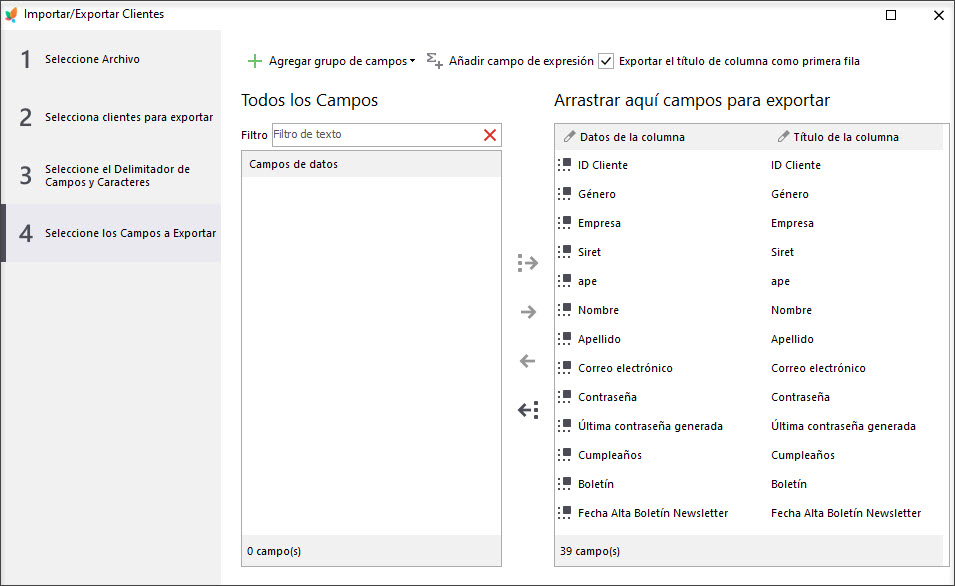
4. Exportar Pedidos de PrestaShop
Ahora debes exportar los pedidos, ya que seguramente querrás transferir las ventas a la tienda de destino.
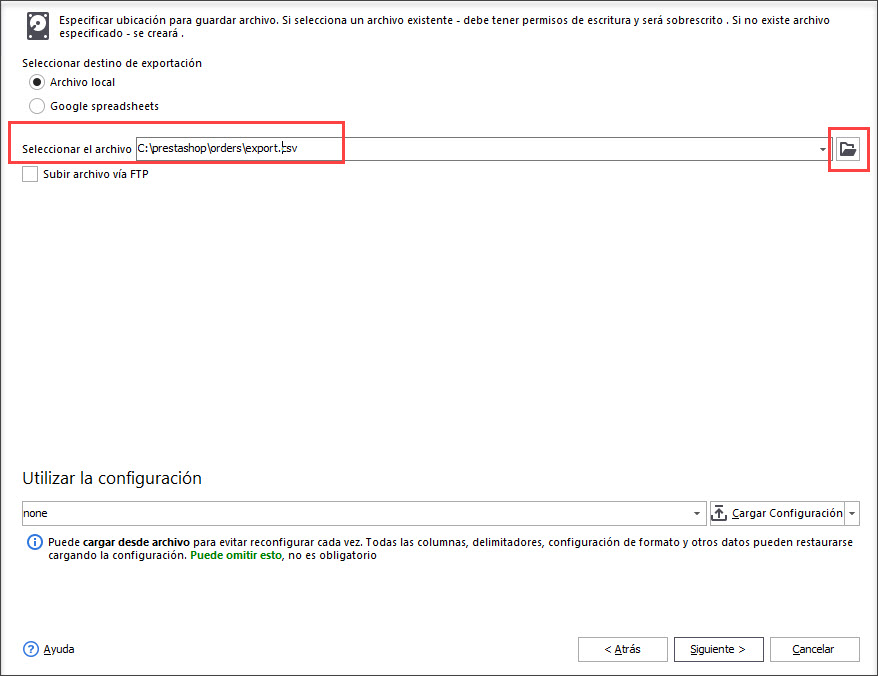
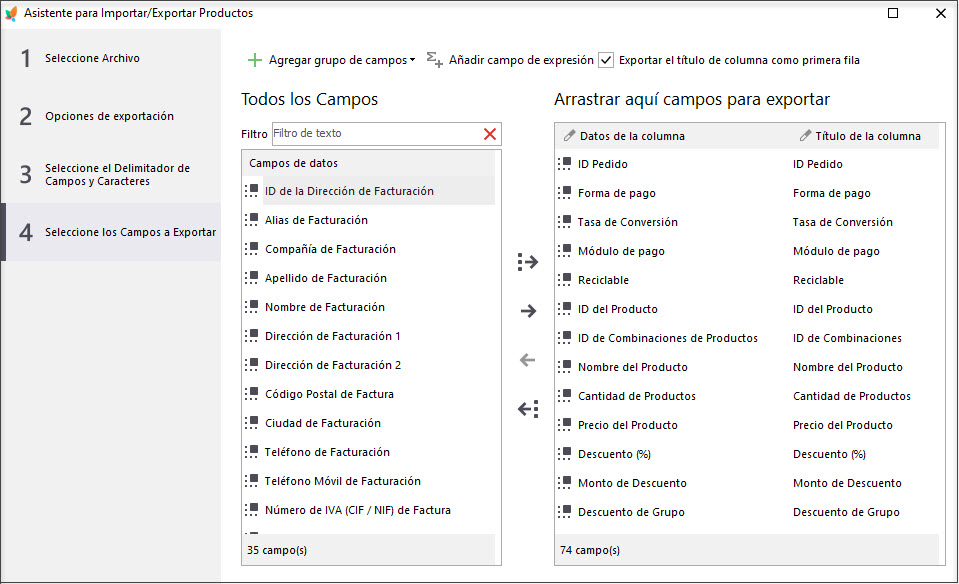
Habiendo descargado estas entidades, puedes transferir la base de datos de PrestaShop a otra tienda.
Antes de comenzar la migración de datos, debes:
Ahora debes conectarte a la base de datos de la tienda de destino a través de Store Manager e importar las entidades desde los archivos que has preparado.
5. Formar el Árbol de Categorías en la Nueva Tienda de PrestaShop
En caso de que la tienda de destino deba tener la misma jerarquía de categorías que la tienda de origen, sería bueno importar las categorías y construir la estructura sobre la marcha.
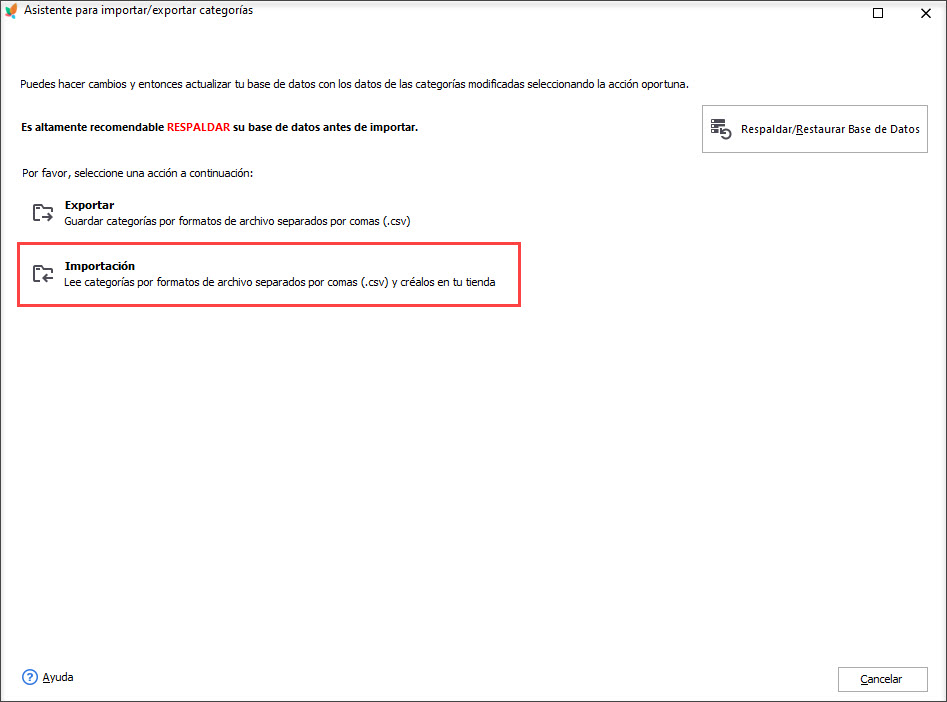
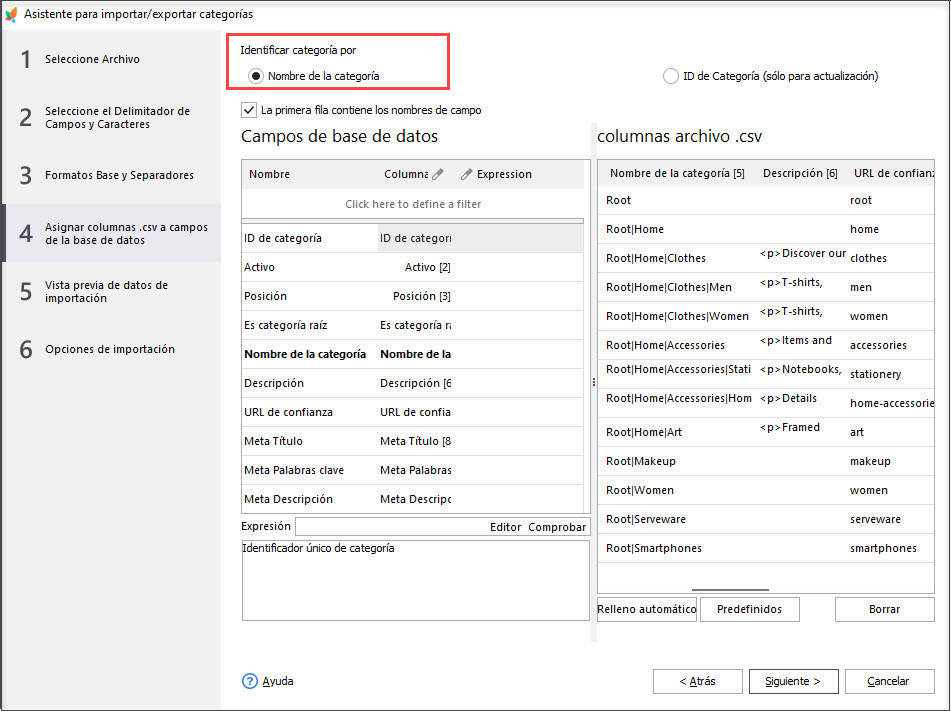
Importante:
La importación de categorías será exitosa si seleccionas el “Nombre de la Categoría” (ruta completa de la categoría) como identificador. El ID de categoría solo se puede usar para actualizar. Store Manager no permite forzar la importación del ID, ya que los ID se incrementan automáticamente para mantener la integridad de los datos de esta manera. Al utilizar la asignación automática, has mapeado el campo ID y ahora puedes desvincularlo manualmente.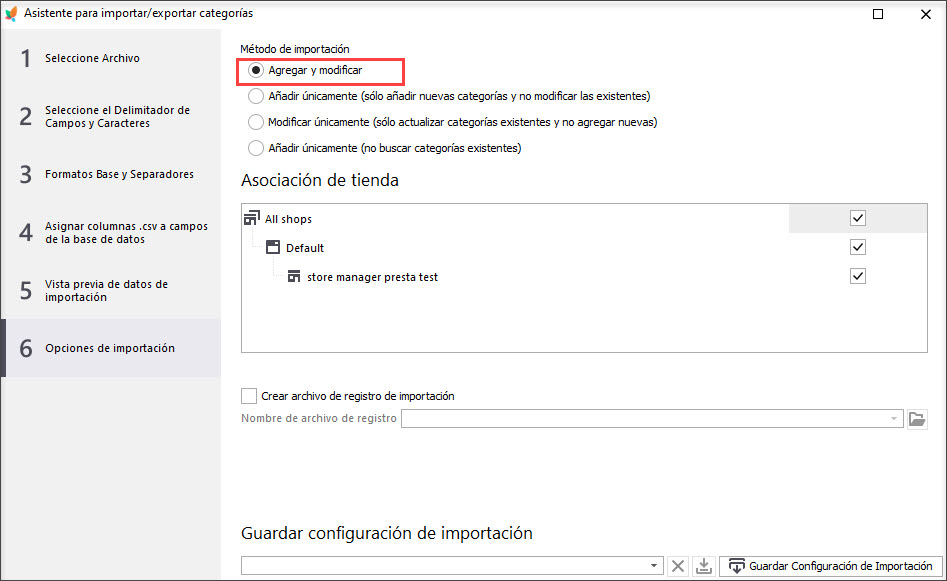
Verifica el árbol de categorías en Store Manager después de que se complete la importación.
6. Importar Productos a la Nueva Tienda de PrestaShop
Una vez que existan las categorías en PrestaShop, puedes llenarlas con listados de productos utilizando el archivo exportado desde la tienda de origen.
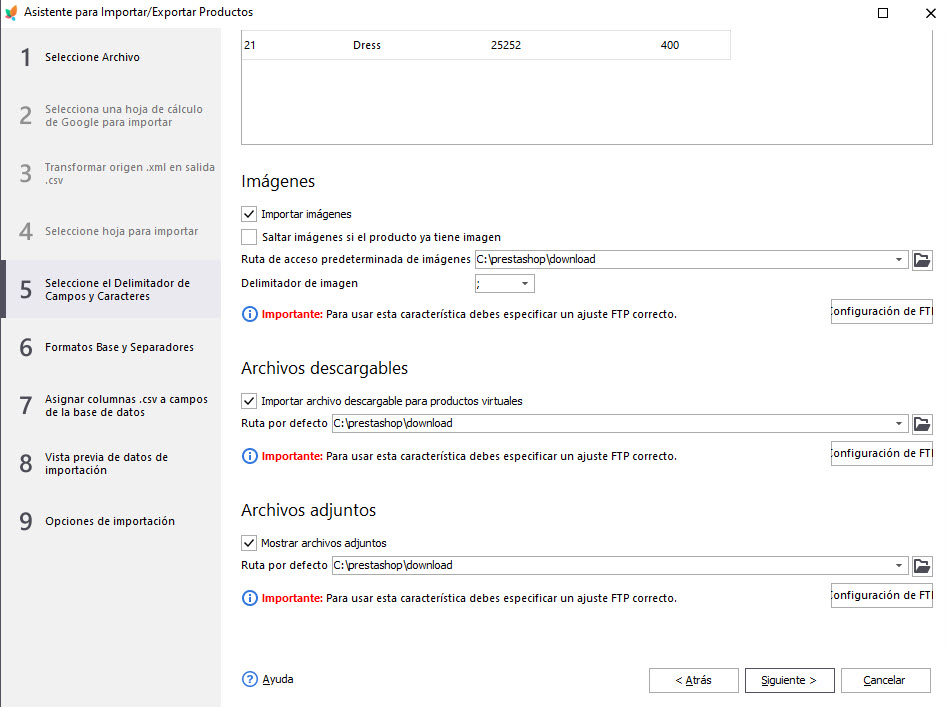
Si tienes la ruta HTTP completa de las imágenes de los productos de PrestaShop en el .csv, simplemente habilita la casilla “Importar Imágenes” debajo de la casilla de previsualización.
Para cargar imágenes guardadas localmente, debes activar esta opción y también seleccionar la carpeta que contiene estas imágenes.
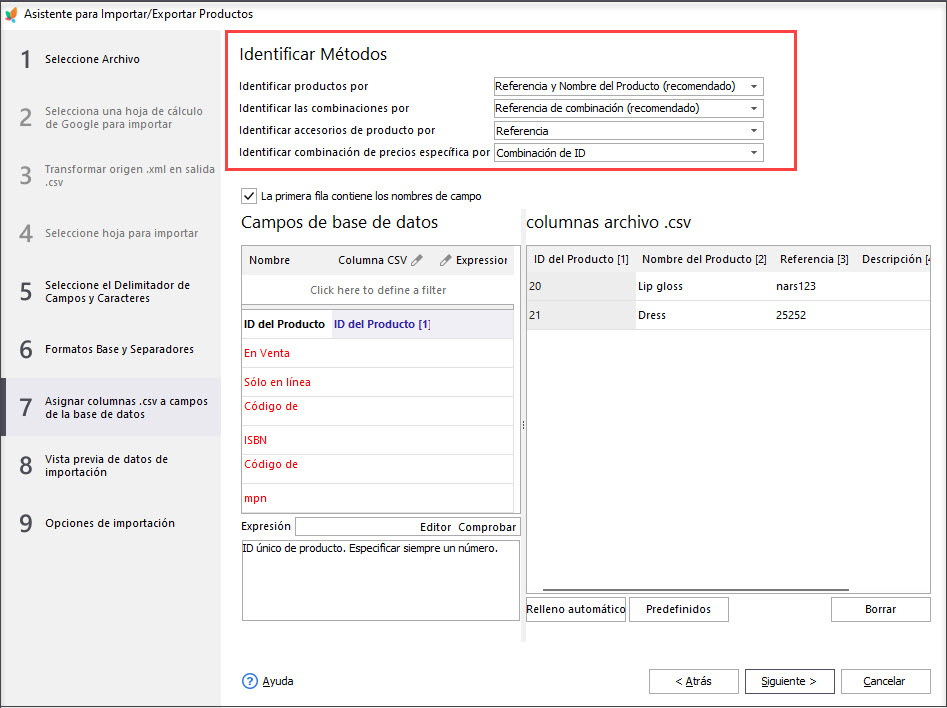
Para importar combinaciones, selecciona la referencia de la combinación en el menú desplegable “Identificar combinaciones por”.
Importante:
Las combinaciones exportadas deben tener referencias únicas para crearse en la nueva tienda después de la importación.
Para preservar los accesorios en la nueva tienda, debes configurar el identificador que tienes en el archivo de exportación.
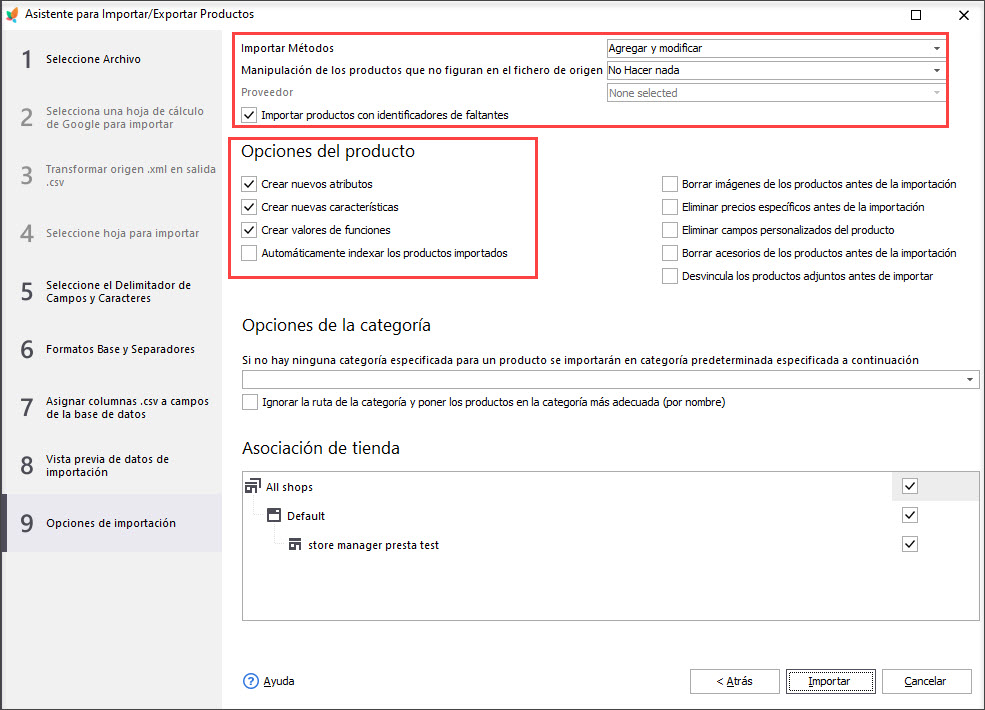
7. Importar Clientes de PrestaShop
Agrega clientes a la nueva tienda de PrestaShop utilizando el asistente de importación de clientes como se describe a continuación.
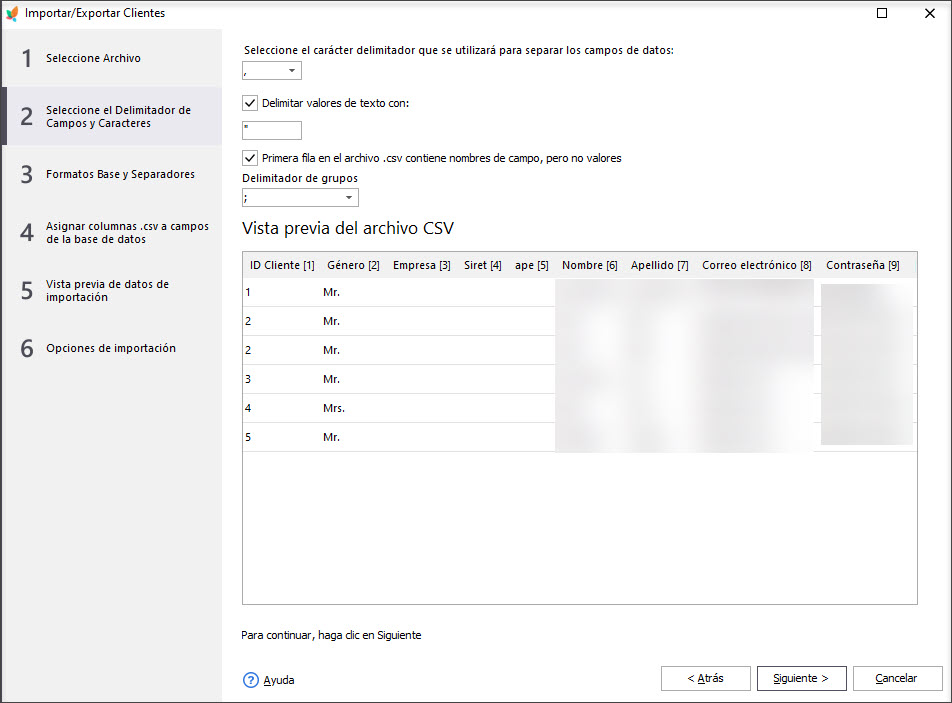
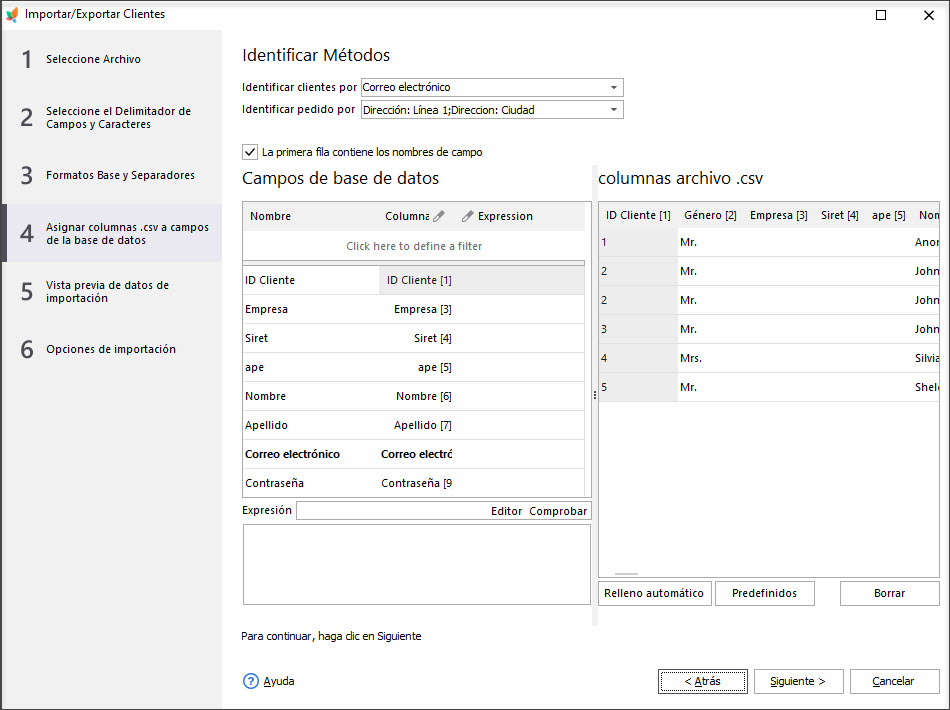
Descarga la versión de prueba GRATUITA de Store Manager
Descárgalo Ahora8. Importar Pedidos a PrestaShop
El último paso de la migración de datos es cargar las ventas en la nueva tienda.
- Inicia el asistente de importación de pedidos y elige el archivo que contiene los pedidos.
- Avanza al siguiente paso, configura los delimitadores de archivo y revisa la previsualización.
- Asigna las columnas del archivo a los campos de la base de datos de PrestaShop y configura los identificadores de pedido, cliente, dirección y producto.
- Configura las opciones de importación de pedidos de PrestaShop en el último paso, completa el procedimiento y verifica los pedidos en la aplicación.
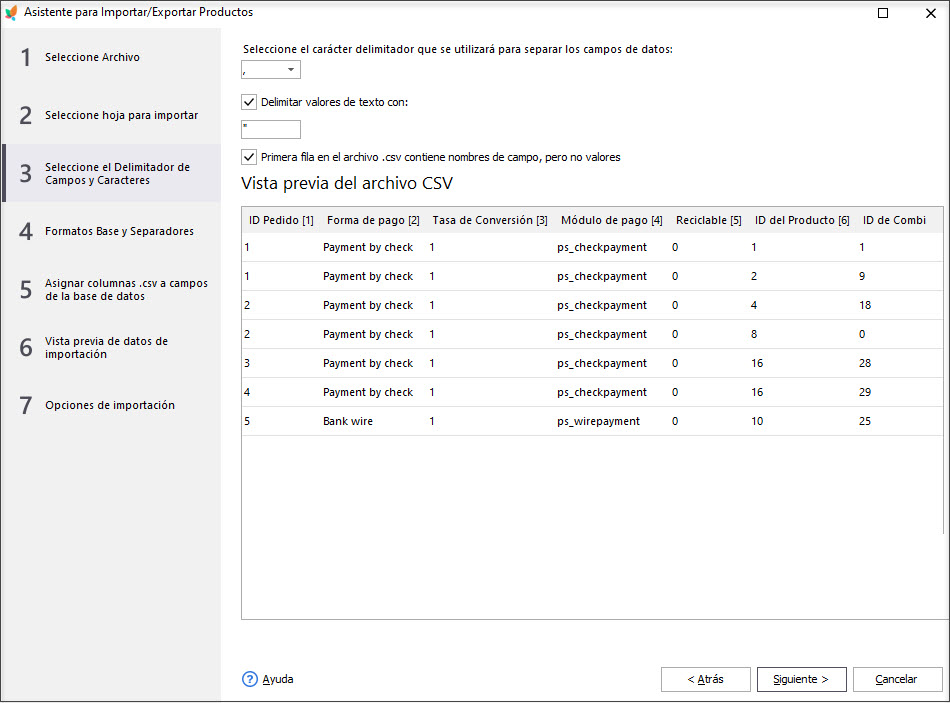
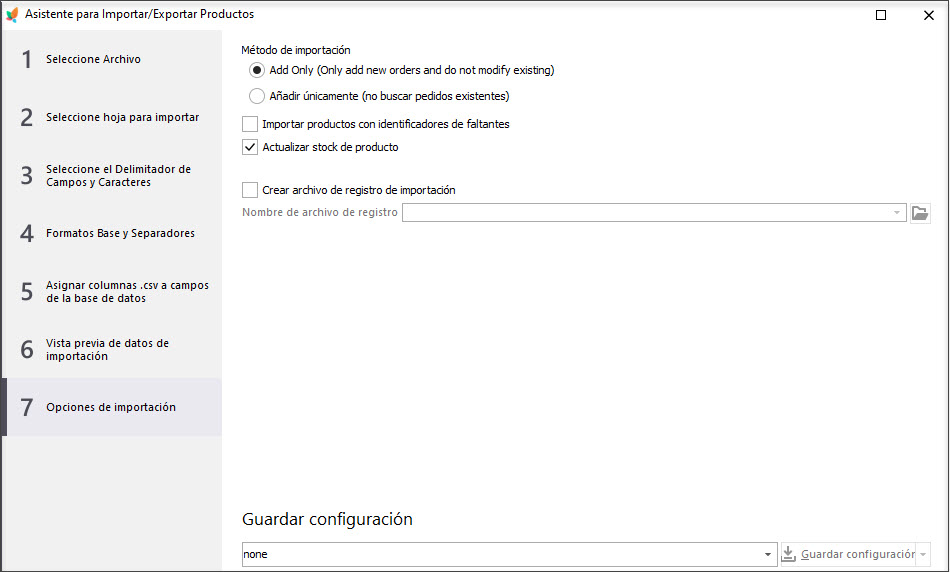
Related Articles:
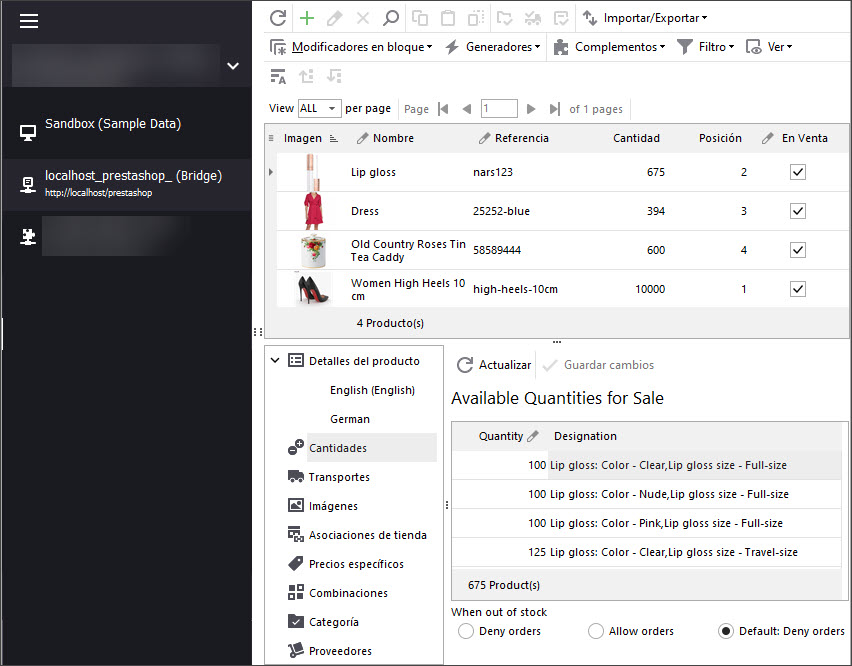
Manage Multiple PrestaShop Stores from One Location
Find out how to handle multiple stores using one database with Store Manager. Read More…
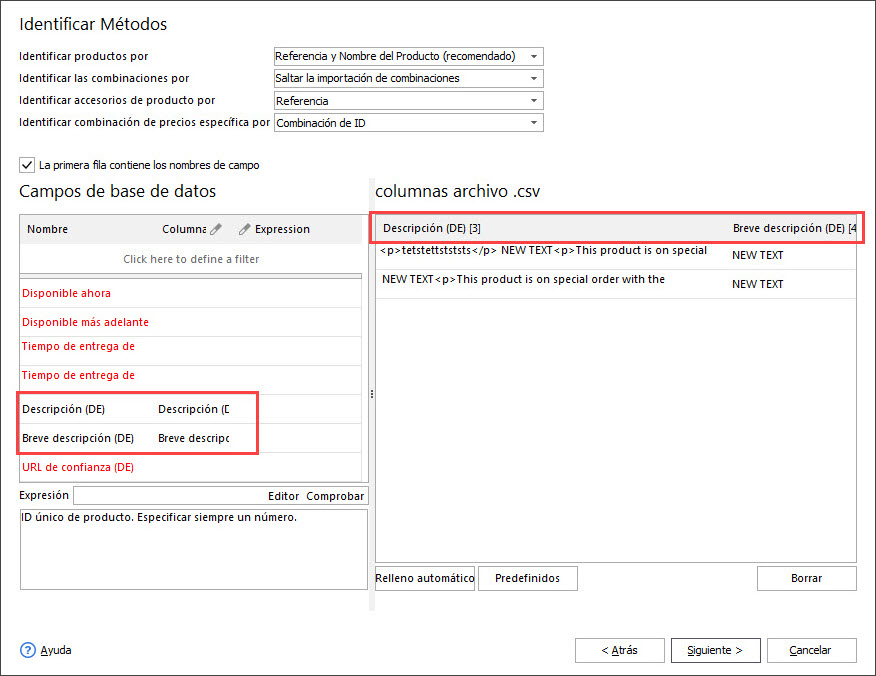
How to Import PrestaShop Products Into Specific Shops?
Configure settings for importing products into multiple PrestaShop stores at one stroke. Read More…
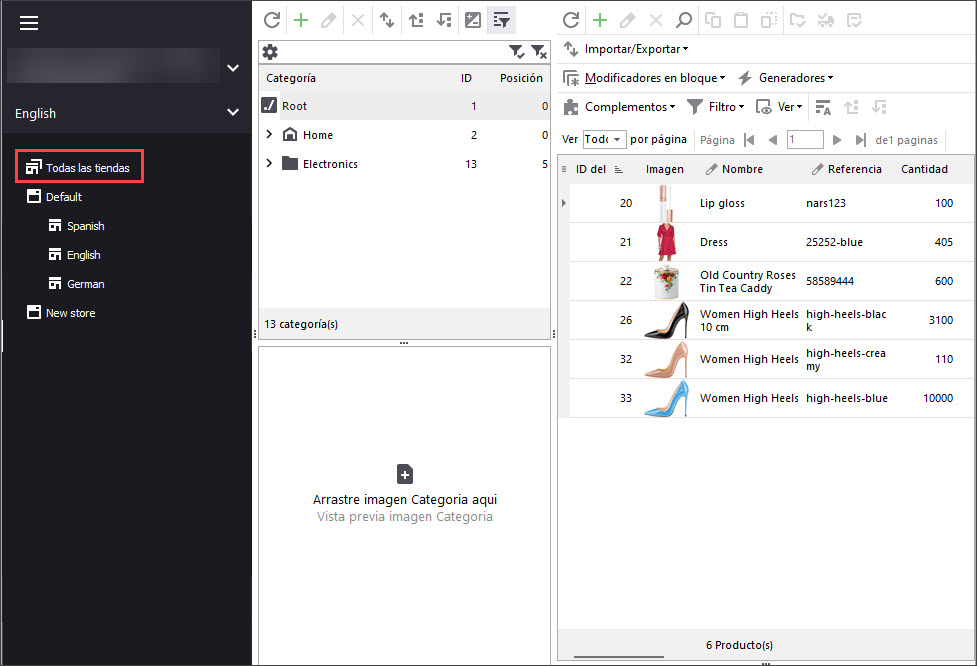
How to Manage Data Per Specific Shop?
Use PrestaShop Global Selector to change shop associations, create new entities, import data to specific store etc. Read More…
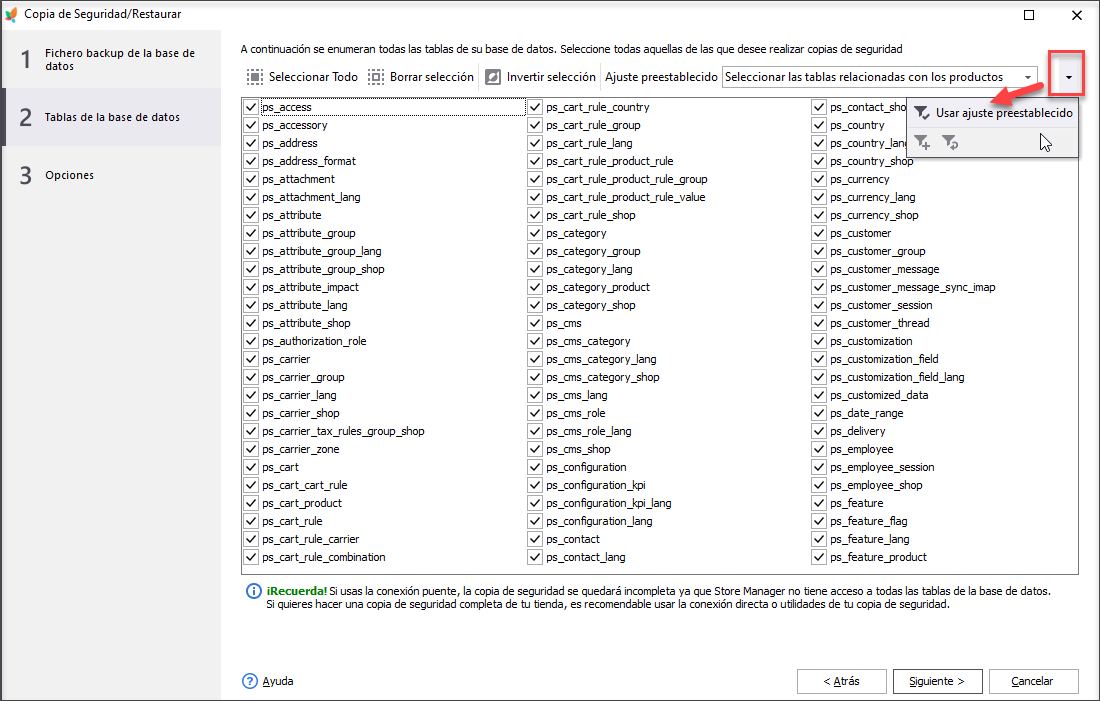
PrestaShop Database Backup and Restore
Backup or restore your PrestaShop store in few clicks with the help of Backup Wizard. Find out how to backup multiple stores at once. Read More…
COMENTARIOS




