Vous avez des produits PrestaShop sans images dans votre boutique et pensez que ce n’est pas une grosse affaire ?
Essayez de vous mettre à la place d’un acheteur et imaginez que vous naviguez sur le web, visitez la boutique en ligne et trouvez un produit que vous souhaitez vraiment acheter. Mais, lorsque vous ouvrez la page du produit vous ne pouvez pas le voir car il est sans images.
Vous ne pouvez pas toucher le produit, le relever, l’essayez, le tourner autour ou le regarder sous un autre angle – à la base vous pouvez vous demander “Est-ce que je veux acheter ce produit ?”
Ai-je envie d’acheter un tel produit sans images? La réponse est probablement non.
Il y a deux raisons principales :
- vous ne pouvez pas être certain que vous obtiendrez finalement ;
- vous pensez qu’une boutique avec des marchandises sans photos n’a pas d’image professionnelle et qu’on ne peut lui faire confiance.
Voulez-vous vraiment que les clients pensent de telle manière de votre boutique ? En cas de réponse négative à la question précédente, continuez à lire ce tutoriel pour savoir comment vérifier si vous avez des produits sans images assignées.
Comment Détecter les Produits PrestaShop sans Images Assignées ?
En naviguant votre boutique en tant que client, les catégories l’une après l’autre prendra trop de temps. Vous pouvez vous connecter dans votre back-office PrestaShop et passer au Catalogue -> Produits.
Vous allez voir la gamme de les produits dont vous possédez. En déplaçant vers le bas de la liste de produits, vous verrez quels articles n’ont pas d’image dans l’aperçu.
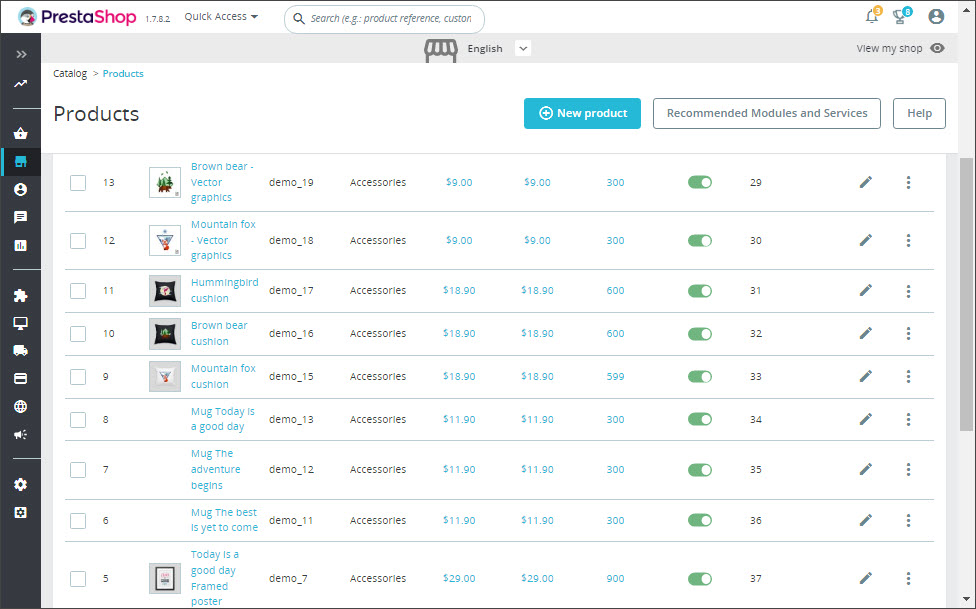
Vous pouvez ouvrir un formulaire de modification et ajouter des images manquantes aux produits l’une après l’autre.
Cependant, lorsque vous avez des milliers de produits et au hasard, certains parmi eux n’ont pas les images assignées, vous avez besoin d’un moyen pratique et rapide de faciliter le processus.
Comment Filtrer et Exporter des Produits PrestaShop sans Images ?
Le back-office PrestaShop par défaut ne permet pas de filtrer des marchandises par le critère « sans image ». Mais il existe une alternative.
Store Manager pour PrestaShop étend les possibilités de back-office prêtes à l’emploi et vous offre une solution avantageuse. En utilisant ce logiciel, vous pouvez filtrer la liste des marchandises sans images et les exporter vers la feuille de calcul, pour ensuite télécharger des images manquantes en masse.
Si vous n’avez pas encore installé Store Manager, téléchargez la version d’essai gratuite de 14 jours pour essayer tout de suite avec nous dans le tutoriel.
Télécharger Store Manager pour essayer gratuitement dès maintenant ! Téléchargez Gratuitement!
- Installez le logiciel, connectez-vous à votre base de données et configurez la connexion FTP pour pouvoir travailler avec des images.Quand vous voyez vos données, vous êtes prêt à continuer.
- Allez au Outils -> Diagnostic de la boutique dans Store Manager.
- Sur la gauche, vous verrez 3 types de diagnostic. Dans notre cas, il faut choisir le 3ème type – « Produits sans images » .
- Sur le côté droit de la fenêtre vous verrez les résultats. Assurez-vous que vous avez également sélectionné le type de résultats « Produits sans images ». Directement à partir de cette fenêtre vous pouvez ajouter des images aux produits en appuyant sur le bouton « Ajouter l’image de produit ».
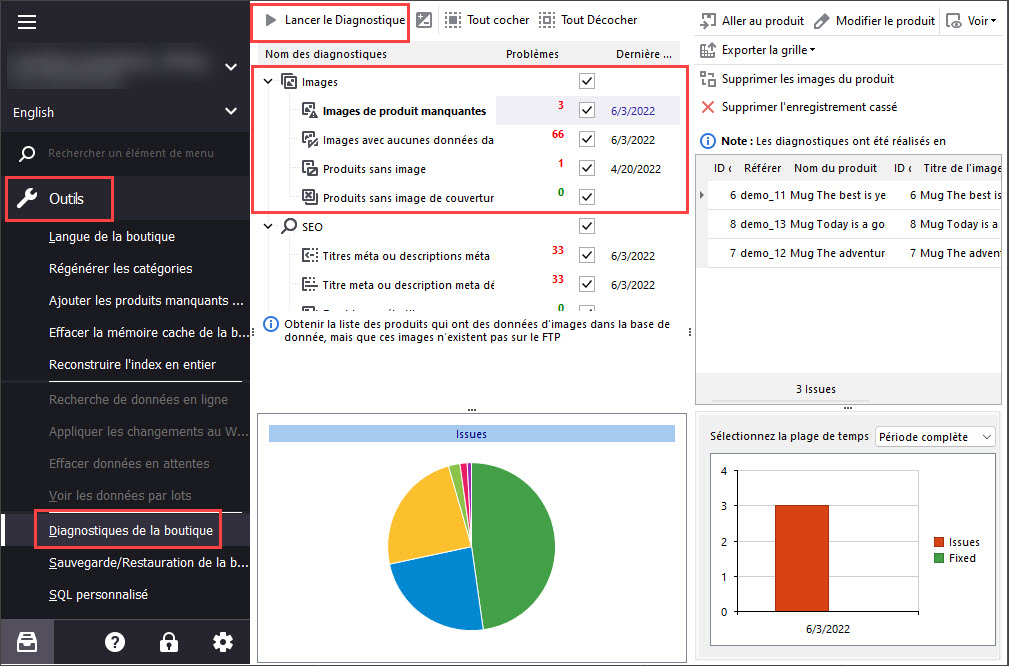
Vérifiez si le type approprié a été sélectionné, et exécutez le processus en pressant le bouton “Lancer le diagnostic”. Vous pourrez voir les journaux sur les progrès de la procédure.
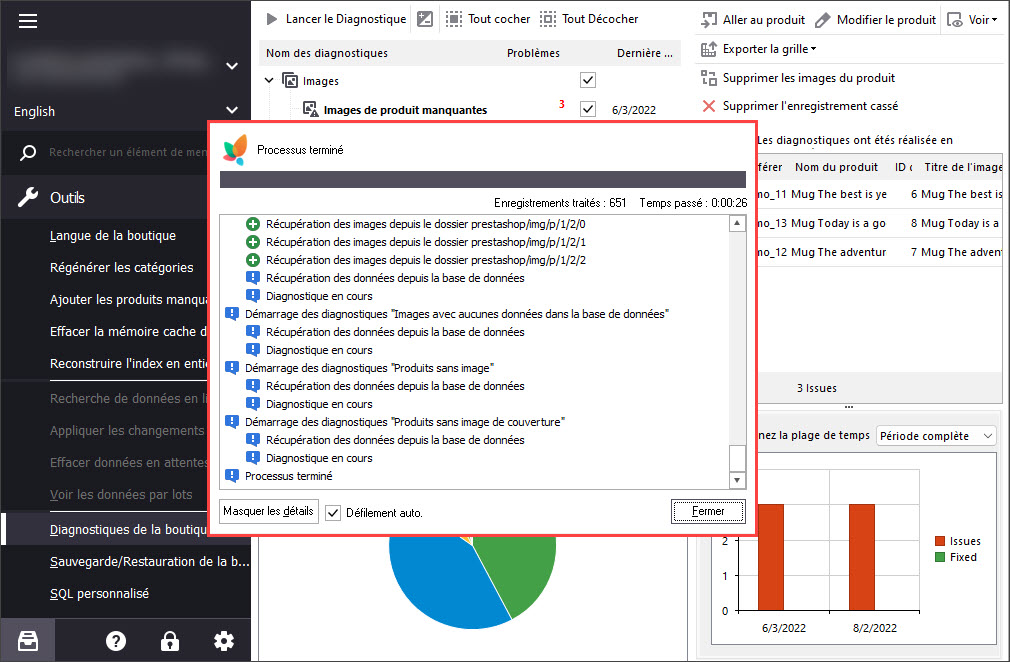
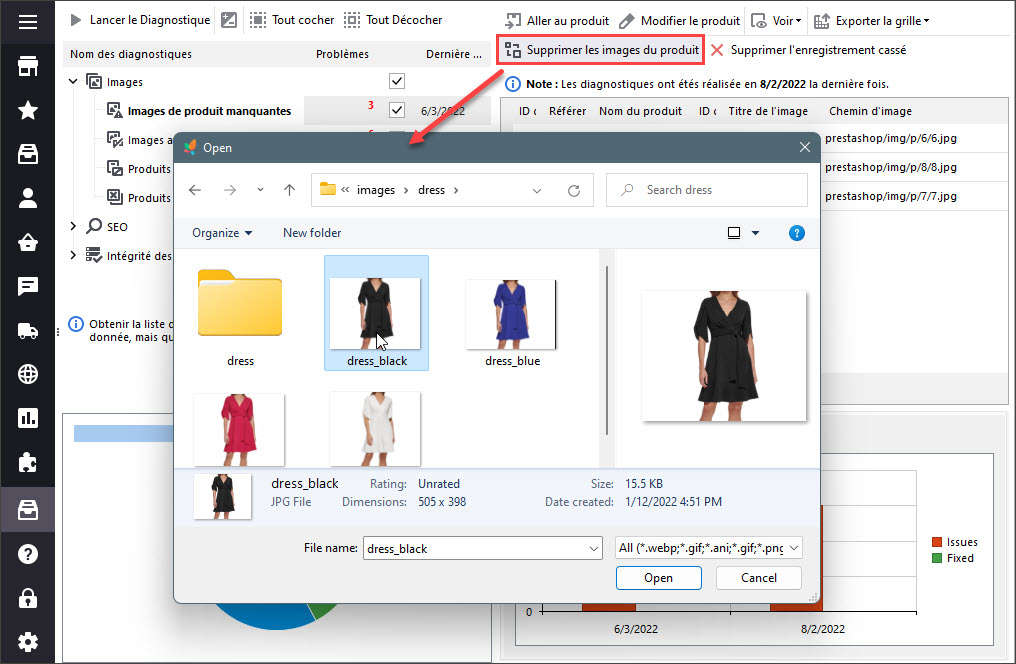
Vous pouvez ajouter la même image à tous les produits sélectionnés. Cette fonctionnalité est utile quand, par exemple, les images ne sont pas encore prêtes et vous souhaitez informer vos clients en ajoutant l’image « Photos à venir ».
Vous pouvez aussi accéder à partir de cette liste au produit et le voir dans un catalogue.
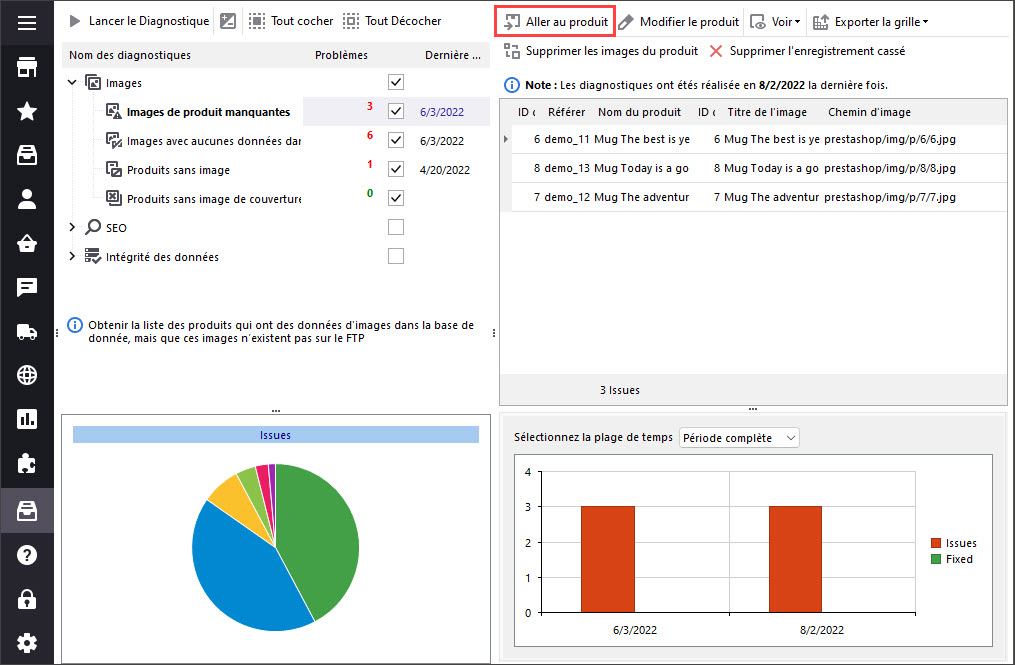
Le dernier mais non le moindre point à savoir, vous pouvez exporter les résultats reçus vers le fichier Excel, ajouter la colonne avec des images (Les noms d’images si elles sont enregistrées localement sur votre PC ou les URLs des images) et importer la feuille de calcul, appliquer des changements en masse.
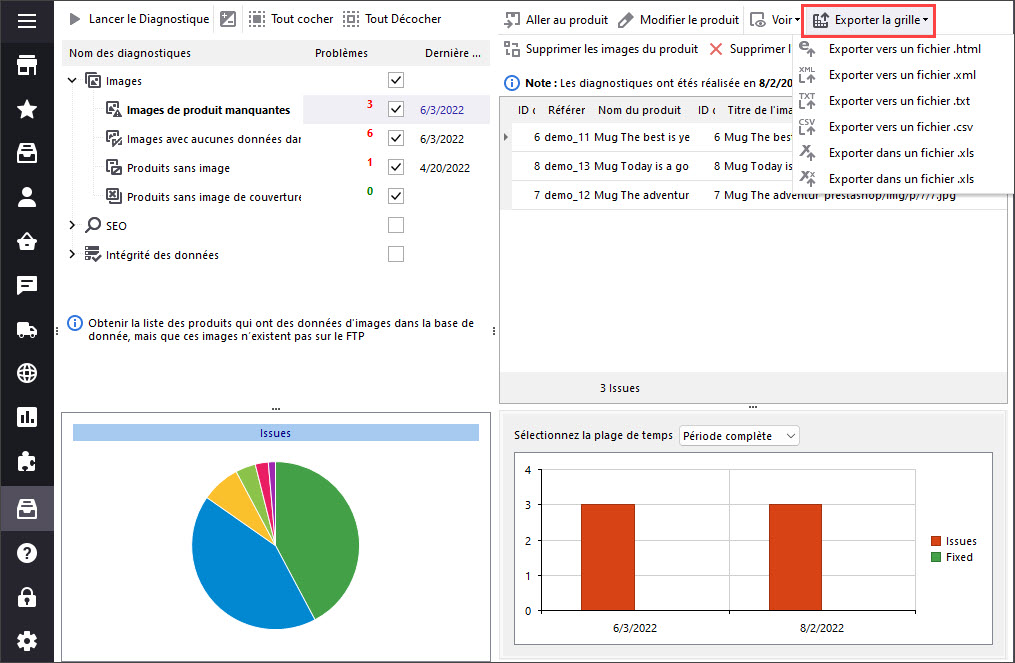
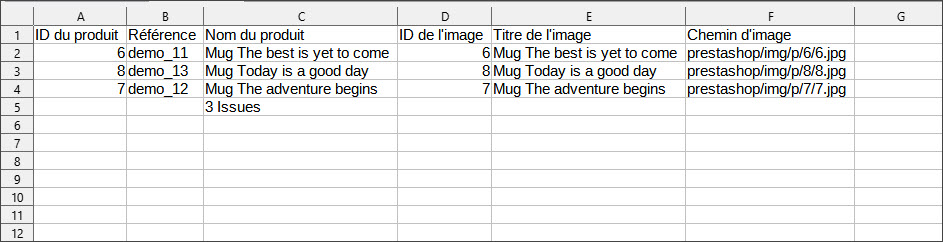
Téléchargez la liste des produits PrestaShop sans images ! Téléchargez Gratuitement !
Lisez aussi:
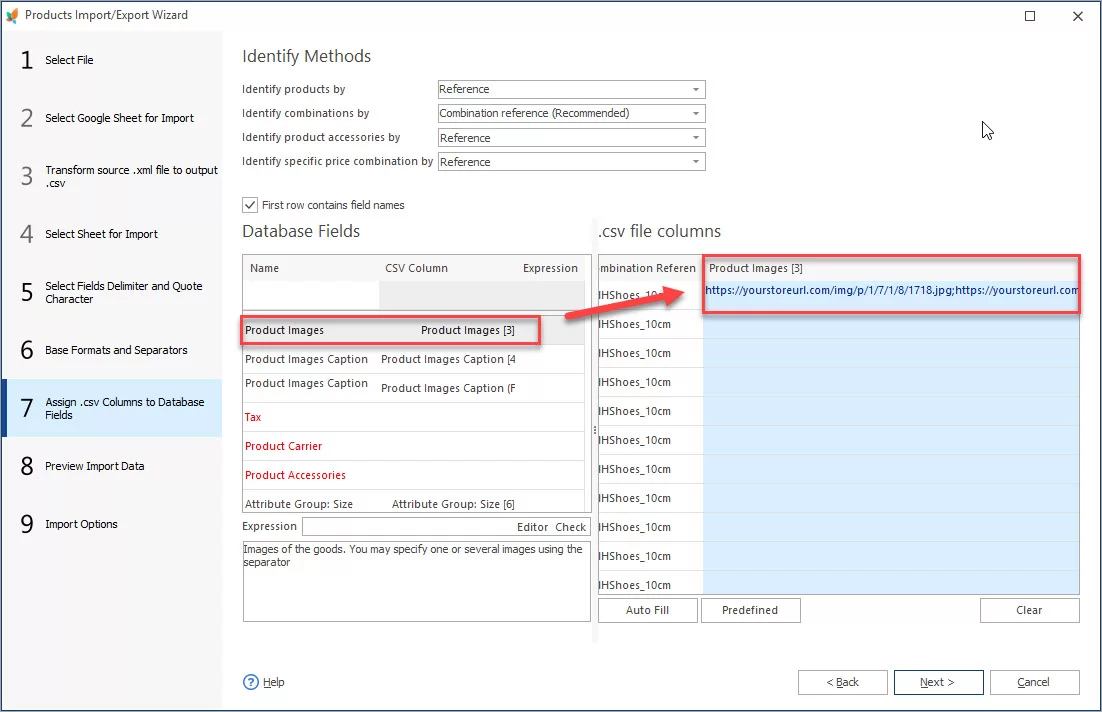
Comment Importer des Images PrestaShop Depuis les URLs ?
Découvrez comment configurer les paramètres d’importation pour télécharger les images de produits PrestaShop depuis les URLs. Pour en Savoir Plus…
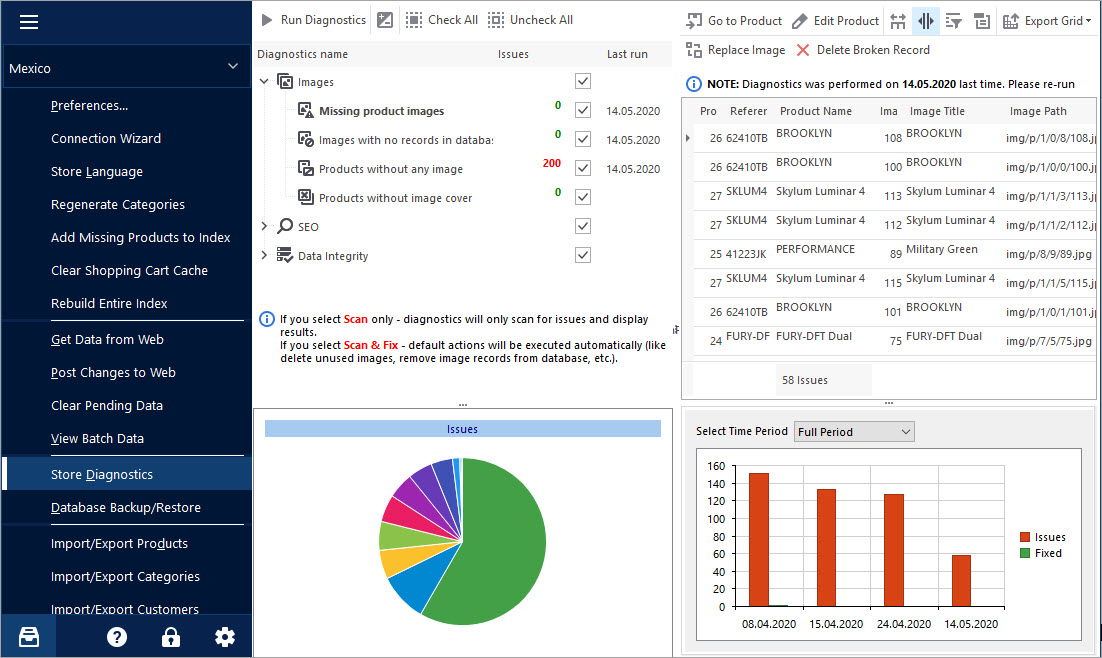
Garder vos Images PrestaShop sous Contrôle avec l’Outil de Diagnostic de Boutique
Vérifiez les façons de gérer et éliminer les questions avec des images de produit manquantes et des images non assignées à n’importe quel produit. Pour en Savoir Plus…
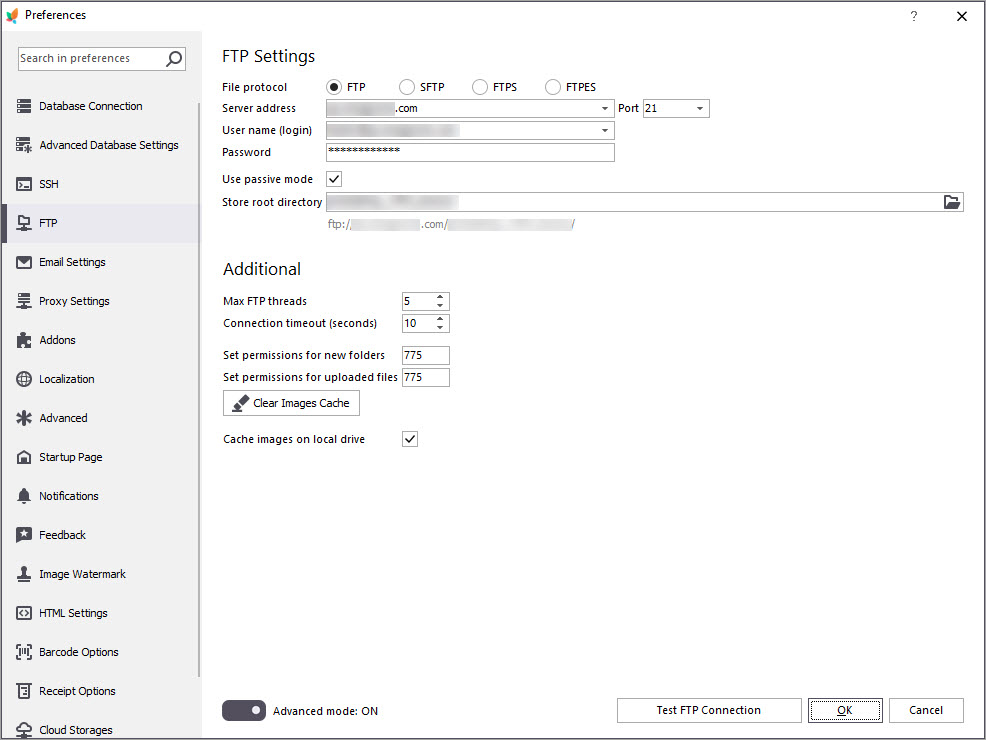
Les Points à Vérifier si Vous ne pouvez pas Télécharger des Images vers PrestaShop
Vérifiez les raisons des échecs pendant l’importation des images vers PrestaShop et découvrez leurs solutions. Pour en Savoir Plus…
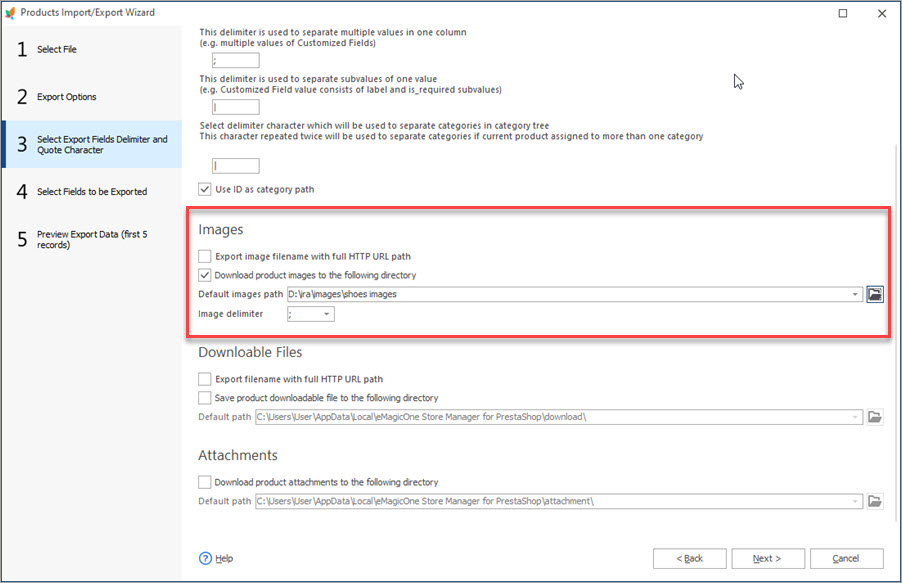
Comment Mettre à Jour des Combinaisons PrestaShop en Préservant les Liens des Images ?
Vérifiez des instructions détaillées comment mettre à jour des combinaisons PrestaShop sans aucuns ennuis avec des images. Pour en Savoir Plus…
COMMENTAIRE
Your Store Manager looks not the same because we’ve launched a new design (the one you are using) two (2) weeks ago. Still, the features are the same, so you can check the name of the option and find the same in your interface. At the moment we are working on our articles and tutorials. There are over 500 articles so far, and we’ve updated approximately 30% within last 2 weeks. All tutorials will be updated shortly. Thank you for your understanding.
As for the different number of products in your PrestaShop back office and Store Manager, try synchronizing the data. In Store Manager, go to Menu > Tools and find the option “Get data from web”. To reflect changes made via Store Manager on your website, press “Post changes to web”. If the issue remains, please contact our support team at [email protected]. Attach the screenshots with the issue you’ve described, so our support could guide you further.
Concearning the loading of your website. Store Manager can load your server if you’re making any mass operations. We recommend to schedule and perform such operations beyond operation hours (or when you have the lowest site load based on your server logs).
Also we’d like to add a word about the new Store Manager design. Store Manager for PrestaShop was released back in 2010, so this specific product has been for 10 years on the market this far. We haven’t updated the design for a long time because our customers got used to it. Though, we’ve decided to go ahead with new design this year. The first Store Manager for developed for osCommerce and released back in 2006. Today, we have over 100,000 customers, and we’re proud that our customers stay with us over time. You can find more information about our products at https://emagicone.com/products/





HELLO,
I DON’T UNDERSTAND WHY I DON’T HAVE THE SAME STORE MANAGER AS IN THE TUTO …
IN ADDITION, I MAKE AN IMPORT OF 6 ITEMS BY DELETING ALL PRODUCTS BY PRESTASHOP. IN PRESTASHOP THERE ARE 6 PRODUCTS.
IN STORE MANAGER I STILL HAVE 464 PRODUCTS !!!
THANK YOU FOR HELPING ME.
I HAVE THE IMPRESSION THAT STORE MANAGER WHICH YET AT START-UP LOADS MY SITE, IS NOT IN PHASE WITH MY PRESTASHOP.
G. BARBIER