Comment Mettre à Jour des Combinaisons PrestaShop en Préservant les Relations entre les Images?
Les marchands Web, qui gèrent leurs boutiques avec PrestaShop, ont une possibilité avantageuse de personnaliser le catalogue de produits, en créant des options de produits à l’aide des attributs PrestaShop et de leurs combinaisons. Cela simplifie la recherche et la sélection de produits pour vos clients, car ils peuvent facilement régler un achat, en choisissant telle ou telle variante de produit sans parcourir plusieurs pages de produits.
Pour que votre catalogue soit à jour et pertinent pour les clients, vous devez être particulièrement attentif à l’organisation des combinaisons PrestaShop. Il n’est pas rare que vous ayez besoin de mettre à jour les détails des combinaisons (par exemple, modifier la quantité, l’impact), ce qui n’est pas aussi facile qu’il n’y paraît, en particulier lorsqu’il s’agit d’énormes ensembles de données. Lors de la mise à jour des combinaisons d’attributs à l’aide de l’importation de données à partir de .csv, vous écrasez en fait celles créées précédemment. Pour cette raison, il est très important de préserver les relations de données.
Souvent, lors du renouvellement des combinaisons de produits PrestaShop, vous pouvez rencontrer des problèmes avec les images PrestaShop associées, car l’association “combinaison-image” peut être rompue. Vous trouverez ci-dessous dans cet article un tutoriel expliquant comment mettre à jour efficacement les combinaisons d’attributs et éviter les inexactitudes avec les images.
Nous pouvons organiser le processus global de renouvellement des données en quelques étapes:
Exportation de Données de la Combinaison
Pour la mise à jour réussie des combinaisons de produits, vous devez télécharger physiquement leurs images sur le disque dur, en exportant des informations, associées aux combinaisons PrestaShop. Pour cela, vous devez activer l’option “Exporter les images” en cochant la case correspondante à la quatrième étape du processus d’exportation. Dans le champ ci-dessous, vous devez spécifier le répertoire local où les images seront téléchargées.
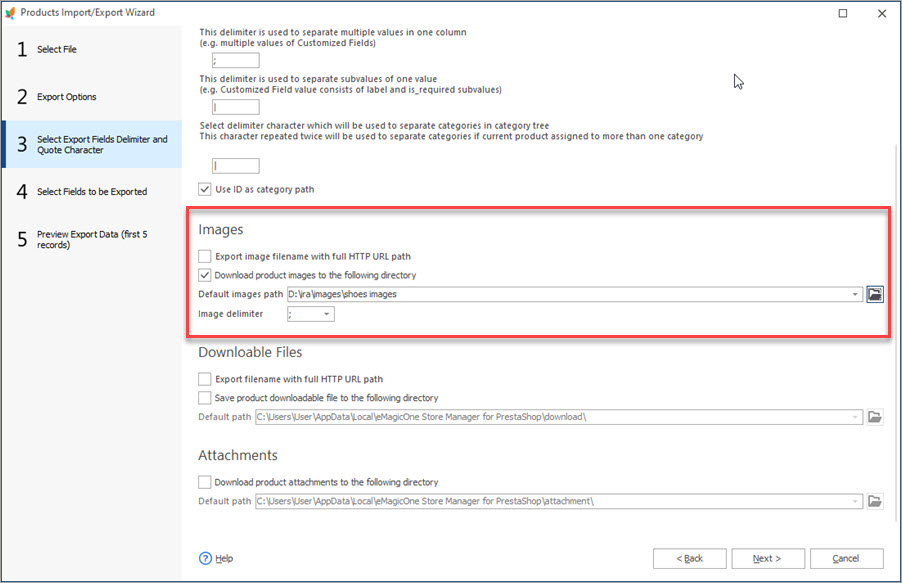
Notez que l’option “Exporter le nom de fichier d’image avec le chemin d’URL HTTP complet” doit être désactivée.
De plus, vous devez faire attention aux champs que vous exportez vers un fichier .csv, car ils sont essentiels pour la mise à jour ultérieure des données, à savoir:
- Image du produit – il est possible d’effectuer la nouvelle mise à jour de la combinaison uniquement si la colonne principale “Images du Produit”, qui comprend toutes les images de combinaisons, est répertoriée dans le fichier.
- Images de la combinaison – cette colonne contient le nom de l’image exacte à associer à une combinaison d’attributs spécifique.
- Groupe d’attributs – cette colonne de votre fichier .csv doit contenir toutes les options d’attributs accessibles.
En fonction des données que vous souhaitez mettre à jour, choisissez les champs à exporter (par exemple, quantité, impact).

Vérifier la File d’Attente des Tâches FTP
Les images PrestaShop ne sont pas téléchargées en un instant, elles forment une file d’attente et sont exportées une par une. Ce processus est affiché dans la section File d’Attente des Tâches FTP de Store Manager. Une fois le logiciel a téléchargé les images, File d’Attente des Tâches FTP est vide.
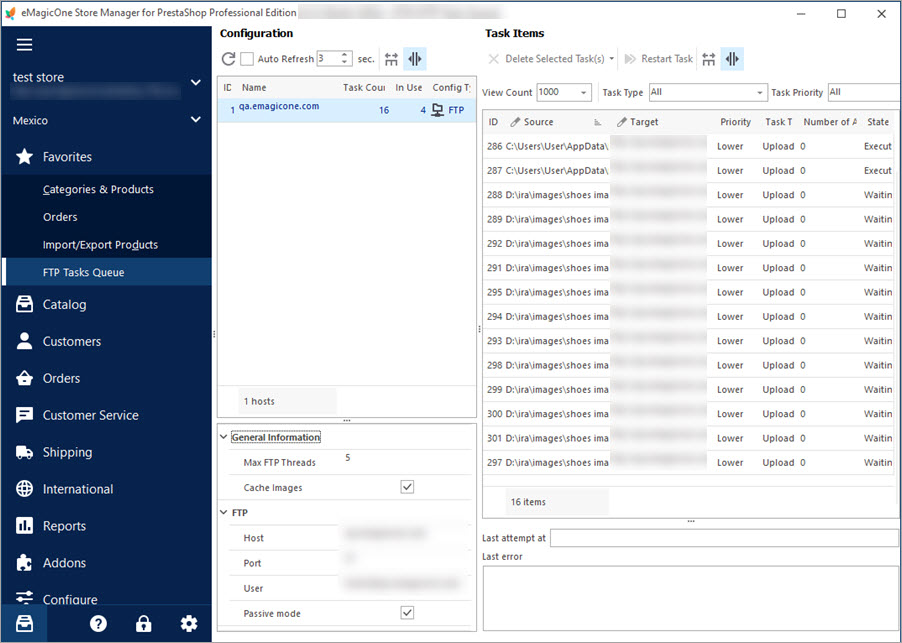
Importer les Données vers PrestaShop
Après avoir implémenté les modifications nécessaires aux données exportées, vous pouvez réimporter le fichier dans la base de données, en téléchargeant à nouveau les images de la combinaison et en mettant à jour les détails de la combinaison de cette manière. Lors de l’exécution de cette procédure via l’Assistant d’Importation de Store Manager, vous devez faire attention aux points suivants:
- lors de la troisième étape de l’importation PrestaShop, cochez la case “Importer les Images”, spécifiez le nom du dossier local (où les images de la combinaison seront stockées après l’exportation) et définissez le délimiteur d’image (utilisé pour séparer les images dans le fichier)
- spécifiez l’identificateur correct et associez correctement les champs de la base de données avec les colonnes de fichier à l’étape de transfert de données “Assigner des colonnes .csv aux champs de la base de données”, afin que les combinaisons PrestaShop soient correctement mises à jour
- à l’étape “Options d’importation”, vous devez activer la case “Supprimer les images du produit avant l’importation”. De cette façon, vous supprimez les images de la combinaison existantes et vous les téléchargez à nouveau, en assignant aux combinaisons appropriées. Cela vous aide à éviter les doublons d’images.
Notez que si vous téléchargez les images PrestaShop à partir d’URL menant à votre FTP, la situation est différente. Chaque fois que vous cochez la case “Supprimer les images du produit avant l’importation”, les images seront supprimées de FTP et ne seront plus téléchargées à nouveau. Par conséquent, vous n’obtiendrez aucune image au niveau du front-end. Cette option peut être utilisée si les images se trouvent sur la source externe (serveur du fournisseur).
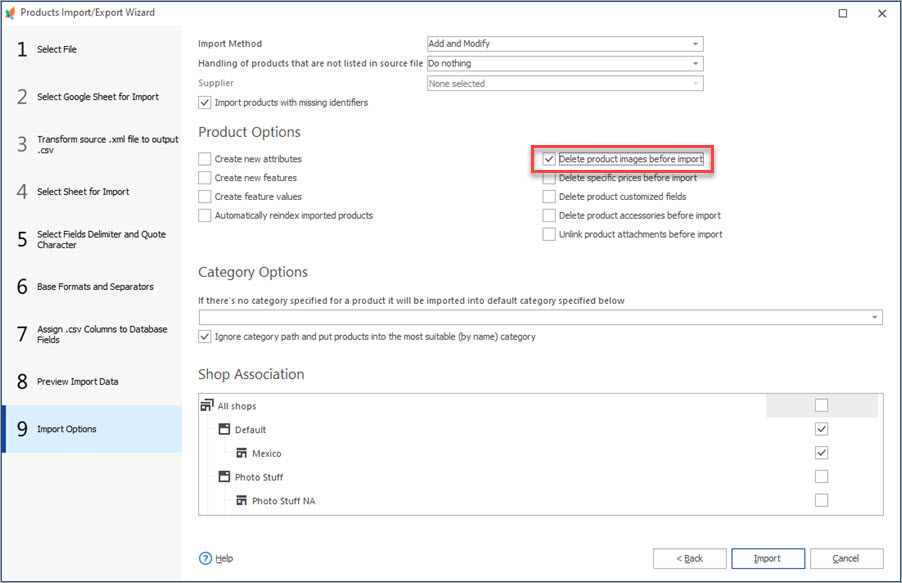
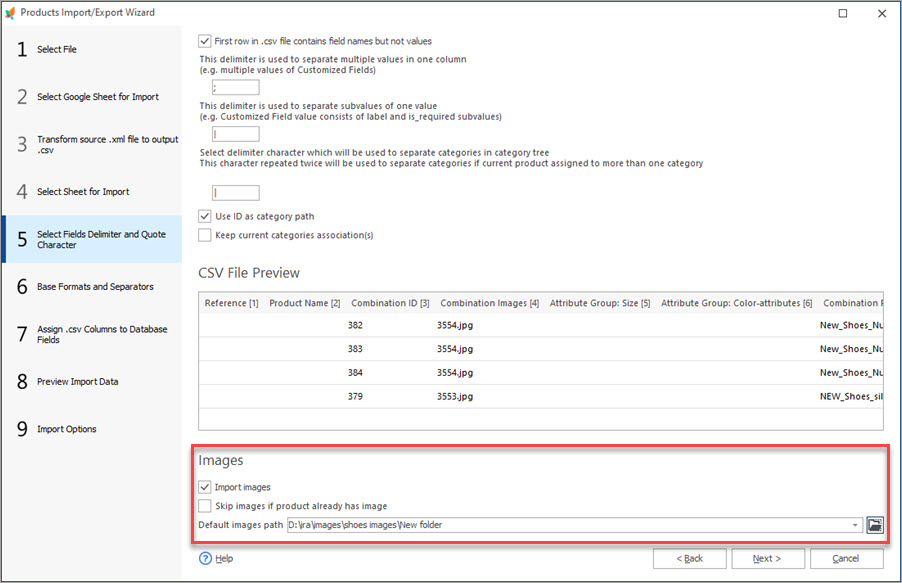
Suivant les astuces présentées dans cet article, vous allez mettre à jour les combinaisons de produits PrestaShop en vrac et sans tracas, en évitant les imprécisions et les confusions de données. Cela vous aidera à gérer le catalogue PrestaShop et à contrôler efficacement l’imagerie du site.
Importez des combinaisons avec des images à PrestaShop Gratuitement Téléchargez Maintenant
Lisez aussi:
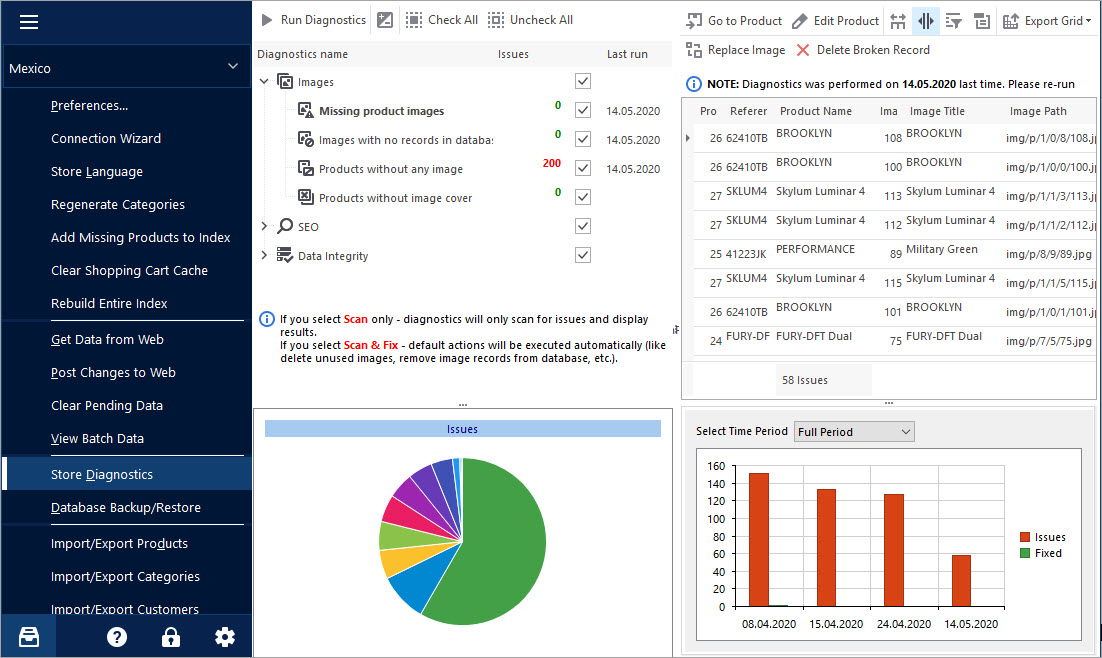
Garder vos Images PrestaShop sous Contrôle avec l’Outil de Diagnostic de Boutique
Vérifiez les façons de gérer et éliminer les questions avec des images de produit manquantes et des images non assignées à n’importe quel produit. En Savoir Plus…
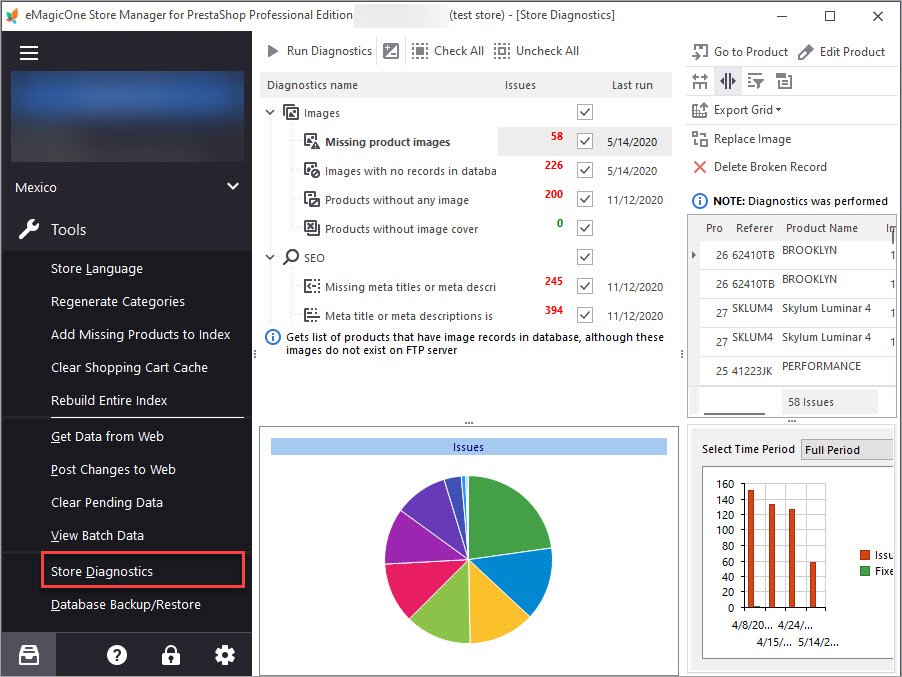
Comment Optimiser le Diagnostic de la Boutique pour Obtenir une Compilation Instantanée de la Liste des Images ?
Découvrez quelles sont les difficultés d’images de PrestaShop les plus communes et comment les résoudre. En Savoir Plus…
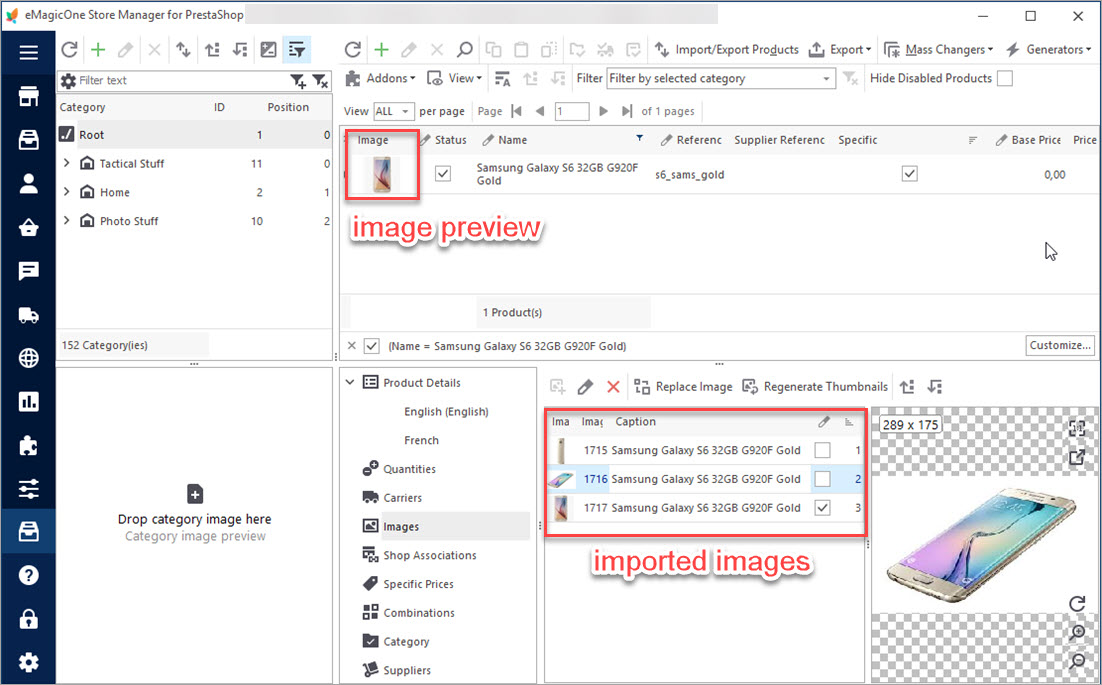
Comment importer plusieurs images dans les PrestaShop Produits
Obtenez des instructions étape par étape sur la façon de configurer le fichier d’importation pour télécharger quelques images à un produit. En Savoir Plus…
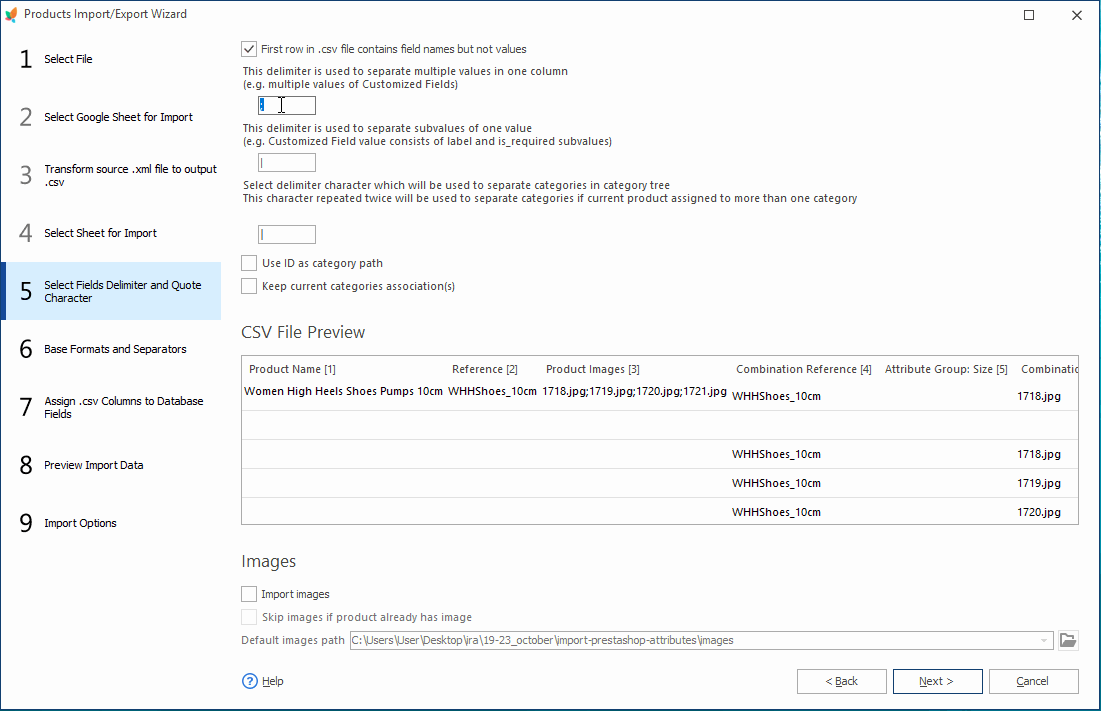
Comment Attribuer des Différentes Images aux Combinaisons des Produits PrestaShop
Découvrez comment attribuer des images différentes aux combinaisons de produit pendant l’importation ou les ajouter manuellement. En Savoir Plus…
COMMENTAIRE

