La fonctionnalité Gestion Avancée des Stocks PrestaShop continue d’acquérir de plus en plus d’admirateurs. C’est un excellent outil d’optimisation de la gestion des stocks qui permet aux propriétaires de magasins d’utiliser plusieurs sources d’inventaire et de les gérer en un seul endroit.
La Gestion Avancée des Stocks vous permet d’indiquer la quantité pour chaque produit (combinaison) dans votre magasin, de spécifier l’entrepôt, de conserver le produit (avec plusieurs transporteurs), de suivre les mouvements de stock, l’état actuel de votre stock etc.
À partir de la version 2.22.1.1415, Store Manager pour PrestaShop améliore les possibilités de la Gestion Avancée des Stocks (GAS) et offre de nouvelles possibilités au suivi des stocks via cet outil.
Vous trouverez ci-dessous dans cet article comment le système est configuré dans Store Manager pour PrestaShop, comment il fonctionne et quels sont les concepts de la Gestion Avancée des Stocks. (Ce tutoriel montre l’aperçu de GAS dans PrestaShop 1.6.x)
1. Activer l’option Gestion Avancée des Stocks PrestaShop
Au début, vous devez activer GAS. Ceci est fait à partir du côté admin de PrestaShop, pas à partir de Store Manager. L’activation inclut les actions suivantes de votre part:
- Connectez-vous au panneau d’administration de votre magasin.
- Accédez au menu de gauche et trouvez l’option Préférences. Le menu déroulant vous offre différents départements, parmi lesquels la section Produits est disponible. Cliquez dessus et faites défiler jusqu’à la section Stock de produit sur cette page.
- Activer GAS. Si nécessaire, permettre au système d’associer automatiquement tous les nouveaux produits à GAS et de définir l’entrepôt par défaut (après la création des entrepôts).
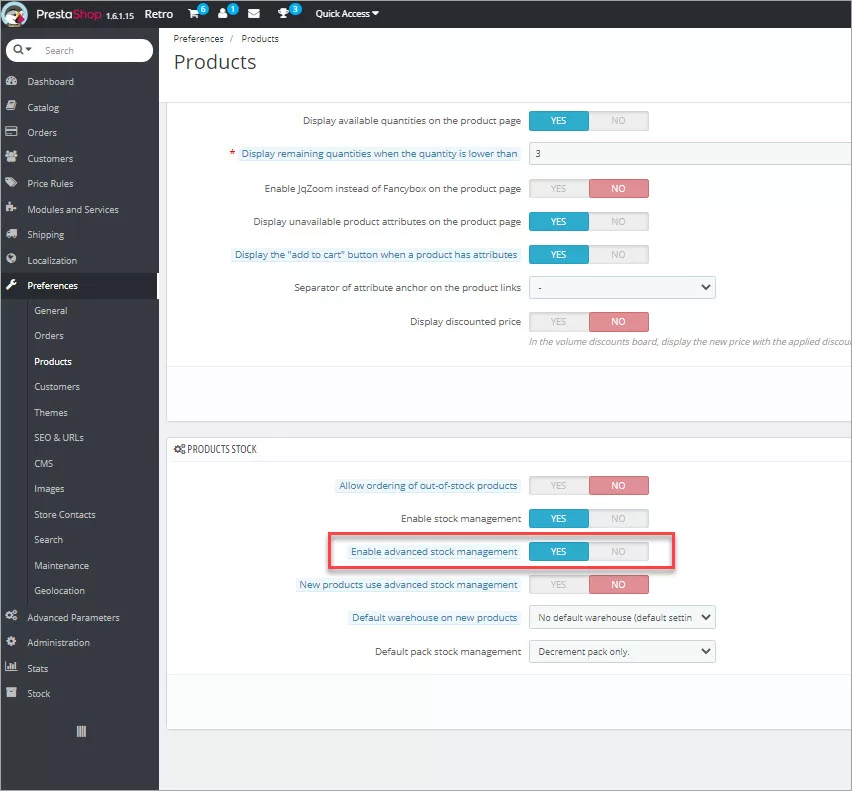
Cet onglet devrait apparaître dans le menu principal de Store Manager pour PrestaShop.
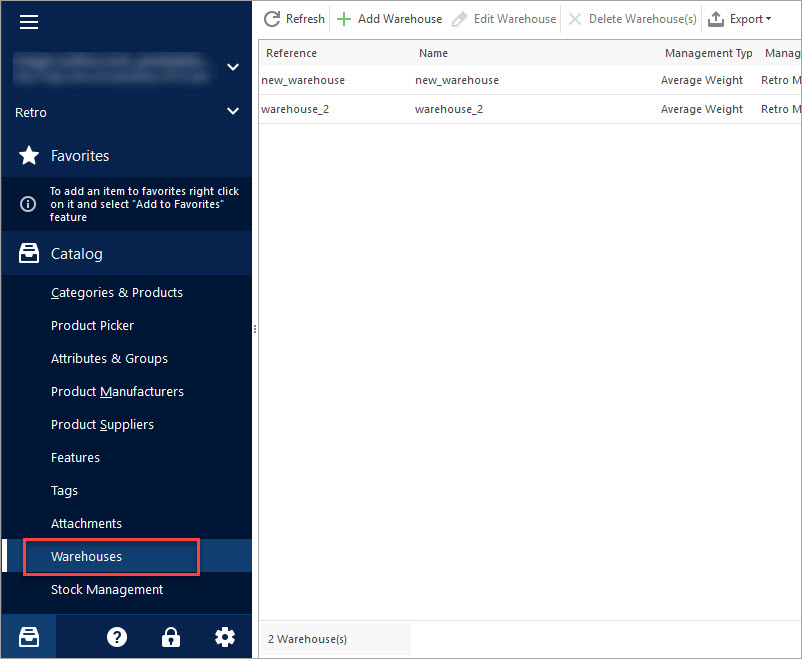
2. Ajouter des entrepôts PrestaShop
GAS ne peut pas être utilisé pour le suivi des stocks si aucun magasin PrestaShop n’existe. Chaque produit et chaque combinaison doivent être affectés à l’entrepôt ou aux entrepôts, de sorte que la création d’entrepôt est la prochaine étape à laquelle vous devez vous préparer.
- Ouvrez Stock->Entrepôts dans Store Manager.
- Appuyez sur le bouton Ajouter un entrepôt dans la barre d’outils.
- Insérez tous les détails demandés pour l’entrepôt PrestaShop:
- Référence (identifiant unique) et nom de l’entrepôt
- Responsable de son fonctionnement
- Adresse physique
- Sélectionnez le type de gestion et la devise de valorisation du stock
- Attribuez un transporteur
- Liez l’entrepôt à un magasin spécifique
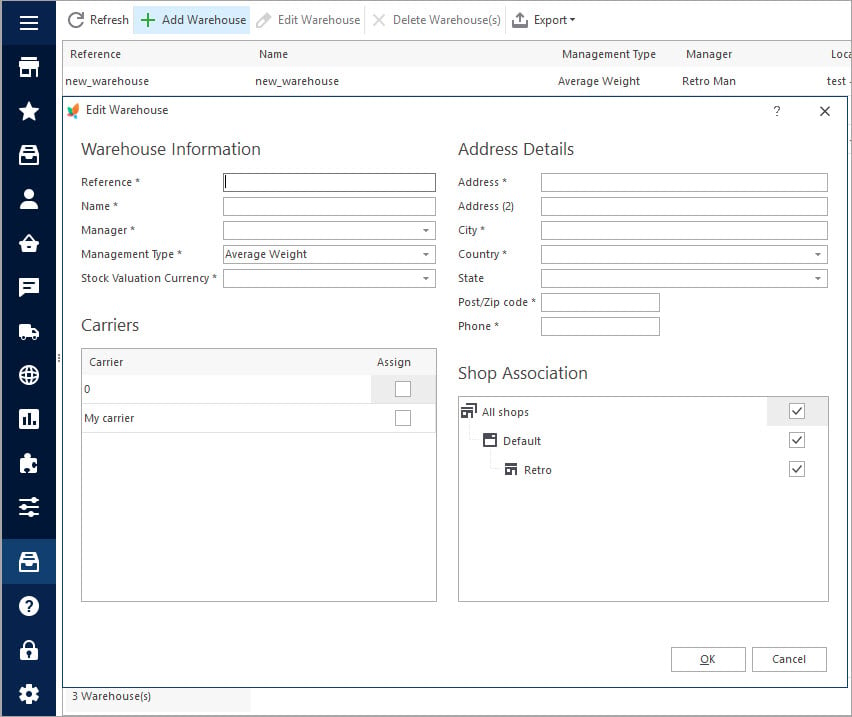
Important :
- Dans le cas où aucun transporteur n’est associé à un entrepôt, les clients NE SERONT PAS EN MESURE d’acheter les produits que cet entrepôt contient. Le transporteur est responsable de l’expédition du produit et ne peut pas être manqué.
- L’association de magasin est importante et définit les commandes d’entrepôt qui seront envoyées pour tel ou tel magasin. Si vous avez plus d’un magasin, liez l’entrepôt à un / s nécessaire (s).
- Le type de gestion d’entrepôt PrestaShop est le moyen d’évaluation comptable et dépend de la réglementation du pays sélectionné. Il NE PEUT PAS ÊTRE MODIFIÉ une fois l’entrepôt créé.
- La devise d’évaluation des stocks NE PEUT PAS ÊTRE MODIFIÉE une fois qu’elle a été enregistrée pour l’entrepôt.
- L’entrepôt ne peut être supprimé que si aucun produit n’est associé.
3. Attribuer des produits PrestaShop à l’entrepôt
Le stock PrestaShop sera suivi via Gestion Avancée des Stocks PrestaShop si vos produits (et combinaisons) sont attribués aux entrepôts. Store Manager vous offre la méthode manuelle d’assignation de produit, d’association en masse dans la grille inférieure du produit ou en cours d’importation.
L’Attribution manuelle d’entrepôt
Chaque fois que plusieurs produits manquent des entrepôts, vous pouvez préférer cette manière d’assigner
- Survolez le catalogue de produits pour atteindre le produit nécessaire (ou ses combinaisons).
- Ouvrez l’onglet Entrepôt dans la grille inférieure.
- Case à cocher pour l’entrepôt, le produit ou les combinaisons seront situés là et enregistrer les modifications.
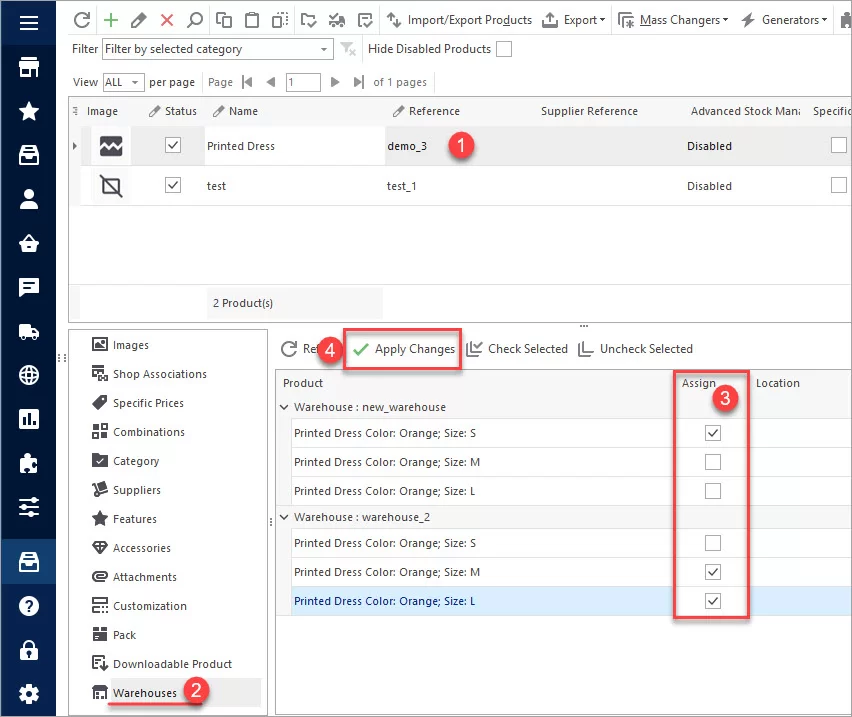
C’est ainsi que les fonctions de gestion des stocks avancées et comment Store Manager simplifie la gestion des stocks PrestaShop si cette option est activée.
Essayez Store Manager pour PrestaShop Gratuitement pendant 14 jours!
Téléchargez MaintenantAttribution d’entrepôt en vrac
Chaque fois que vous devez attribuer un entrepôt aux produits entiers, vous pouvez le faire via une grille inférieure dans Store Manager.
- Choisissez tous les produits auxquels l’entrepôt de PrestaShop sera attribués dans Store Manager.
- Ouvrez l’onglet Entrepôt dans une grille inférieure.
- Cases à cocher pour les produits sous l’entrepôt auxquels les produits doivent être attribués.
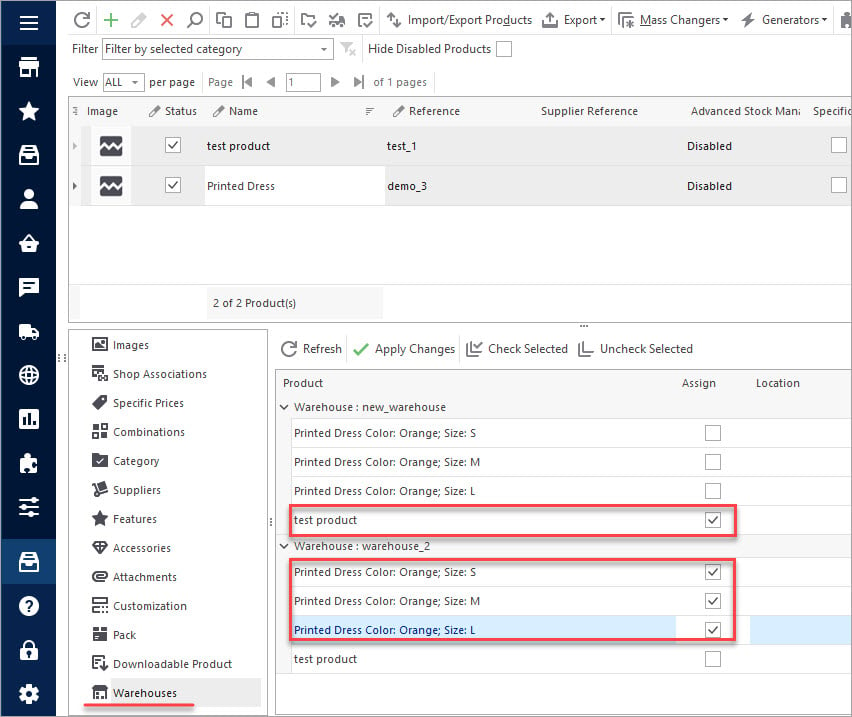
Attribuer un entrepôt via l’importation PrestaShop
Une autre façon d’associer l’entrepôt PrestaShop est l’importation. En téléchargeant des produits sur votre boutique, vous pouvez créer des associations d’entrepôt.
Outre les détails relatifs au produit, votre fichier d’importation doit inclure la colonne Entrepôt, qui contient respectivement le nom de l’entrepôt. L’élément à affecter à plusieurs entrepôts, vous devez entrer chaque entrepôt dans une rangée séparée sous le même produit (voir la capture d’écran de l’exemple de fichier d’importation).

Configurez les paramètres dans l’assistant d’importation de produit, en faisant attention au mappage des champs. La colonne de fichier, les entrepôts de liste doivent être affectés au champ de la base de données d’ajustement. N’oubliez pas de sélectionner l’identifiant de produit PrestaShop approprié.
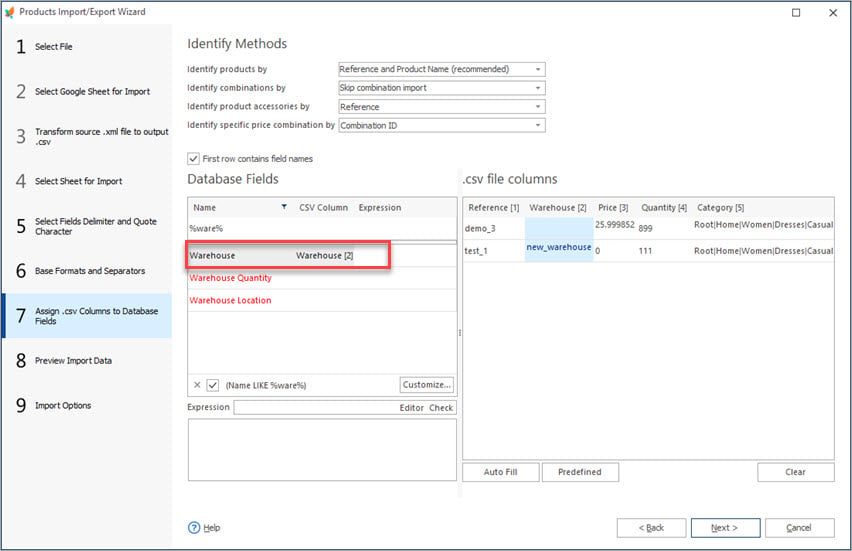
4. Autoriser la gestion des stocks pour les produits PrestaShop
Afin de gérer toutes les quantités de produits via Gestion Avancée des Stocks PrestaShop plutôt que de manière habituelle, vous devez activer le système pour ces articles.
- Sélectionnez les produits dans Store Manager.
- Accédez à l’onglet Quantités dans la grille inférieure.
- Je veux utiliser le système de gestion de stock avancé pour ce produit
- Les quantités disponibles, pour le produit actuel, ainsi que ses combinaisons sont basées sur le stock de l’entrepôt
- Je veux préciser manuellement les quantités disponibles
- Pour synchroniser le stock PrestaShop avec le magasin 1, activez les deux premières options: Je souhaite utiliser un système de gestion des stocks avancé pour ce produit. et Les quantités disponibles pour le produit actuel et ses combinaisons sont basées sur le stock de l’entrepôt..
L’onglet s’ouvre avec trois options de gestion de quantité:
L’option Je souhaite spécifier les quantités manuellement activées par défaut, est responsable des ajustements de quantité manuels et empêche respectivement le traitement des stocks PrestaShop avec le système de gestion des stocks avancés.
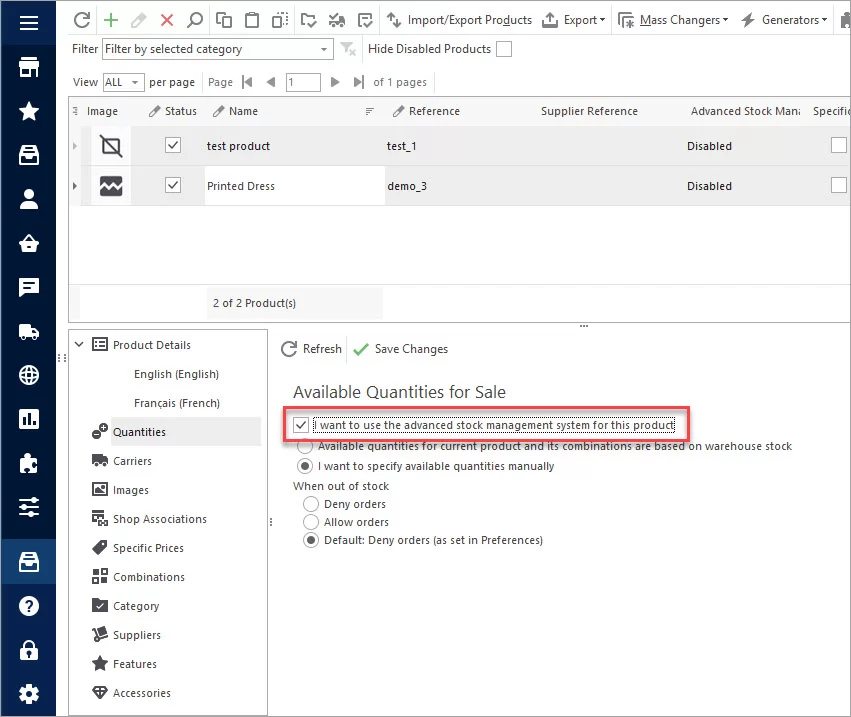
5. Ajout de stock à l’entrepôt PrestaShop
L’ajout de stock aux produits PrestaShop dans l’entrepôt est suivant. Les quantités de produits seront désormais gérées et suivies via GAS, puisque vous l’avez activé à l’étape précédente. Veuillez ajouter des stocks aux entrepôts.
- Ouvrez Stock->Gestion des stocks dans Store Manager. Cette section conserve tous les produits et combinaisons que vous avez en ligne.
- Sélectionnez un produit ou une combinaison (développez les lignes de produits pour obtenir la liste des combinaisons dont il dispose), le stock sera ajouté et cliquez sur le bouton Augmenter soit dans la barre d’outils ou dans le menu contextuel.
- Si la quantité, vous ajoutez pour le produit choisi, devrait être disponible pour la commande, vous devez respectivement vérifier l’option Utilisable pour la vente. Si vous le désactivez, la quantité sera ajoutée au stock physique. Voyons les exemples.
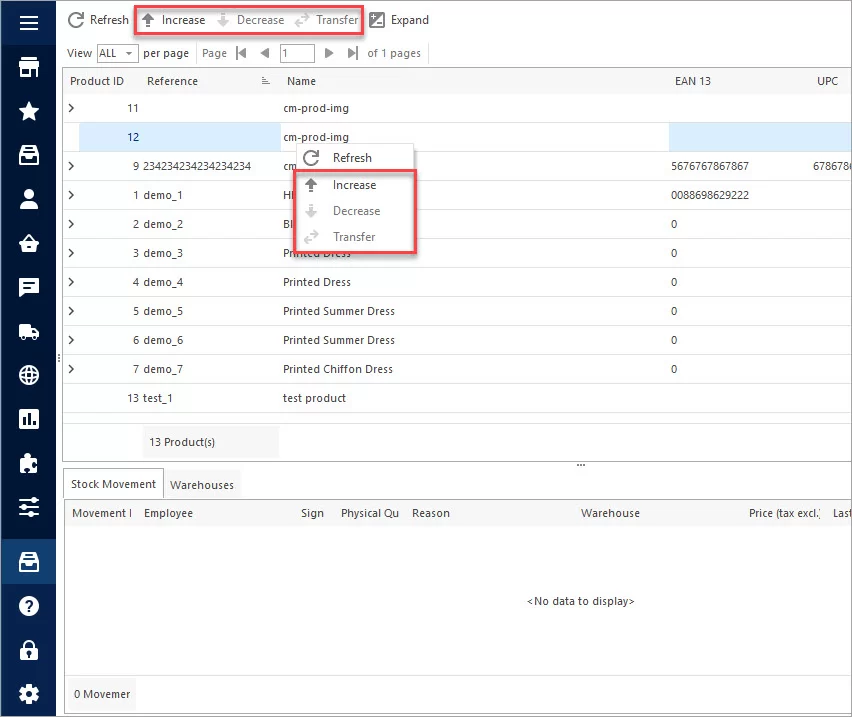
La fenêtre spécial Gestion des stocks apparaît. Dans cette fenêtre, vous ajoutez la quantité à un certain entrepôt.
Veuillez noter:
PrestaShop traite deux notions: la quantité PrestaShop disponible à la vente et la quantité physique et vous devez les différencier si vous gérez l’inventaire PrestaShop avec Gestion Avancée des Stocks PrestaShop.
La quantité de PrestaShop disponible à la vente (Quantité utilisable) est le nombre de produits, affichés en magasin pour chaque combinaison produit / produit. Elle définit si le produit peut être commandé ou non (dans le cas où l’option Autoriser la commande de produits en rupture de stock n’est pas activée). Si vous désactivez cette option, la quantité que vous ajoutez ne sera pas disponible à l’achat, mais stockée à d’autres fins.
La quantité physique est un stock physiquement stocké, bien que non disponible à la vente.
Nous ajoutons la quantité à vendre, cochez cette option et fournissez la quantité dans le champ ci-dessus.
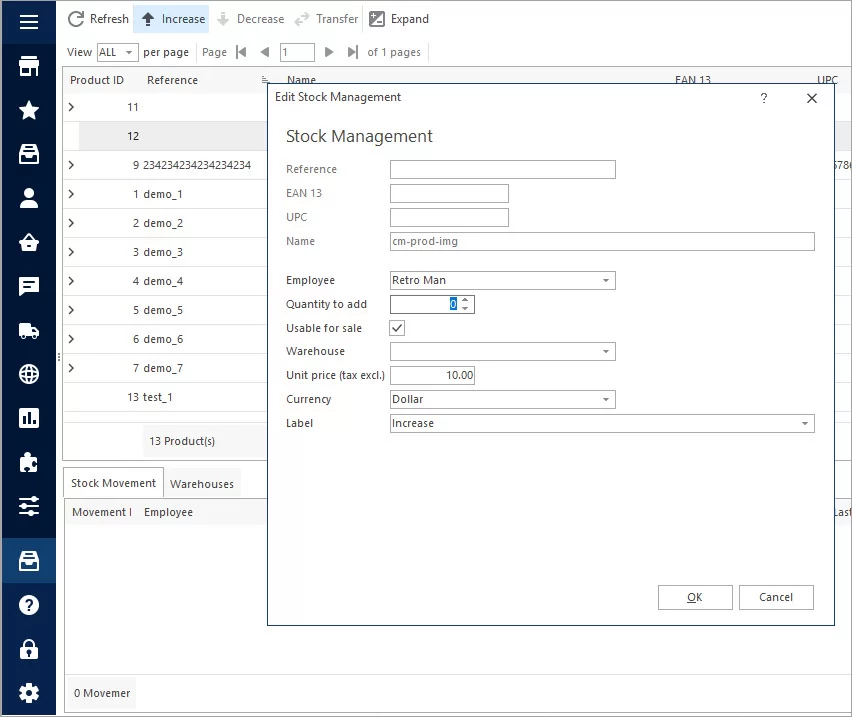
Une fois la quantité ajoutée, nous voyons ces chiffres dans Store Manager, quantité physique = 100 et quantité utilisable = 100.
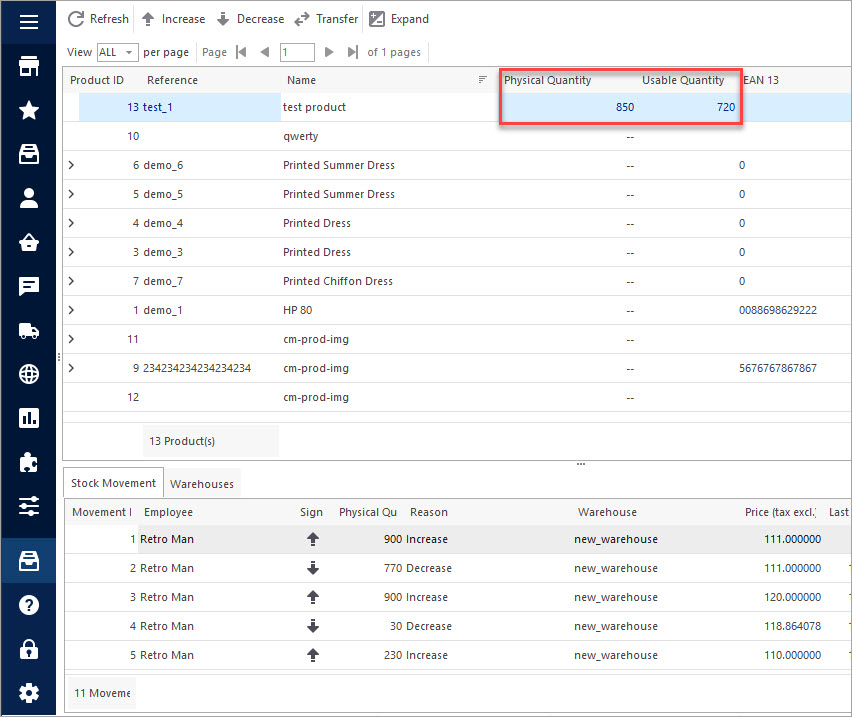
Maintenant, nous ajoutons la quantité physique au même produit, en désactivant la case Utilisable en vente.
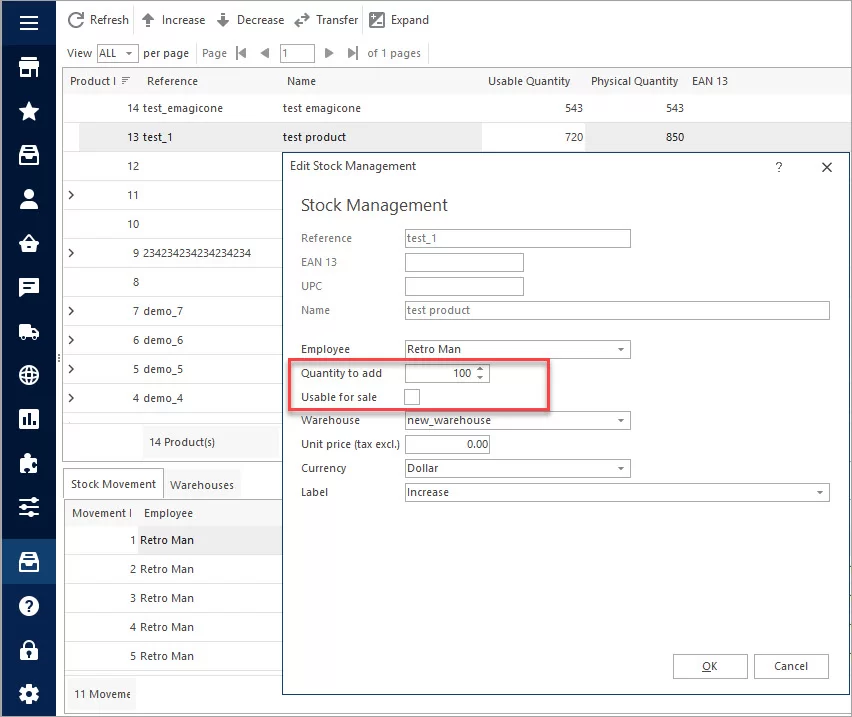
Après la mise à jour, la quantité utilisable reste la même, bien que la quantité physique ait augmenté.
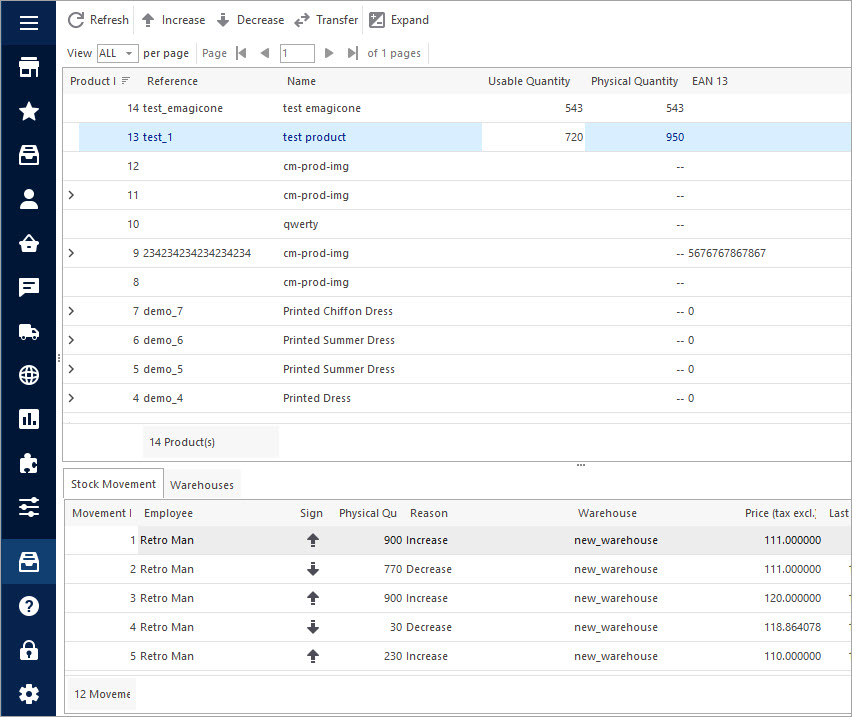
Important :
Si un produit appartient à plusieurs entrepôts, sélectionnez dans la liste déroulante l’entrepôt pour lequel vous gérez les stocks.
La quantité ne peut pas être diminuée via l’option Augmenter fournissant la valeur moins là. Vous devriez utiliser l’option Diminuer , disponible de manière analogique sur la barre d’outils ou dans le menu contextuel.
6. Suppression du stock de l’entrepôt PrestaShop
Lorsque, pour une raison ou une autre, vous devez soustraire la quantité de produit dans un entrepôt, vous pouvez le faire manuellement via l’option Diminuer.
- Ouvrez Stock->Gestion des Stocks.
- Sélectionnez le produit, la quantité de PrestaShop sera réduite et cliquez sur l’option Diminuer dans la barre d’outils ou dans le menu contextuel.
- Indiquez la quantité à retirer, l’employé qui met à jour le stock, l’entrepôt (si ce produit est disponible dans plusieurs entrepôts).
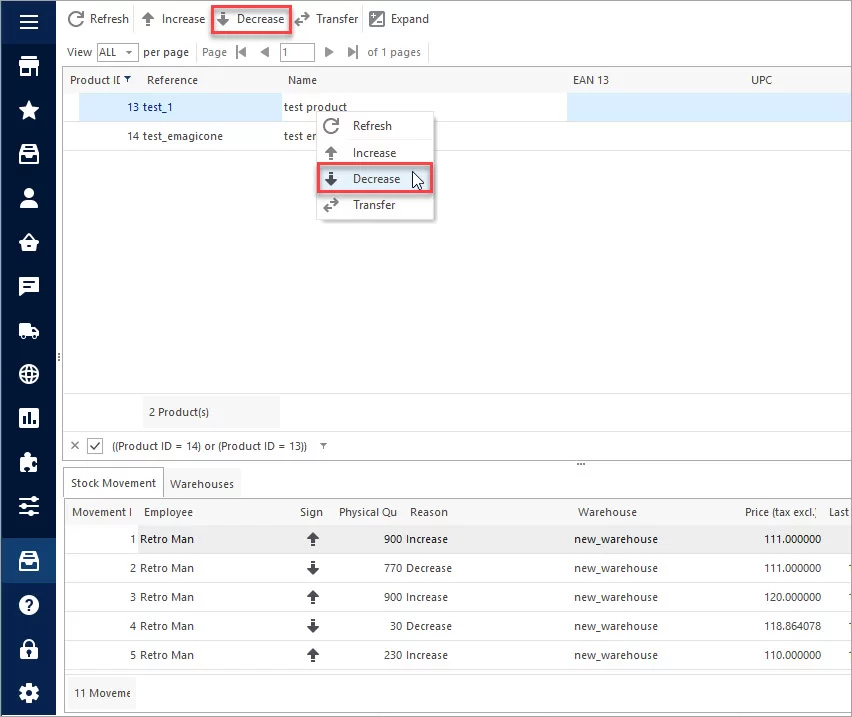
Veuillez noter:
Si vous activez l’option Utilisable en vente a quantité que vous fournissez sera retirée de la quantité de produit physique. Pour réduire la quantité utilisable selon la valeur spécifiée, cochez la case Utilisable en vente correspondante.
Il faut d’abord retirer la quantité de stock physique. Nous ne vérifions pas l’option Utilisable en vente. La quantité physique est de 1000 et la quantité utilisable est de 770 pour le moment. Nous allons retirer 100 articles du stock physique.
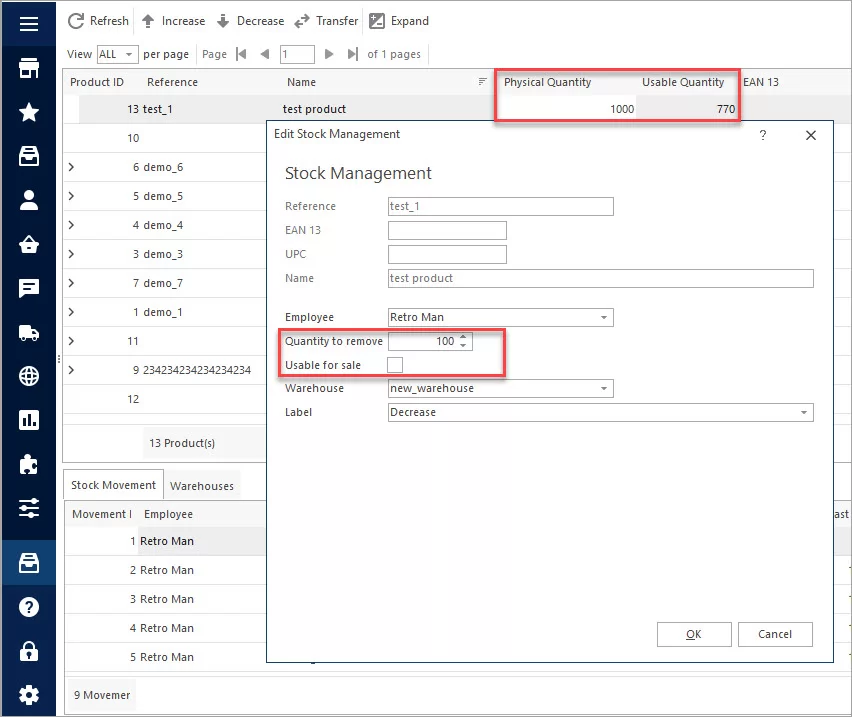
Après la mise à jour, nous avons 900 articles en stock physique et les mêmes 770 articles en utilisation.
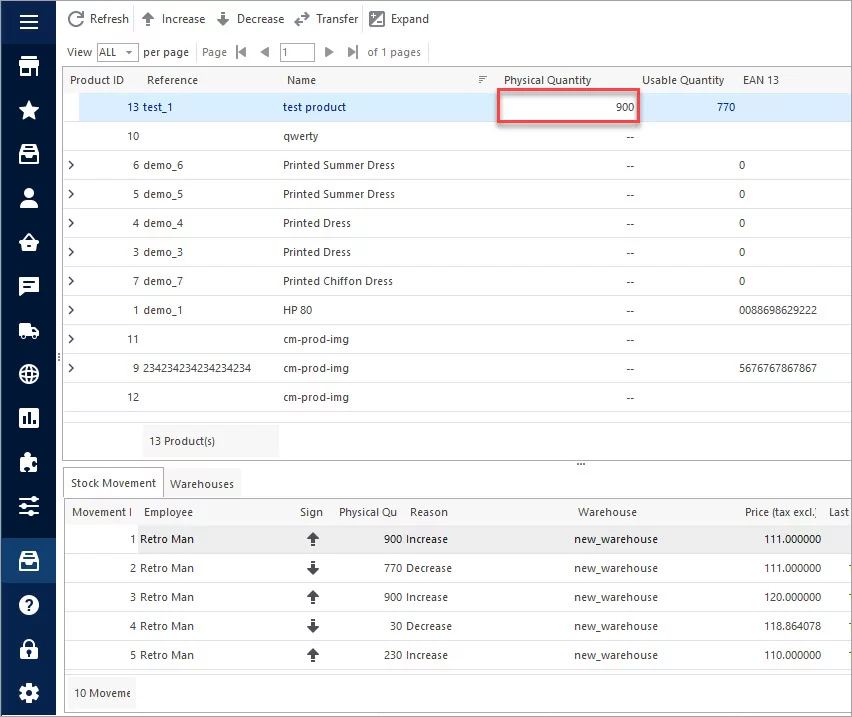
Comment le stock utilisable a-t-il diminué? Maintenant, nous vérifions le bouton Utilisable en vente et fournissons 50 dans le champ la quantité à supprimer.
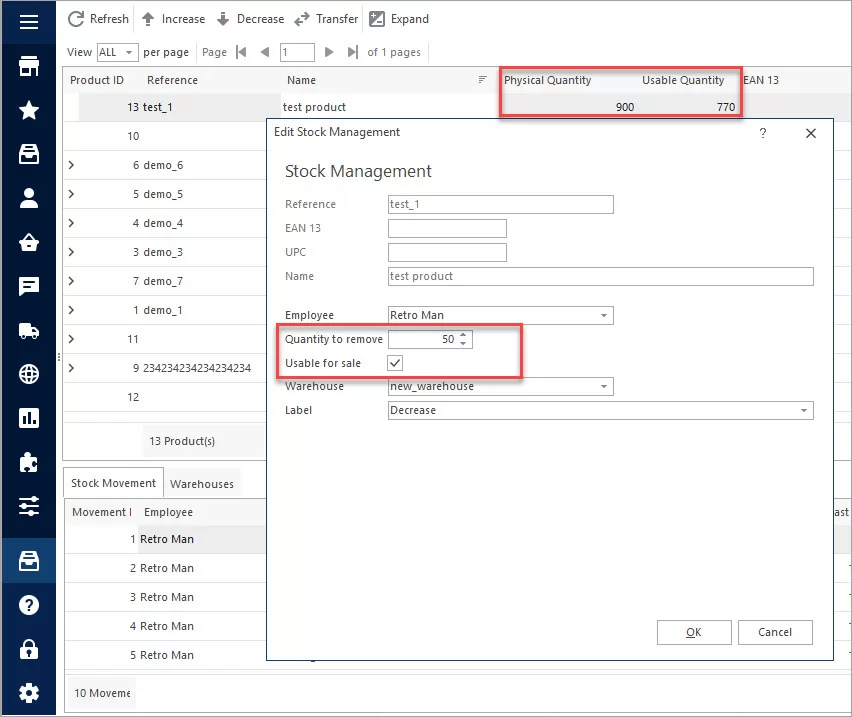
Les deux, physique et utilisable pour la quantité de vente réduite, puisque comme vous le savez, la quantité physique se compose de stock utilisable et physique.
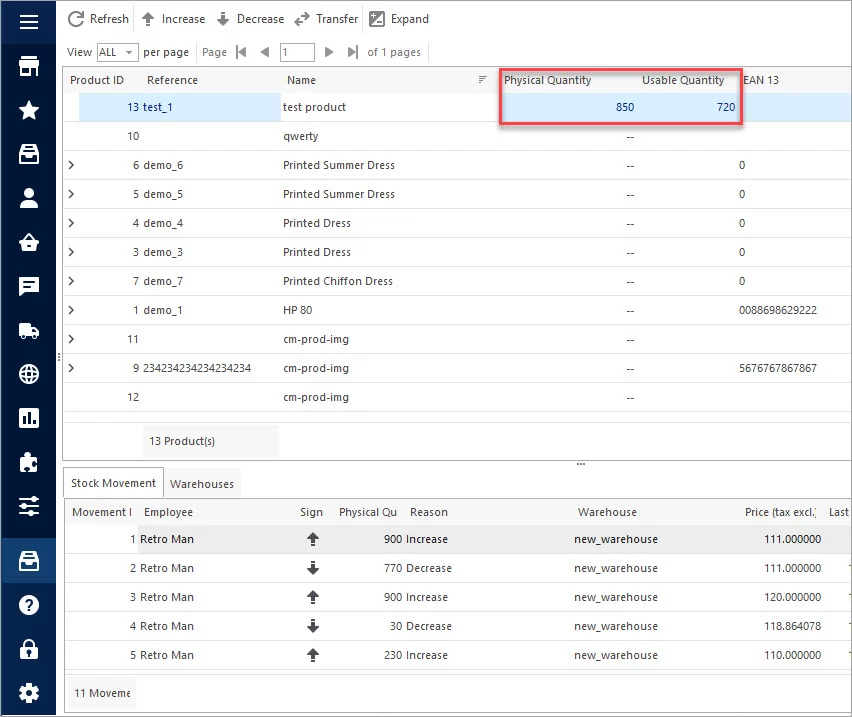
La réduction de stock de PrestaShop après la création d’une commande est un autre exemple ici. Allons créer une commande avec PDV de Store Manager pour PrestaShop.
- Démarrer POS en appuyant sur F12 ou Store -> Point de Vente.
- Sélectionnez le produit (ou scannez son code) à ajouter à la commande.
- Sélectionnez un client, les détails de paiement et de livraison, le statut de la commande et créez une commande.
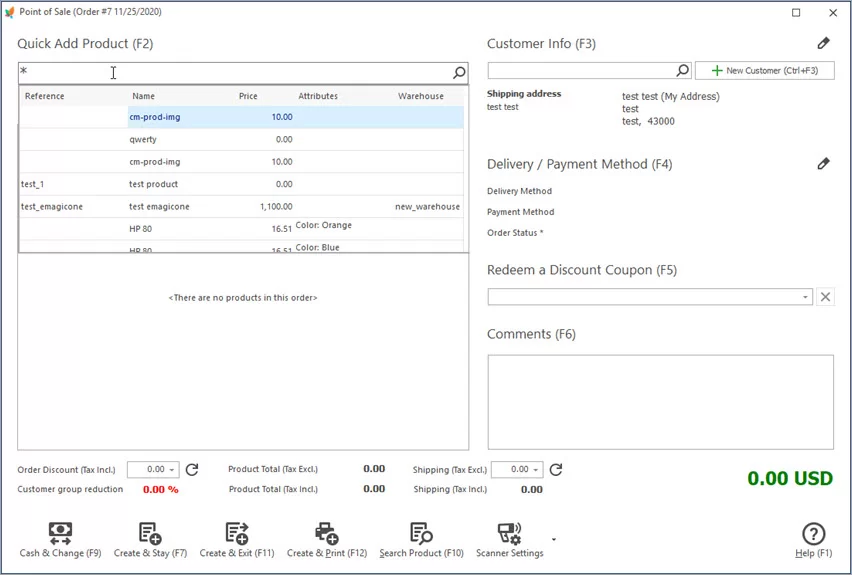
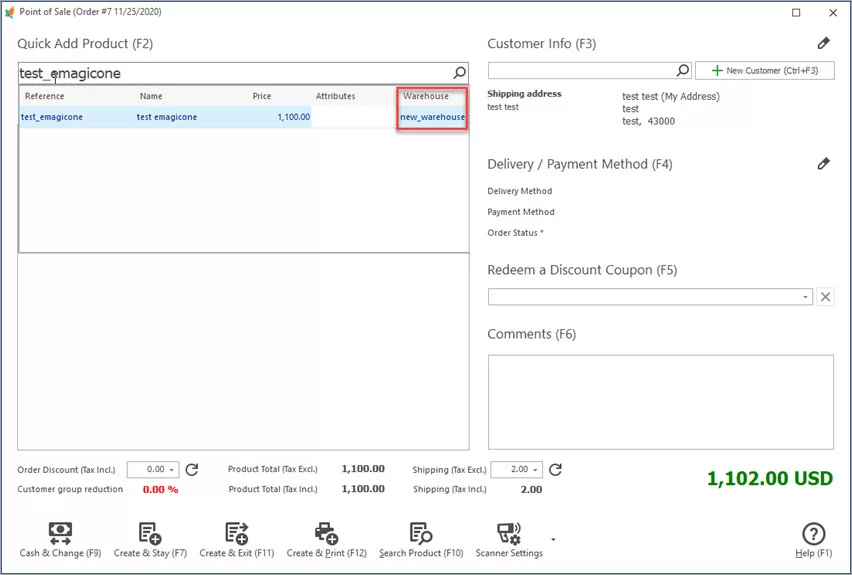
Nous définissons la commande comme livrée et vérifions les mouvements de stock.
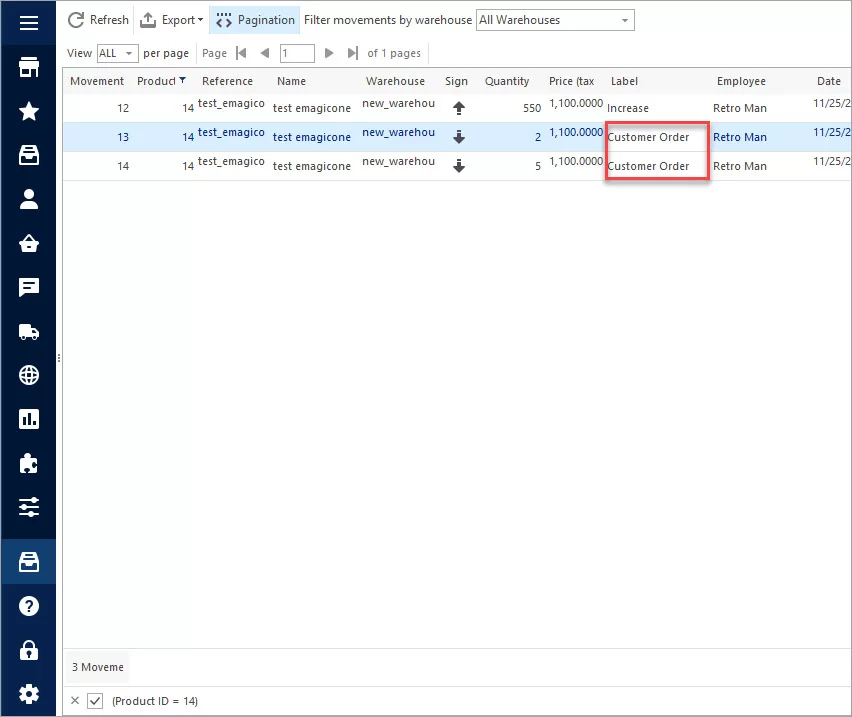
Comme vous pouvez le voir, le produit est apparu sous l’étiquette Commande client, son stock a diminué de 1 article.
7. Suivre les mouvements de stock
Tous les changements de stock PrestaShop que ce soit le réapprovisionnement des stocks, la diminution, le transfert entre les entrepôts sont enregistrés dans le Store Manager, vous pouvez donc à tout moment vérifier la façon dont les quantités ont migré. Où pouvez-vous trouver des quarts de stock?
Dans la section Gestion des stocks (Stock->Gestion des stocks)
Sélectionnez un produit pour lequel vous souhaitez analyser les mouvements de stock et accéder à la grille inférieure. Il contient deux onglets – Stock Mouvement et Entrepôt, où vous pouvez respectivement vérifier les changements de quantité physique du produit et les entrepôts, le produit sélectionné est associé.
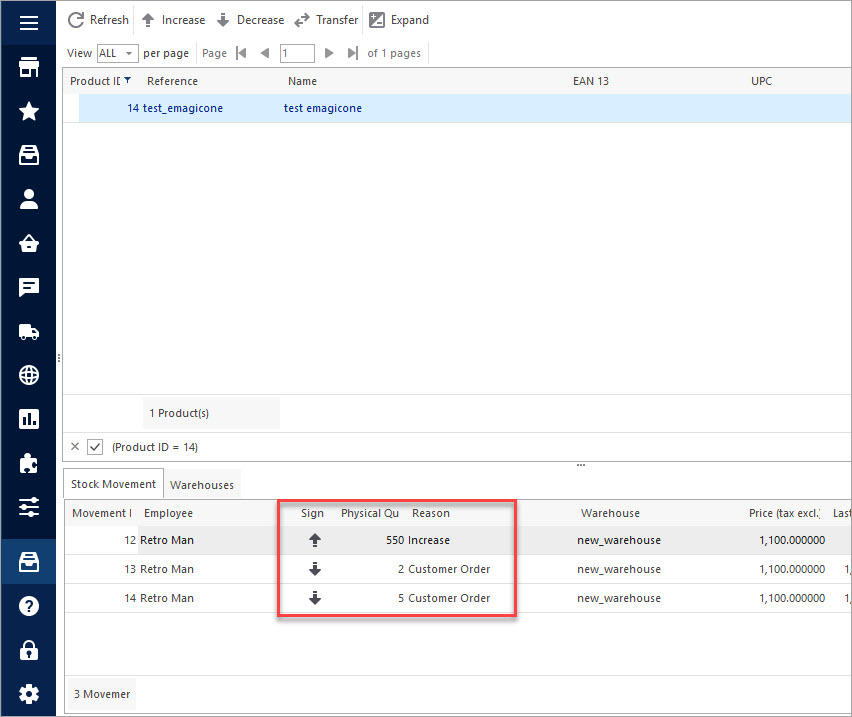
Dans la section Stock Mouvement (Stock->Stock Mouvement)
Il existe tous les mouvements de stock de produits dans la section Stock Mouvement. Chaque changement de stock est enregistré pour chaque produit, de sorte que vous pouvez instantanément avoir une idée de la façon dont les quantités ont été déplacées (augmentées, diminuées ou déplacées d’un entrepôt à l’autre).
Store Manager offre toutes les possibilités d’analyse pratique des mouvements de stock PrestaShop.
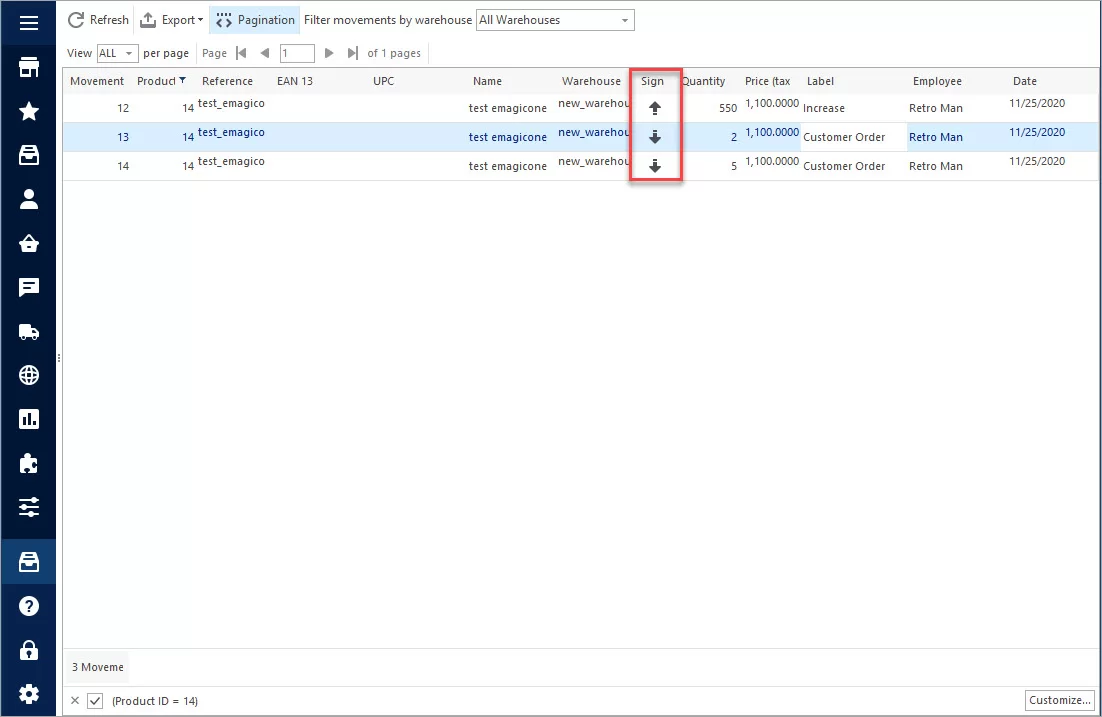
Les mouvements peuvent être filtrés par les entrepôts, ce qui vous permet d’étudier les mouvements de stock par entrepôt spécifique.
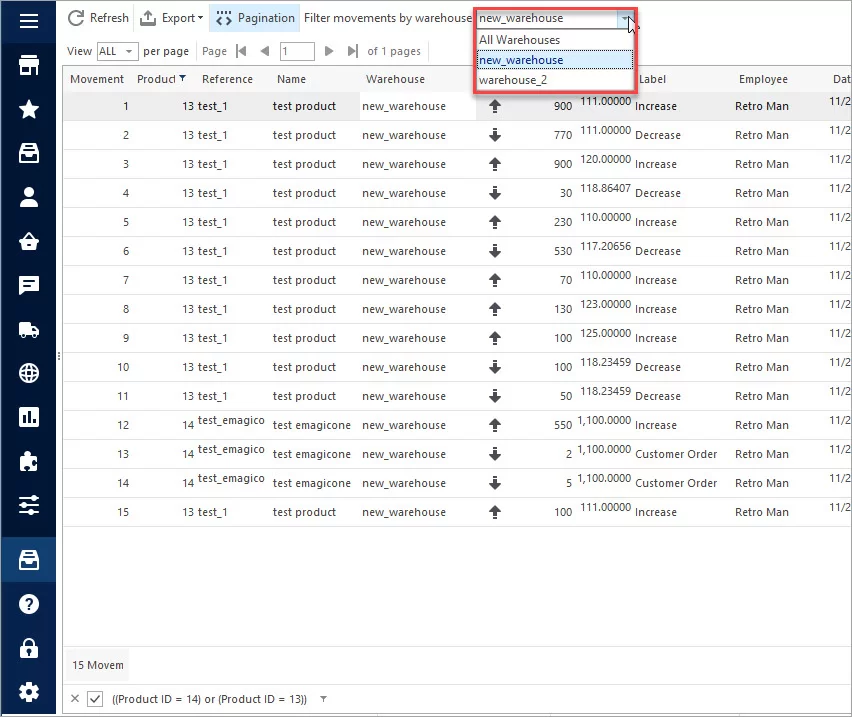
Les mouvements peuvent également être réorganisés en appuyant sur un en-tête de colonne de la grille – dans l’ordre croissant ou décroissant si le champ est numérique, comme le prix du produit, la quantité, ID ou alphabétiquement (vice versa).
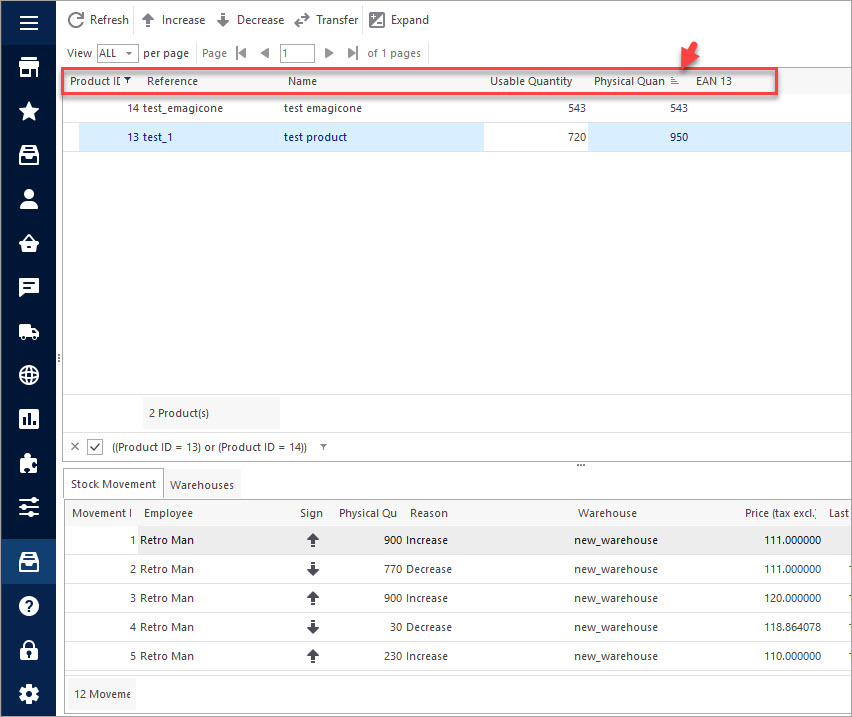
Afin d’atteindre rapidement le mouvement nécessaire, vous pouvez faire une recherche plus précise, le personnaliser en utilisant un paramètre de recherche. Appuyez sur une flèche à côté de n’importe quel nom de colonne, choisissez l’option Personnaliser et indiquez la valeur pour rechercher le mouvement du stock.
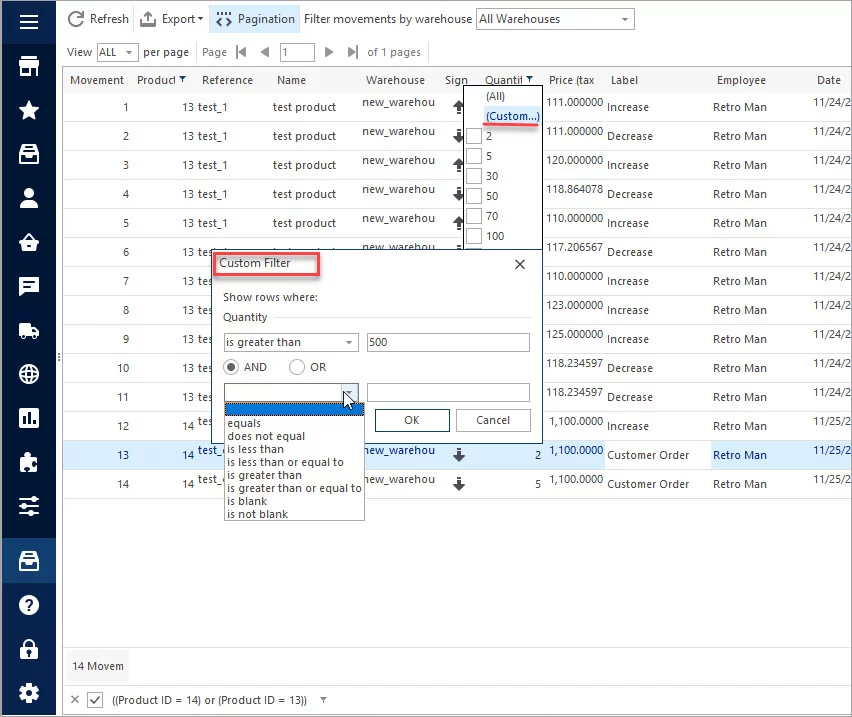
C’est ainsi que les fonctions de gestion des stocks avancées et comment Store Manager simplifie la gestion des stocks de PrestaShop si cette option est activée.
Gérez l’Inventoire Prestashop avec la gestion des stocks avancées de Store Manager pour PrestaShop Gratuitement
Téléchargez Store Manager
Lisez Aussi:
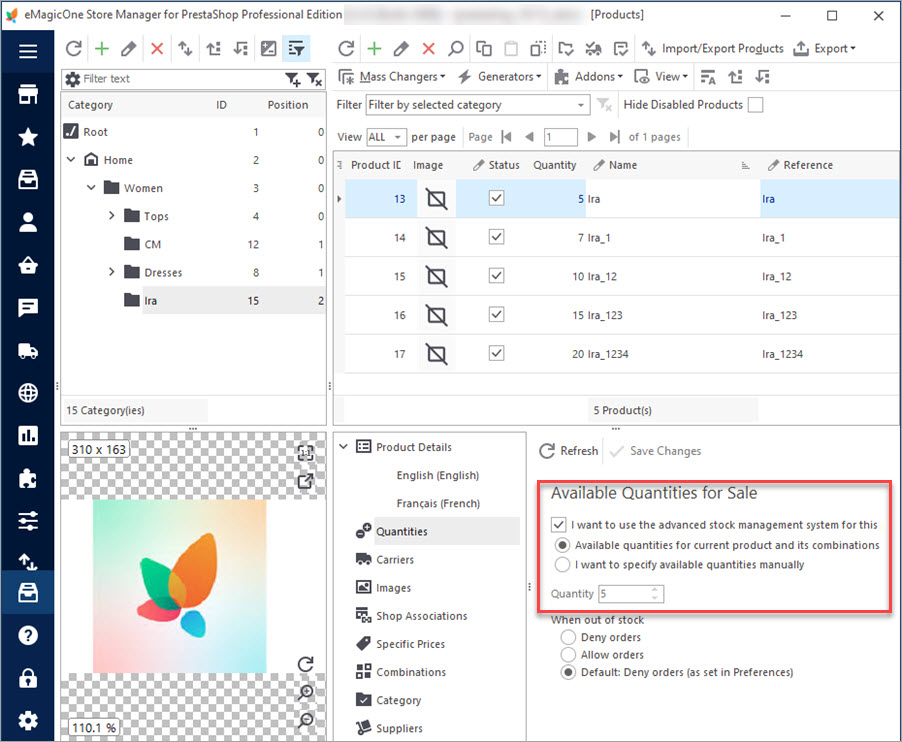
Comment Activer la Gestion Avancée de Stock et Traiter un Produit en l’Utilisant
Découvrez comment ajouter des produits en vrac dans le système de gestion des stocks avancés et que cela comporte. Pour en Savoir Plus…
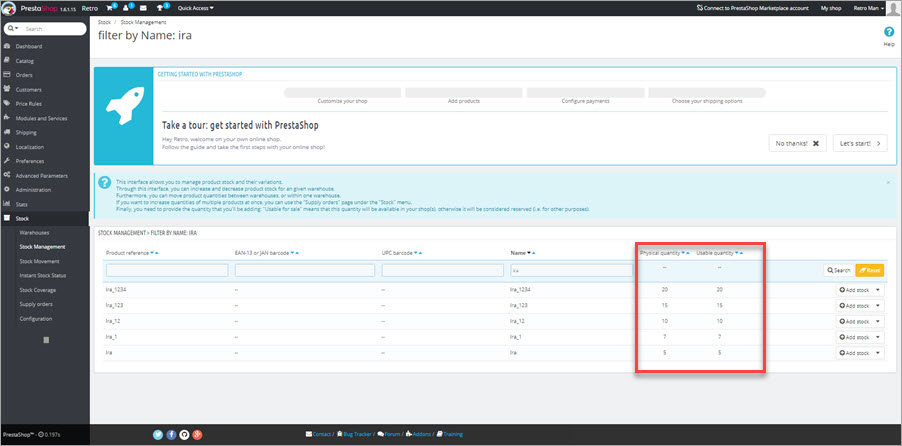
Les Produits sont en Rupture de Stock Après Activation de Gestion Avancée de Stock
Pourquoi les produits deviennent en Rupture de Stock et comment le corriger? Pour en Savoir Plus…
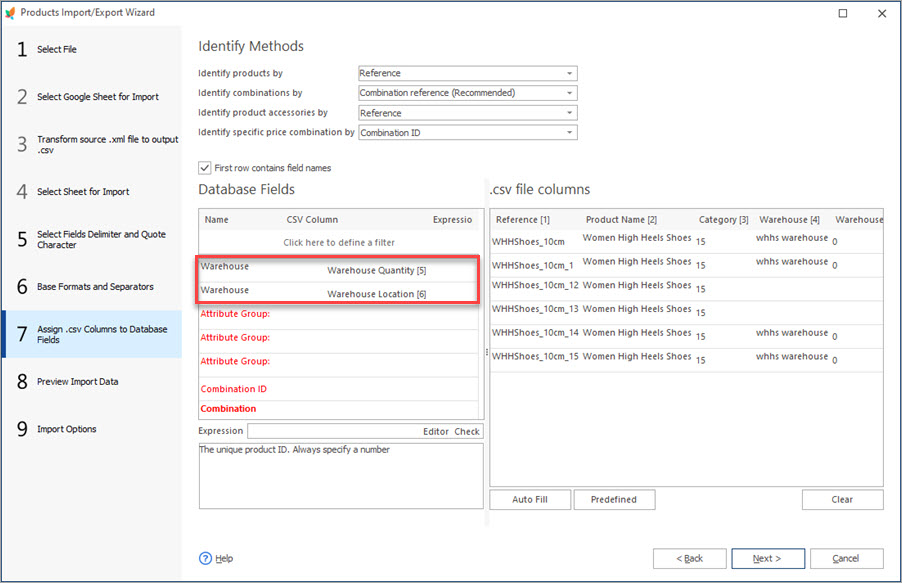
Mettre à Jour le Stock d’Entrepôt PrestaShop à l’Aide d’Importation
Obtenez les instructions detaillées pour Mettre à Jour le Stock d’Entrepôt PrestaShop à l’Aide d’Importation. Pour en Savoir Plus…
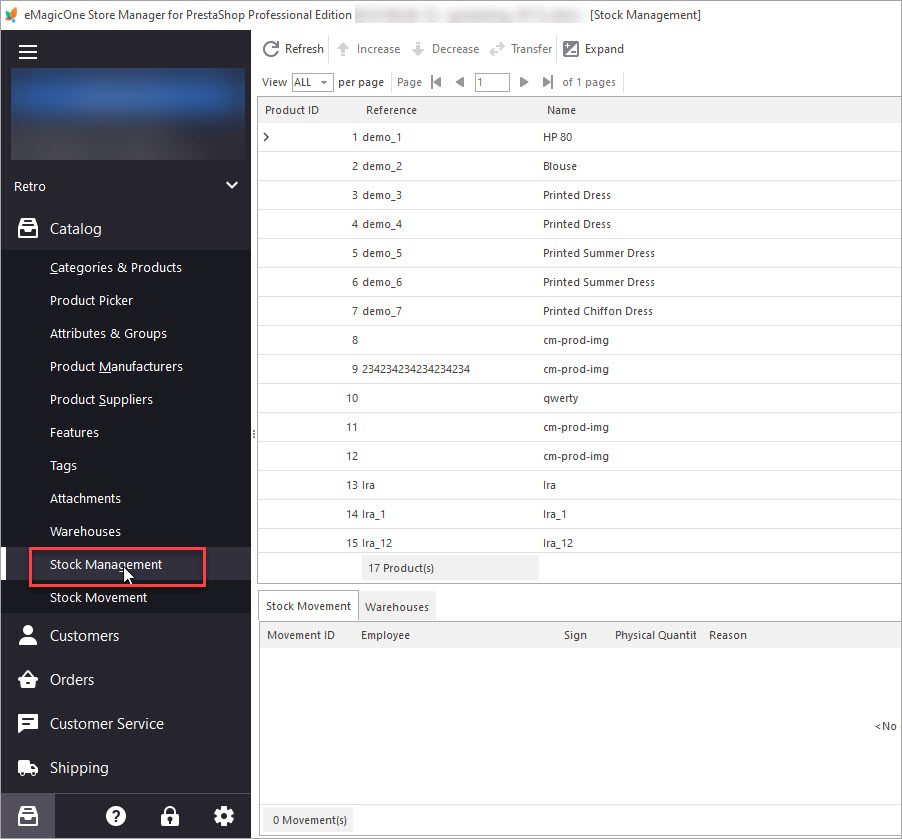
Comment Transférer Stock Entre les Entrepôts PrestaShop
Obtenez le guide detaillé pour transférer le stock à une autre boutique PrestaShop. Pour en Savoir Plus…
COMMENTAIRE




