La característica de Gestión Avanzada de Stock de PrestaShop sigue ganando más y más admiradores. Es una excelente herramienta para la optimización de la gestión de inventario que permite a los propietarios de tiendas utilizar múltiples fuentes de inventario y gestionarlas en un solo lugar.
La Gestión Avanzada de Stock te permite indicar la cantidad de cada producto (combinación) en tu tienda, especificar el almacén en el que se encuentra el producto (con múltiples transportistas), realizar un seguimiento de los movimientos de inventario, su estado actual, entre otras cosas.
A partir de la versión 2.22.1.1415 de Store Manager para PrestaShop, se mejoran las posibilidades de la Gestión Avanzada de Stock (ASM) y se introducen nuevas formas de realizar un seguimiento del inventario mediante esta herramienta.
A continuación, en esta publicación, descubrirás cómo se configura el sistema en Store Manager para PrestaShop, cómo funciona y qué conceptos trae la Gestión Avanzada de Stock. (Este tutorial muestra una visión general de ASM en PrestaShop 1.6.x)
1. Activar la Opción de Gestión Avanzada de Stock de PrestaShop
Al inicio, debes habilitar ASM. Puedes encontrarlo en el panel de administración de PrestaShop, pero no en la aplicación Store Manager. La activación incluye las siguientes acciones:
- Inicia sesión en el panel de administración de tu tienda.
- Navega al menú lateral izquierdo y encuentra la opción Preferencias. El menú desplegable te ofrece varios departamentos, entre los cuales está la sección de Productos. Haz clic en ella y desplázate hacia abajo hasta la sección de Stock del Producto en esta página./li>
- Habilita ASM. Si es necesario, permite que el sistema asocie automáticamente todos los nuevos productos con ASM y establece el almacén predeterminado (después de crear almacenes).
Esta pestaña debería aparecer en el menú principal de Store Manager.
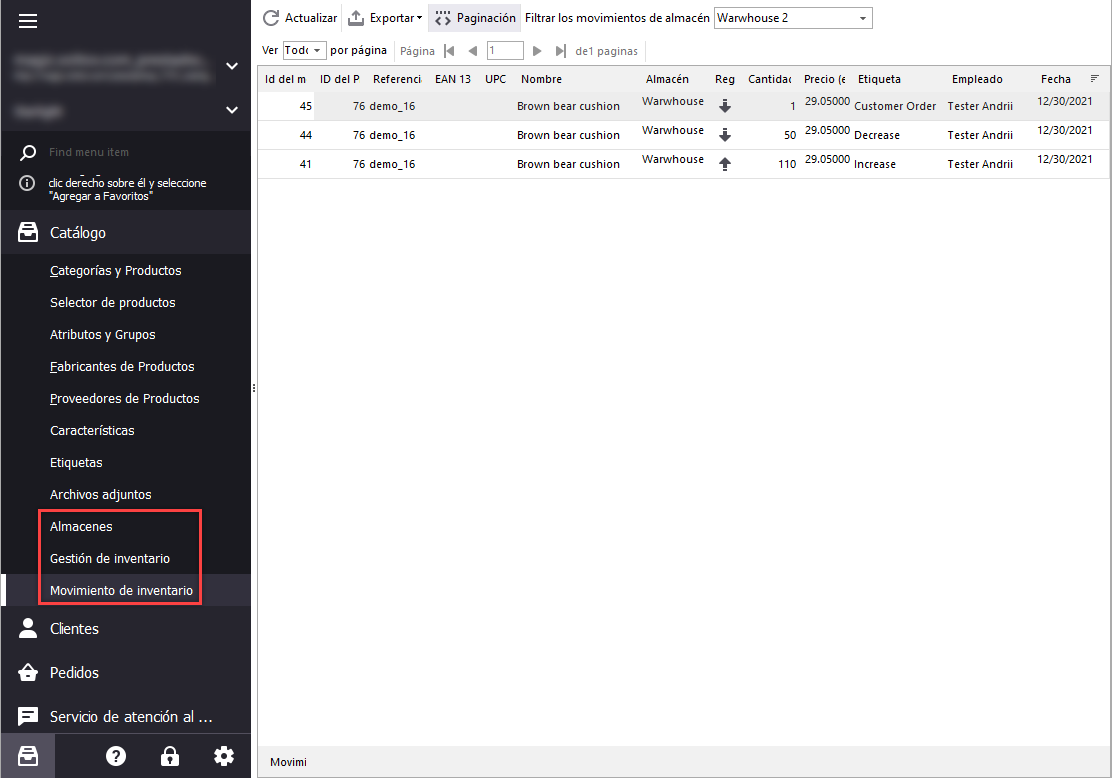
2. Agregar Almacenes de PrestaShop
ASM no se puede utilizar para el seguimiento del inventario si no existe un almacén de PrestaShop. Cada producto y combinación debe estar asignado a un almacén o varios almacenes, por lo que la creación de almacenes es el siguiente paso que debes realizar.
- Abre Stock->Almacenes en la aplicación Store Manager.
- Presiona el botón “Agregar Almacén” en la barra de herramientas.
- Inserta todos los detalles solicitados para el almacén:
- Referencia (identificador único) y nombre del almacén
- Responsable de su gestión
- Dirección física
- Selecciona el tipo de gestión y la moneda de valoración del stock
- Asigna transportista
- Vincula el almacén a una tienda específica
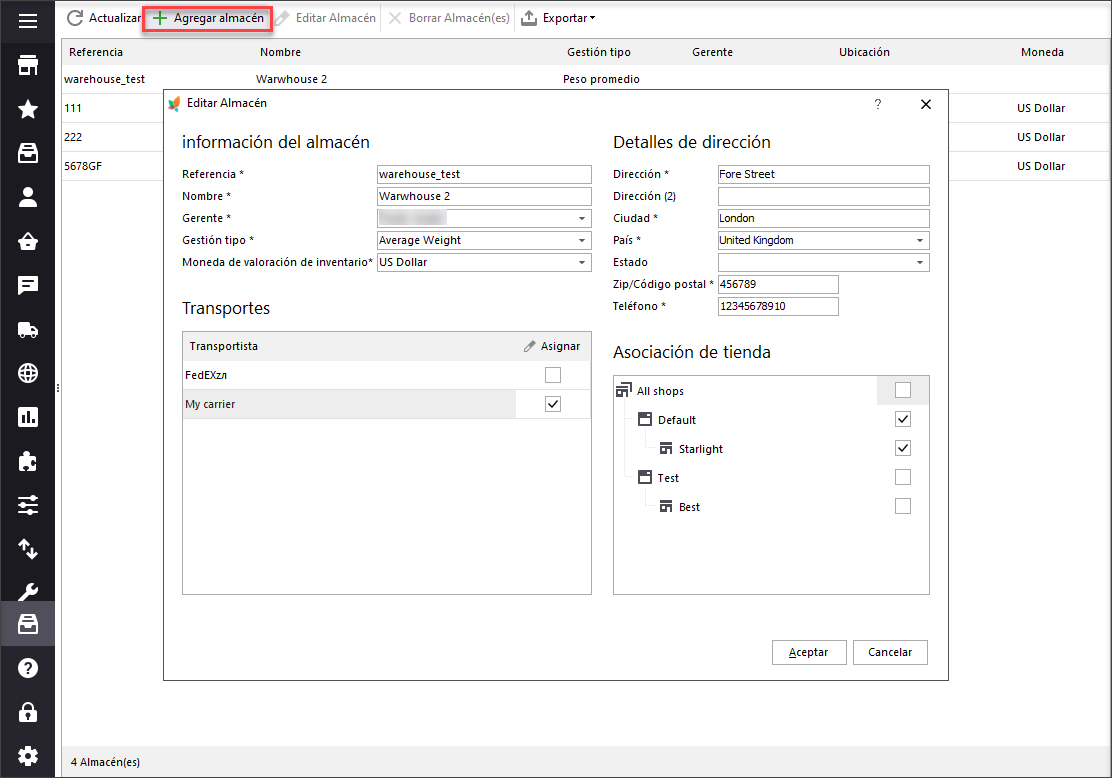
Importante:
- En caso de que no haya transportistas asociados a un almacén, los clientes NO PODRÁN COMPRAR productos que se encuentren en este almacén. El transportista es responsable del envío de productos desde el almacén y no puede faltar.
- La asociación con la tienda es importante y define desde qué almacén se enviarán los pedidos para esta o aquella tienda. Si tienes más de una tienda, vincula el almacén a la que sea necesaria/s.
- El tipo de gestión de almacén de PrestaShop es la forma de contabilidad y evaluación y depende de la regulación del país seleccionado. NO PUEDE CAMBIARSE una vez que se crea el almacén.
- La moneda de evaluación del stock NO PUEDE CAMBIARSE una vez que se guarda para el almacén.
- El almacén solo se puede eliminar si no hay productos asociados.
3. Asignar Productos de PrestaShop a Almacén
El seguimiento de las mercancías de PrestaShop se realizará mediante la Gestión Avanzada de Stock si tus productos (y combinaciones) están asignados a almacenes. Store Manager te ofrece un método manual habitual para la asignación de productos, la asociación masiva en la cuadrícula inferior de productos o en el proceso de importación. Veamos cada uno.
Asignación Manual de Almacén
Cuando varios productos no tienen almacenes, puedes preferir esta forma de asignación.
- Pasa el cursor sobre el catálogo de productos para llegar al producto necesario (o sus combinaciones).
- Abre la pestaña Almacén en la cuadrícula inferior.
- Marca la casilla para el almacén donde se ubicará el producto o las combinaciones y guarda los cambios.
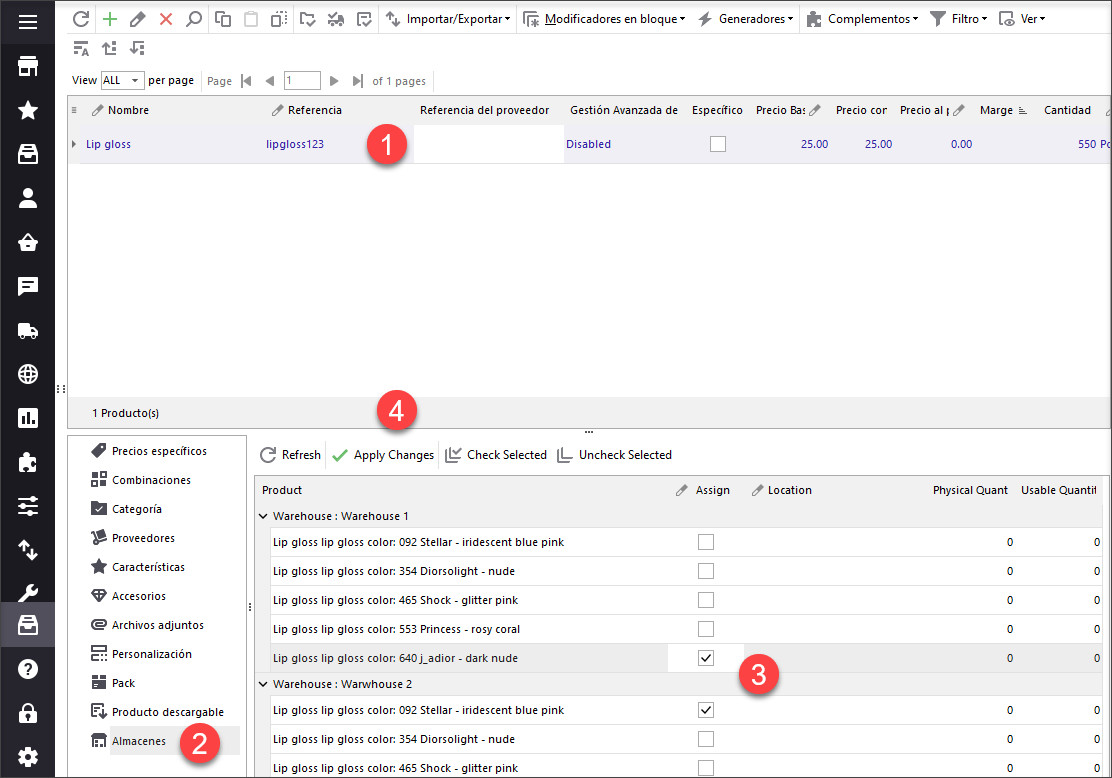
Así es como funciona la Gestión Avanzada de Stock y cómo Store Manager simplifica el manejo de mercancías si se activa esta opción.
Consigue una versión de prueba GRATUITA de 14 días de Store Manager para PrestaShop.
Descargar GRATISAsignación Masiva de Almacén
Cuando necesitas asignar un almacén a todos los productos de una categoría, puedes hacerlo en la cuadrícula inferior de la aplicación Store Manager.
- Elige todos los productos a los que se asignará el almacén de PrestaShop en Store Manager.
- Abre la pestaña Almacén en la cuadrícula inferior.
- Marca las casillas para los productos bajo el almacén al que se deben asignar.
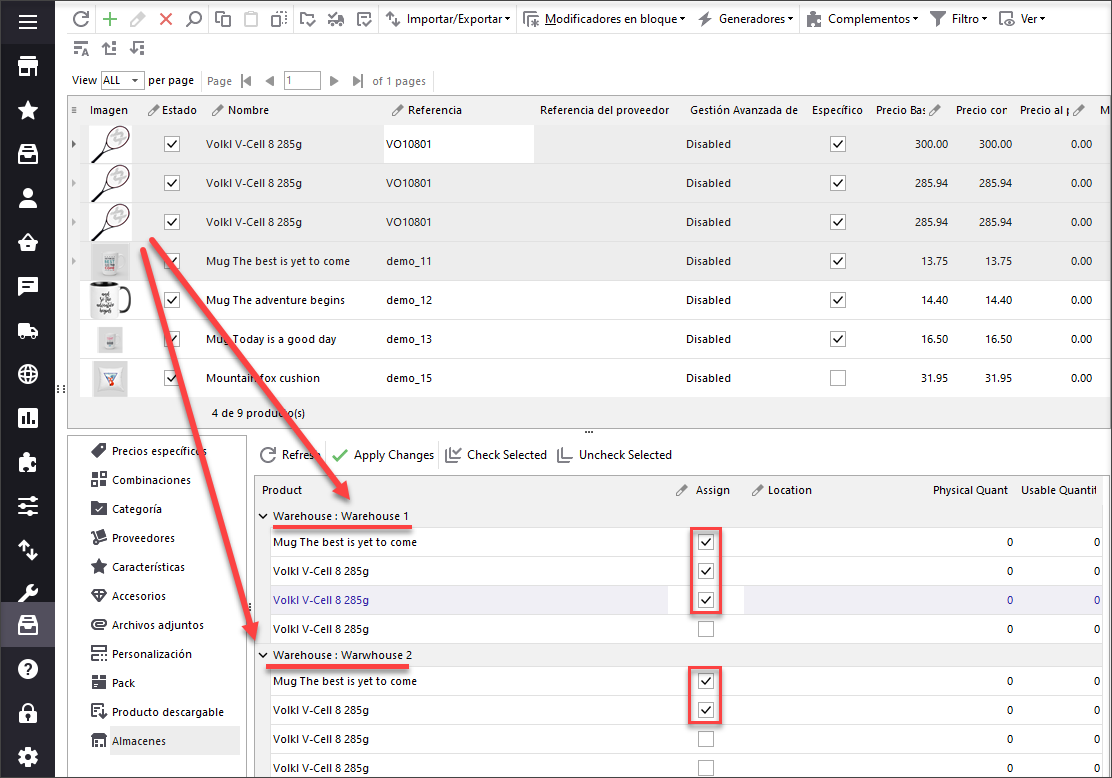
Asignación de Almacén a través de la Importación de PrestaShop
Otra forma de asociar almacenes es mediante la importación. Al cargar productos en tu tienda, puedes crear asociaciones de almacenes.
Además de los detalles relacionados con el producto, tu archivo de importación debe incluir la columna “Almacén”, que contiene el nombre del almacén correspondiente. El artículo que se asignará a más de un almacén, debe ingresarse cada almacén en una fila separada bajo el mismo producto (consulta la captura de pantalla del archivo de importación de ejemplo).
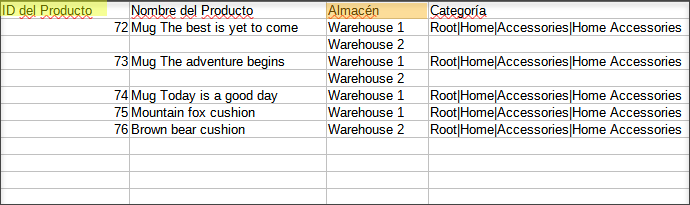
Configura los ajustes dentro del asistente de importación de productos, prestando atención a la asignación de campos. La columna del archivo que enumera los almacenes debe asignarse al campo de la base de datos correspondiente. No olvides seleccionar el identificador de producto adecuado.
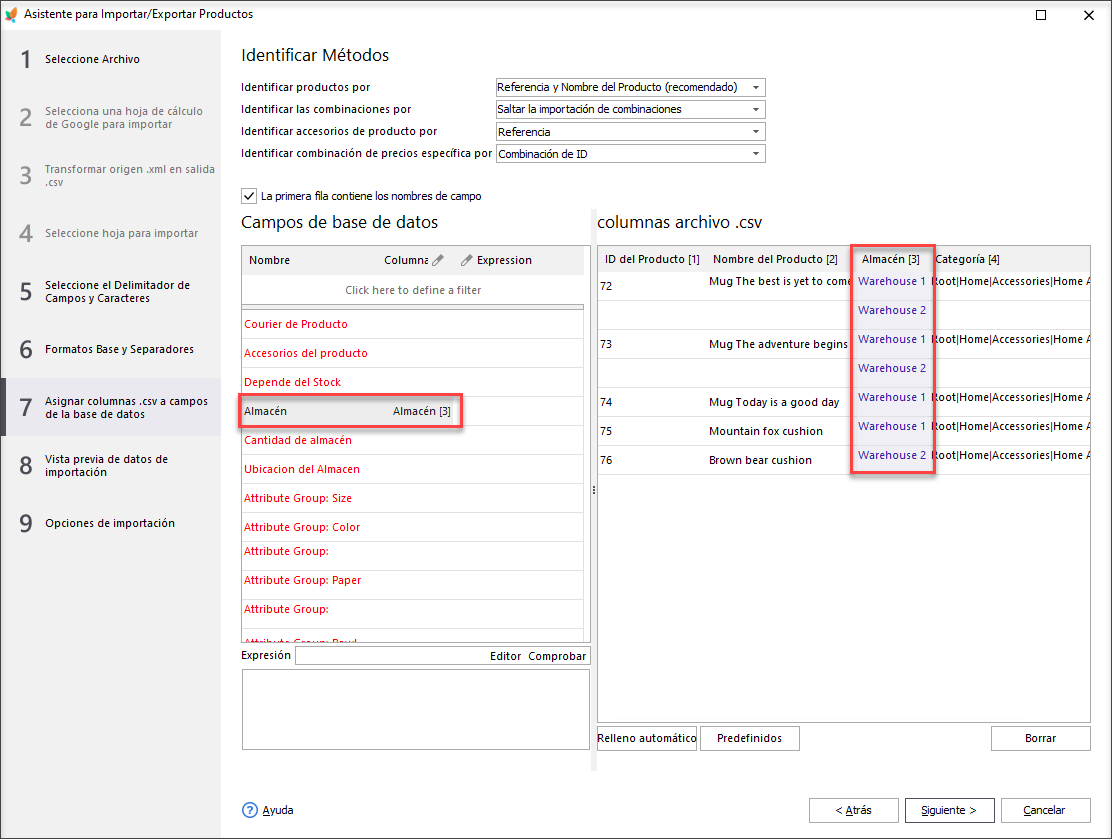
4. Habilitar la Gestión de Stock para Productos de PrestaShop
Para manejar todas las cantidades de productos a través de la Gestión Avanzada de Stock de PrestaShop en lugar del método habitual, debes habilitar el sistema para estos elementos.
- Selecciona los productos en la aplicación Store Manager.
- Navega a la pestaña de Cantidad en la cuadrícula inferior.
- Deseo utilizar el sistema de gestión de stock avanzado para este producto.
- Las cantidades disponibles para el producto actual y sus combinaciones se basan en el stock del almacén.
- Deseo especificar las cantidades disponibles manualmente.
- Para que el stock de PrestaShop se sincronice con el del almacén, habilita las dos primeras opciones.
La opción “Deseo especificar las cantidades disponibles manualmente”, habilitada por defecto, es responsable de los ajustes manuales de cantidad y, por lo tanto, impide el manejo del inventario de PrestaShop con el sistema de Gestión Avanzada de Stock.
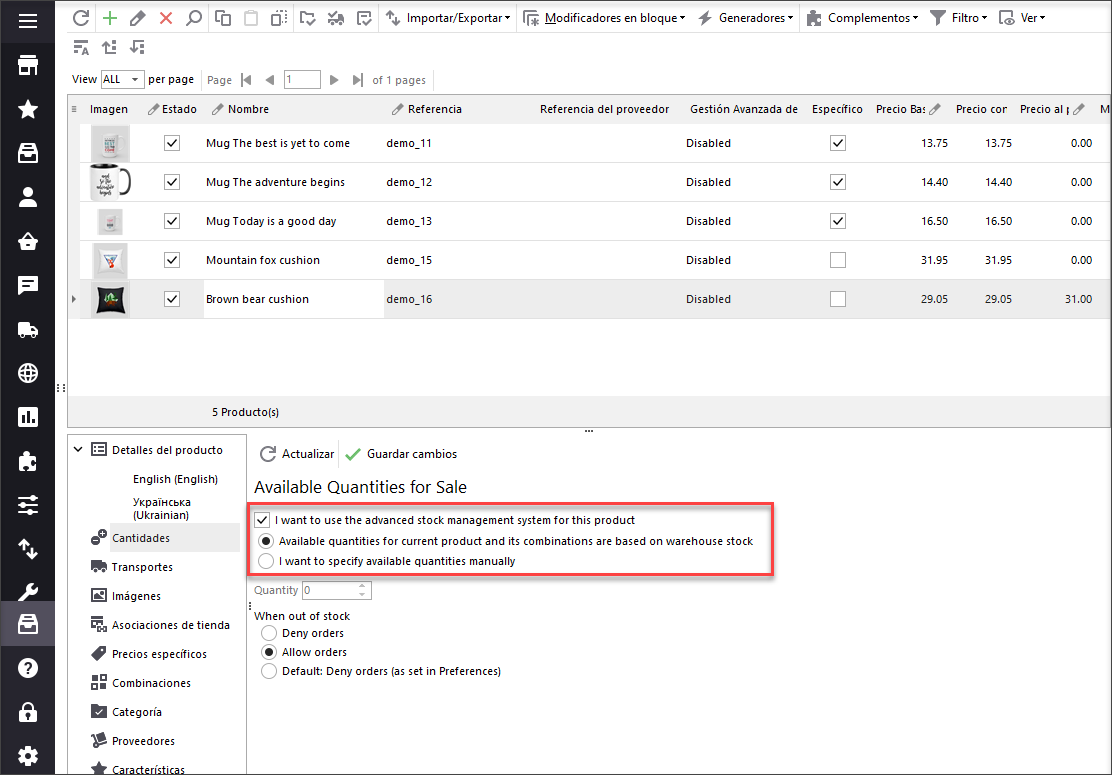
5. Agregar Stock al Almacén de PrestaShop
Ahora las cantidades de productos se administrarán y rastrearán mediante ASM, ya que lo has habilitado en el paso anterior. Agreguemos stock a los almacenes.
- Abre Stock->Gestión de Stock en Store Manager. Esta sección contiene todos los productos y combinaciones que tienes en la tienda en línea.
- Selecciona un producto o combinación (expande las filas de productos para obtener la lista de combinaciones que tiene) al que se le agregará stock y haz clic en el botón “Aumentar” en la barra de herramientas o en el menú contextual.
- Si la cantidad que agregas para un producto seleccionado debe estar disponible para su pedido, debes marcar la opción “Utilizable para la venta”. Si la deshabilitas, la cantidad se agregará al inventario físico. Veamos los ejemplos.
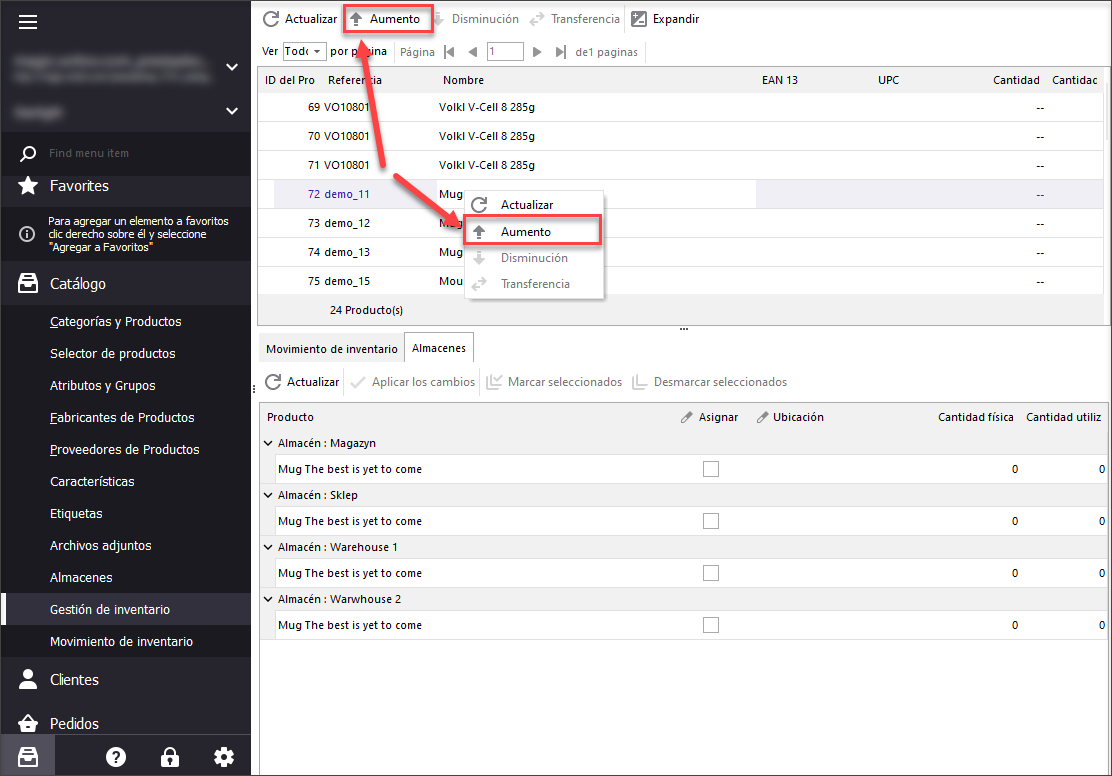
Aparece la ventana especial de Gestión de Stock. En esta ventana, puedes agregar cantidad a un almacén específico.
Recuerda:
PrestaShop maneja dos nociones: cantidad disponible de PrestaShop para la venta y cantidad física; debes diferenciarlas si administras el inventario de PrestaShop con la Gestión Avanzada de Stock.
La cantidad disponible de PrestaShop para la venta (cantidad utilizable) es el número de productos que se muestran en la tienda para cada producto y combinación. Esto define si el producto se puede pedir o no (en caso de que no se habilite la opción de Permitir pedir productos sin stock). Si deshabilitas esta opción, la cantidad que agregas no estará disponible para su compra, sino que se almacenará para otro propósito.
La cantidad física es el inventario almacenado físicamente, aunque no esté disponible para la venta.
Estamos agregando cantidad para la venta, marcamos esta opción y proporcionamos la cantidad en el campo de arriba.
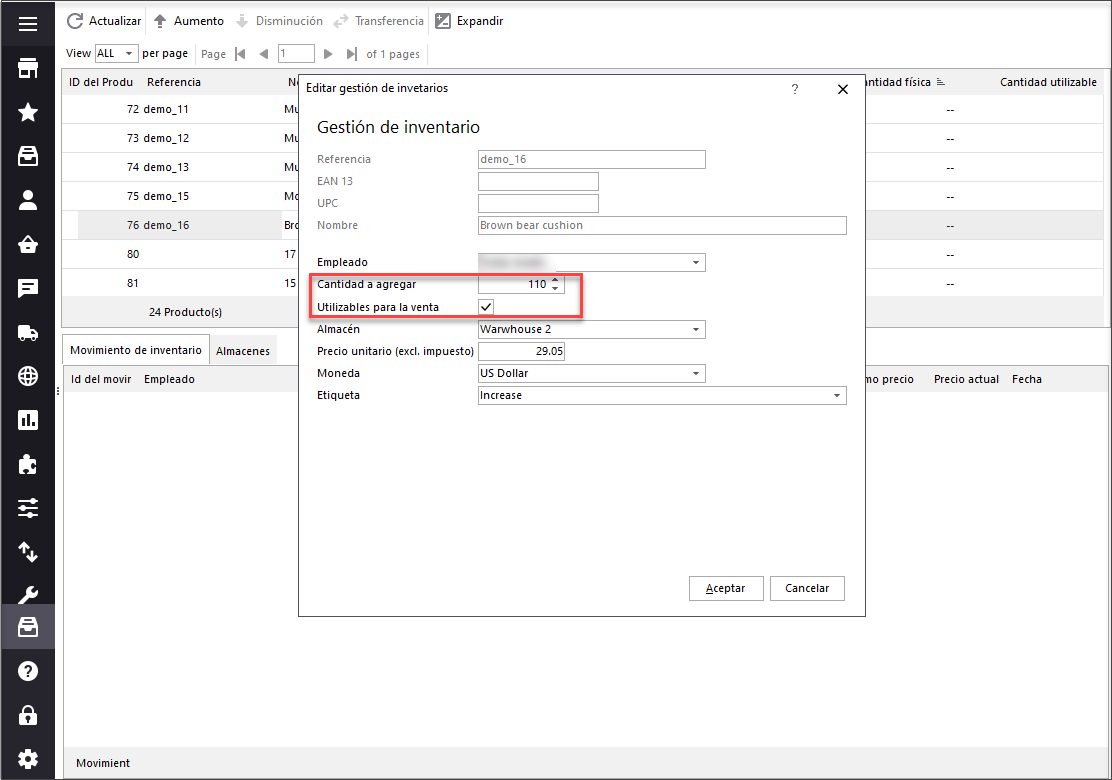
Después de agregar la cantidad, vemos estas cifras en Store Manager, cantidad física=110 y cantidad utilizable=110.
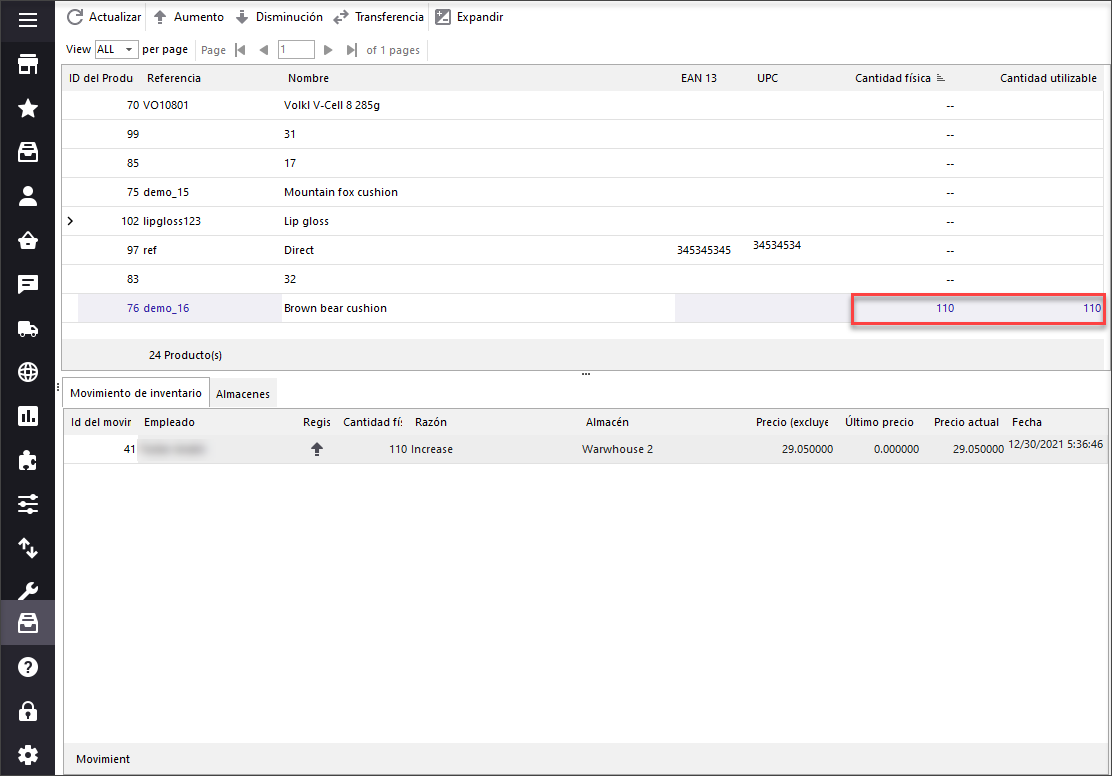
Ahora agregamos cantidad física al mismo producto, desactivando la casilla “Utilizable para la venta”.
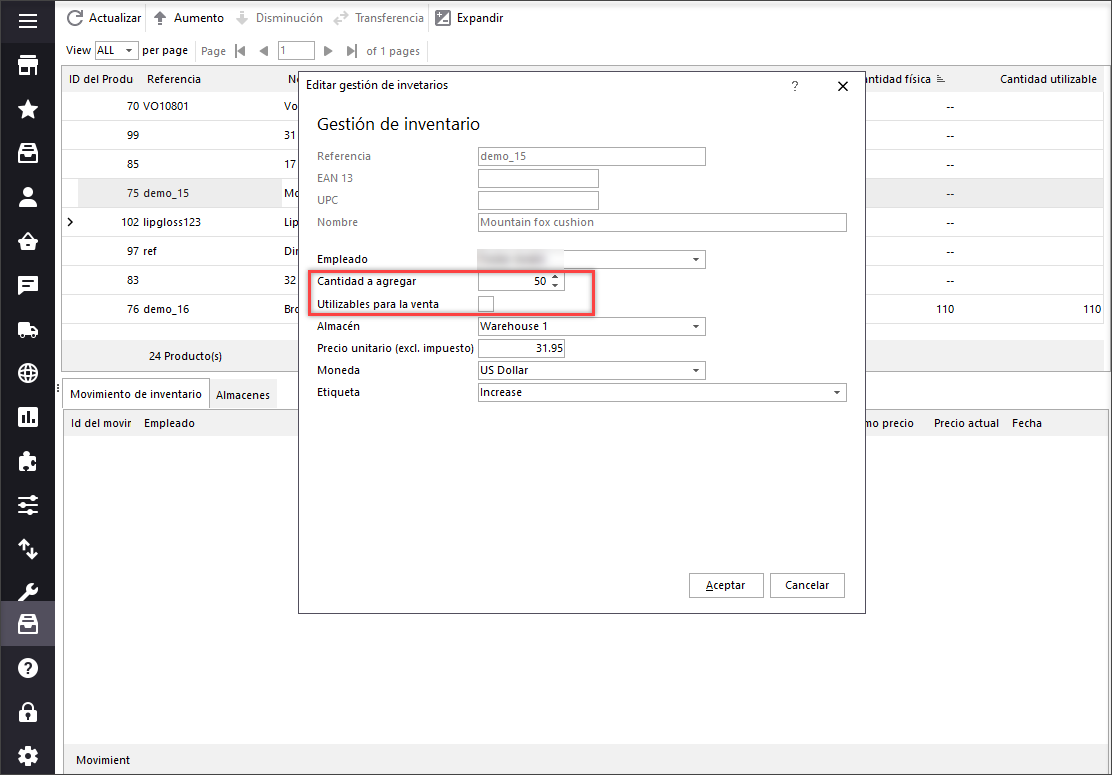
Después de la actualización, la cantidad utilizable permanece igual, aunque la cantidad física ha aumentado.
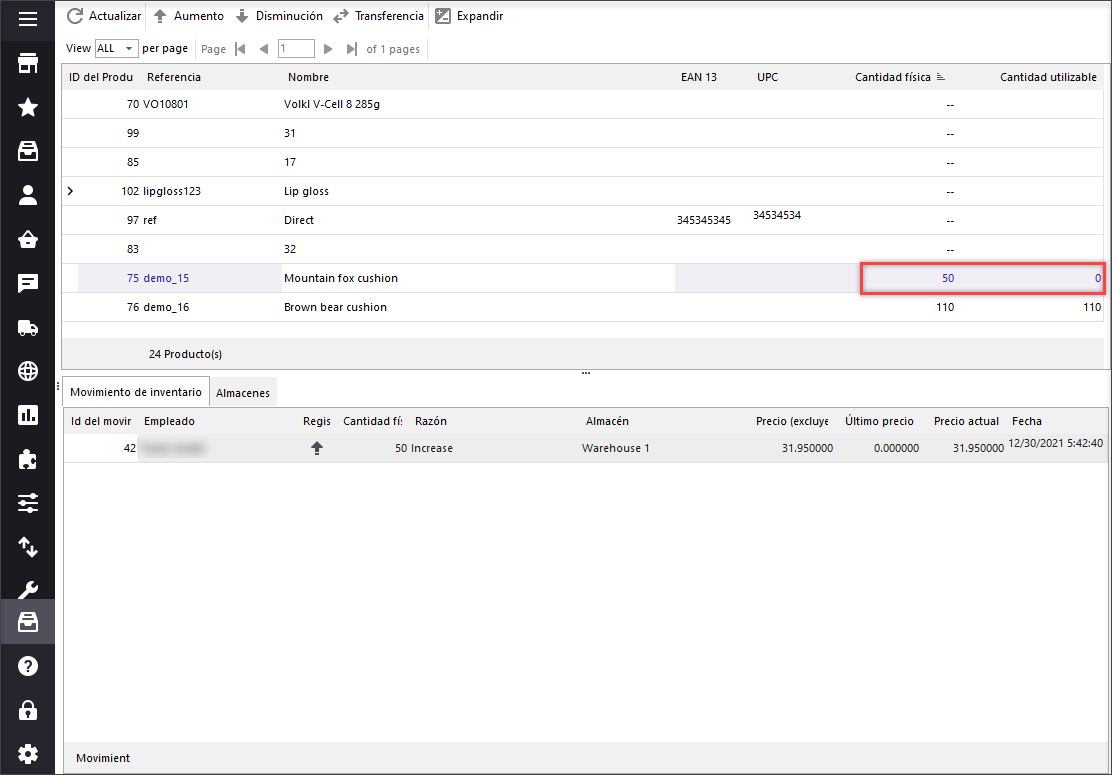
Importante:
Si un producto pertenece a varios almacenes, selecciona el almacén para el que administrarás el stock desde el menú desplegable.
La cantidad no puede disminuirse mediante la opción “Aumentar” proporcionando un valor negativo. Debes utilizar la opción “Disminuir”, disponible de manera análoga en la barra de herramientas o en el menú contextual.
6. Reducir el Stock del Almacén de PrestaShop
Cuando por alguna razón necesitas reducir la cantidad de productos en un almacén, puedes hacerlo manualmente mediante la opción “Disminuir”.
- Abre Stock->Gestión de Stock.
- Selecciona el producto cuya cantidad será reducida y haz clic en la opción “Disminuir” en la barra de herramientas o en el menú contextual.
- Indica la cantidad a eliminar, el empleado que actualiza el inventario, el almacén (si este producto está disponible en varios almacenes).
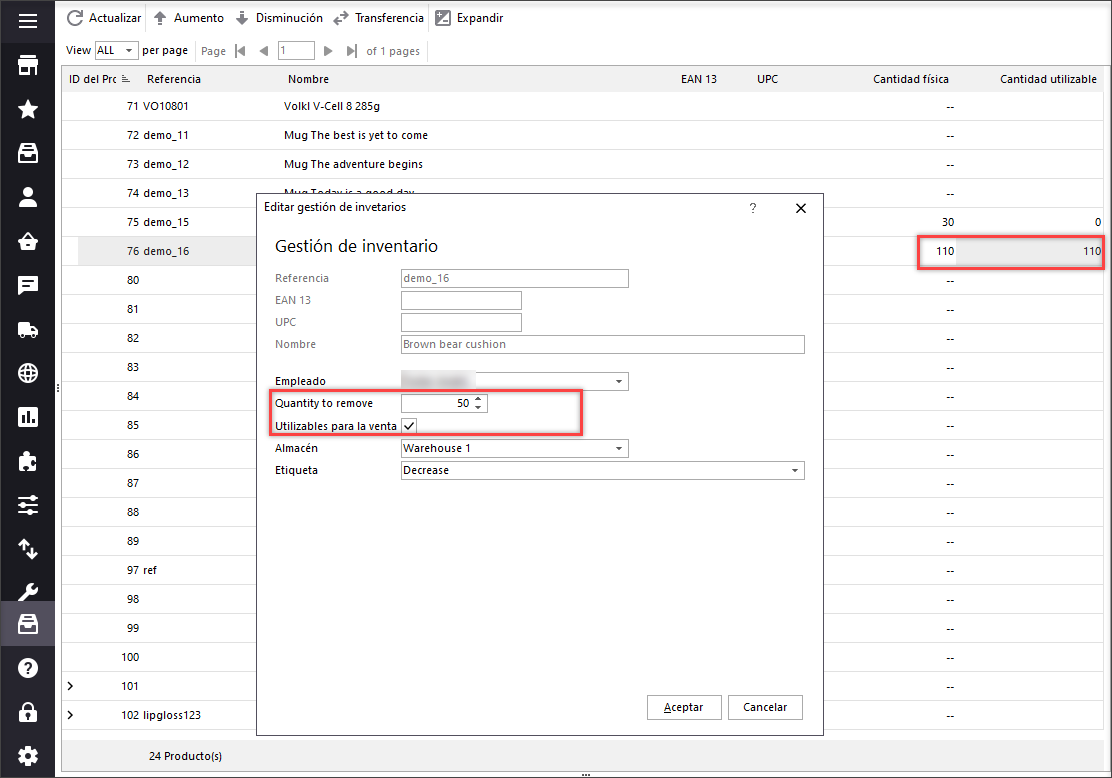
Recuerda:
Si desactivas la opción “Utilizable para la venta”, la cantidad que proporcionas se restará del inventario físico. Para reducir la cantidad utilizable en el valor especificado, marca la casilla “Utilizable para la venta” correspondientemente.
Primero, reduciremos la cantidad del stock físico. No marcamos la opción “Utilizable para la venta”. La cantidad física es de 50 y la cantidad utilizable es de 0 en este momento. Vamos a eliminar 20 artículos del stock físico.
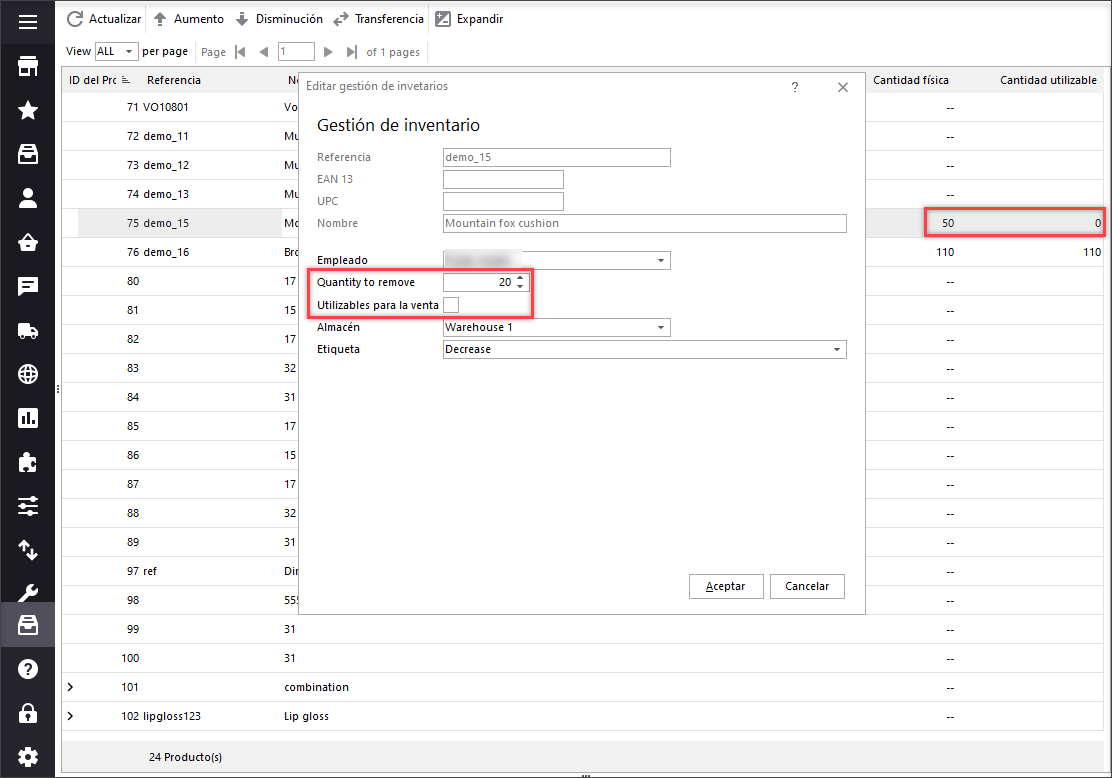
Después de la actualización, tenemos 30 artículos en el stock físico y los mismos 0 artículos en el stock utilizable.
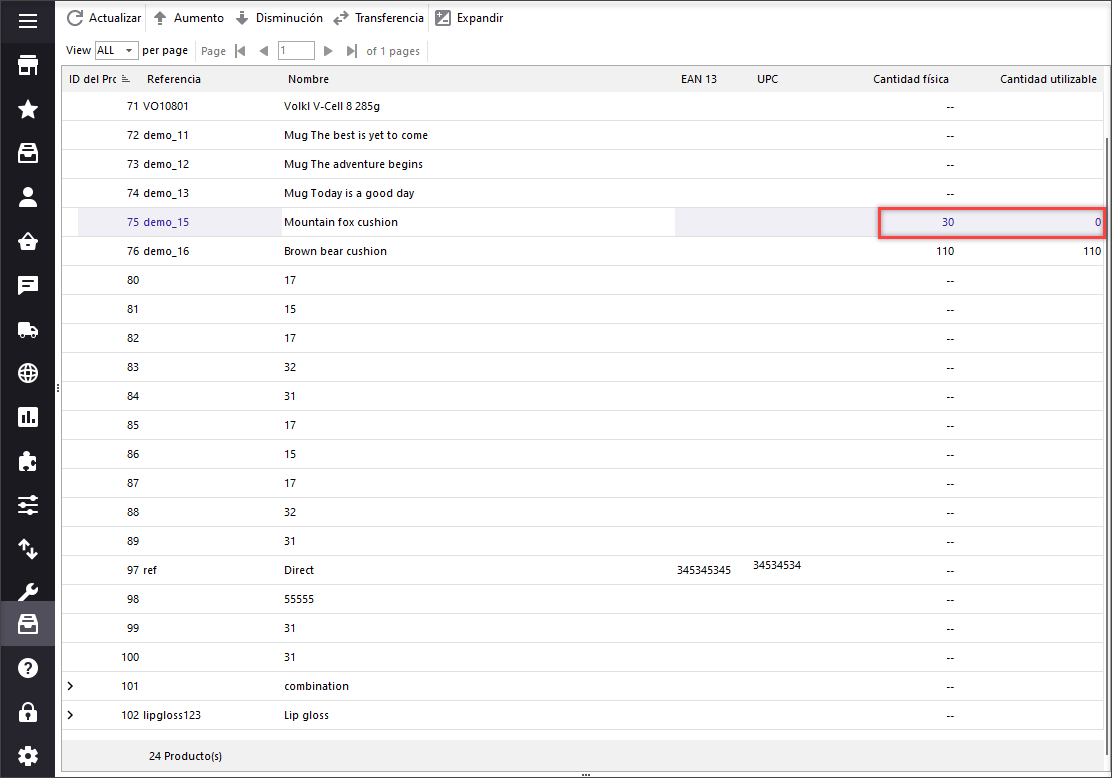
¿Cómo se disminuye el stock utilizable? Ahora, marcamos la casilla “Utilizable para la venta” y proporcionamos 50 en el campo “Cantidad a eliminar”.
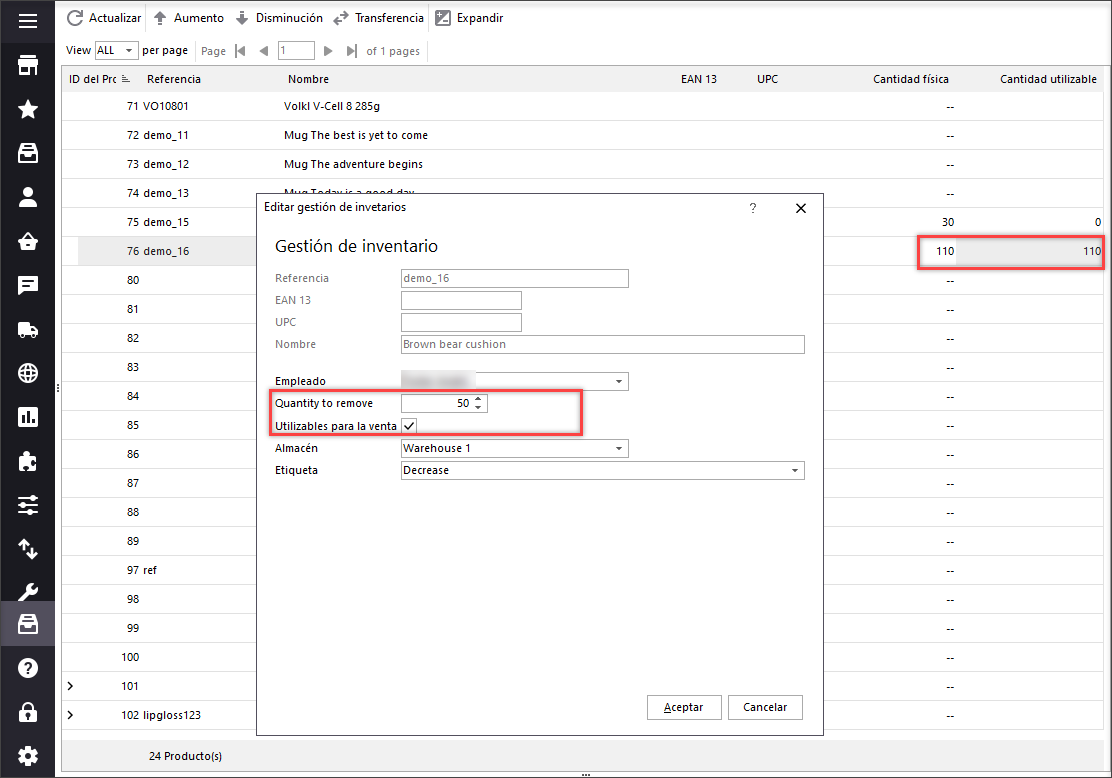
Tanto la cantidad física como la cantidad utilizable para la venta se reducen, ya que, como sabes, la cantidad física está compuesta por el stock utilizable y el stock físico.
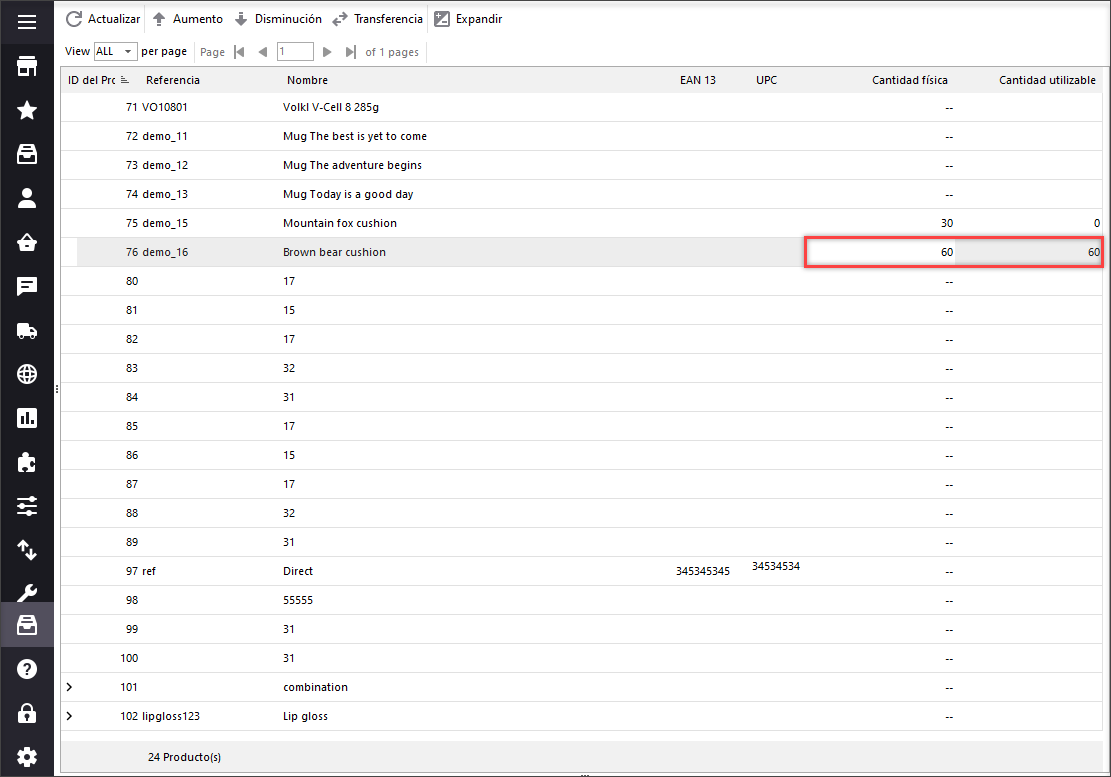
Otro ejemplo aquí es la reducción del stock de PrestaShop después de la creación de un pedido. Creemos un pedido con Store Manager para PrestaShop POS.
- Inicia POS presionando F11 o ve a Tienda -> Punto de Venta.
- Selecciona el producto (o escanea su código) que se agregará al pedido.
- Selecciona un cliente, detalles de pago y entrega, estado del pedido y crea el pedido.
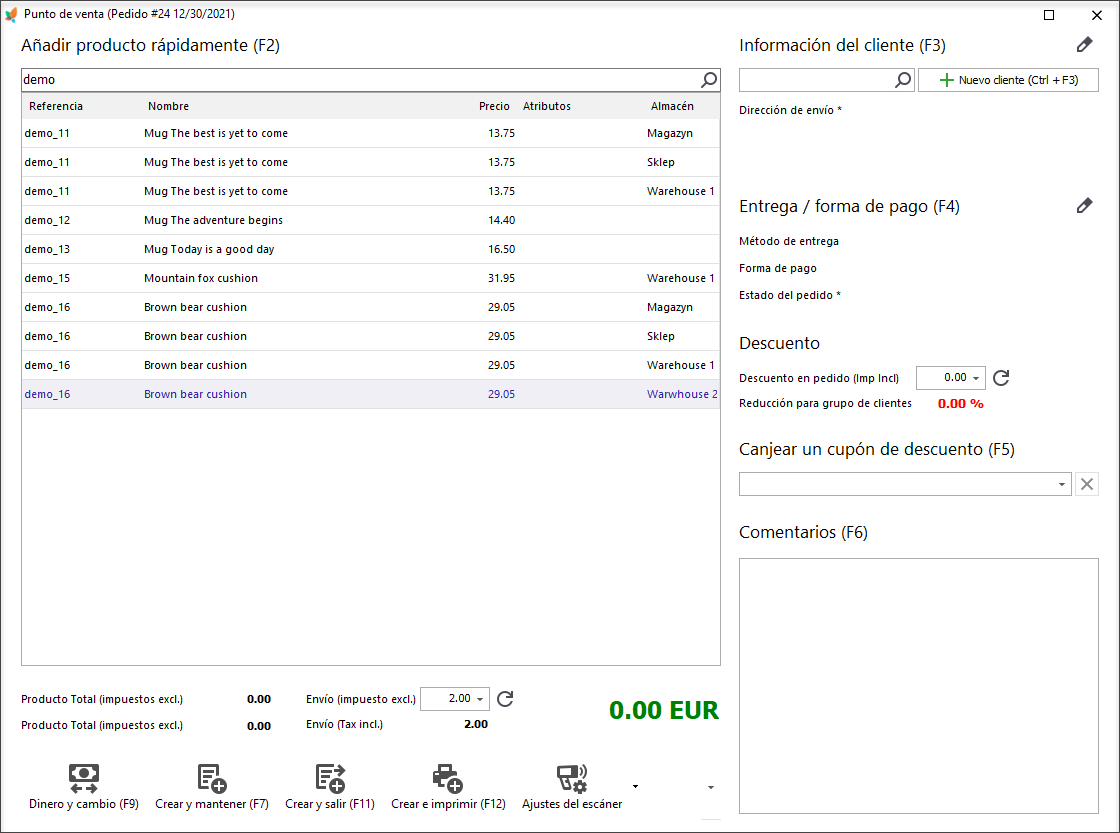
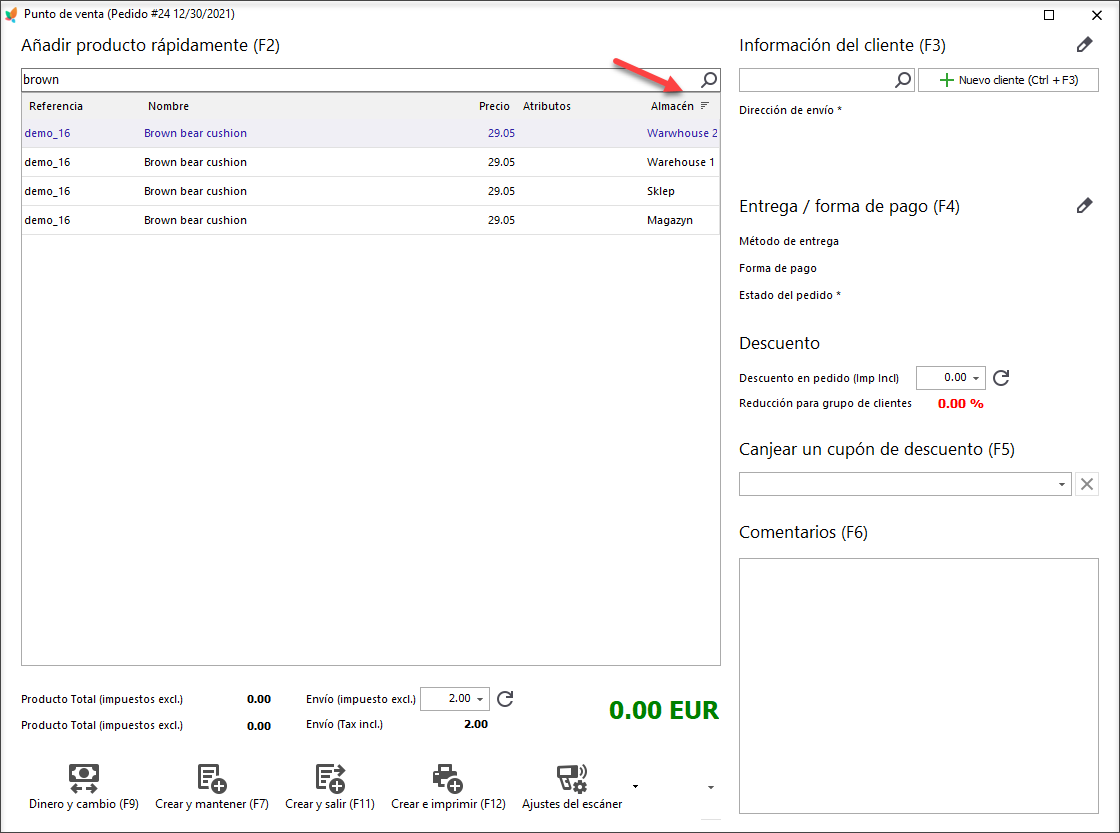
Establecemos el pedido como entregado y verificamos los movimientos de stock.
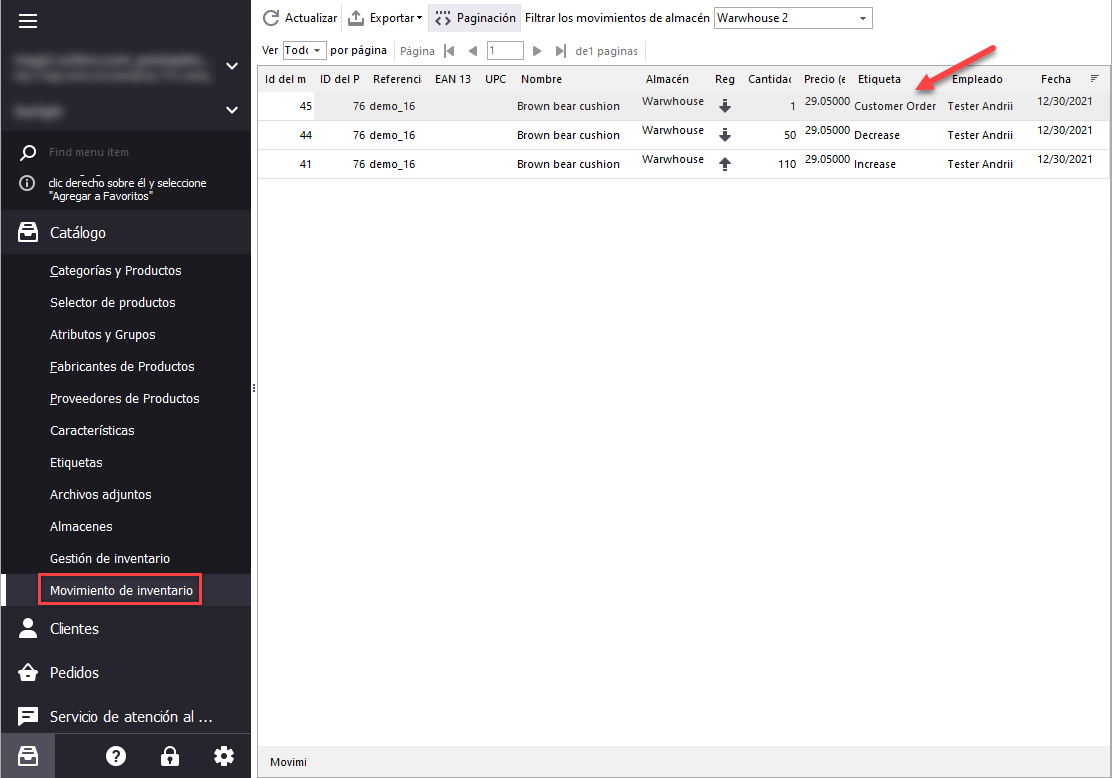
Como puedes ver, el producto ha aparecido bajo la etiqueta “Pedido del Cliente”, su stock se redujo en 1 artículo.
7. Seguimiento de los Movimientos de Stock
Todos los cambios de stock de PrestaShop, ya sea el reabastecimiento de mercancía, la disminución o la transferencia entre almacenes, se registran en Store Manager, para que puedas consultar en cualquier momento cómo se han migrado las cantidades. ¿Dónde puedes encontrar esta información?
En la sección “Gestión de Stock” (Stock->Gestión de Stock)
Selecciona un producto para el cual deseas analizar los movimientos de stock y navega hasta la cuadrícula inferior. Contiene dos pestañas: “Movimiento de Stock” y “Almacén”, donde puedes verificar respectivamente los cambios en la cantidad física del producto y los almacenes con los que está asociado.
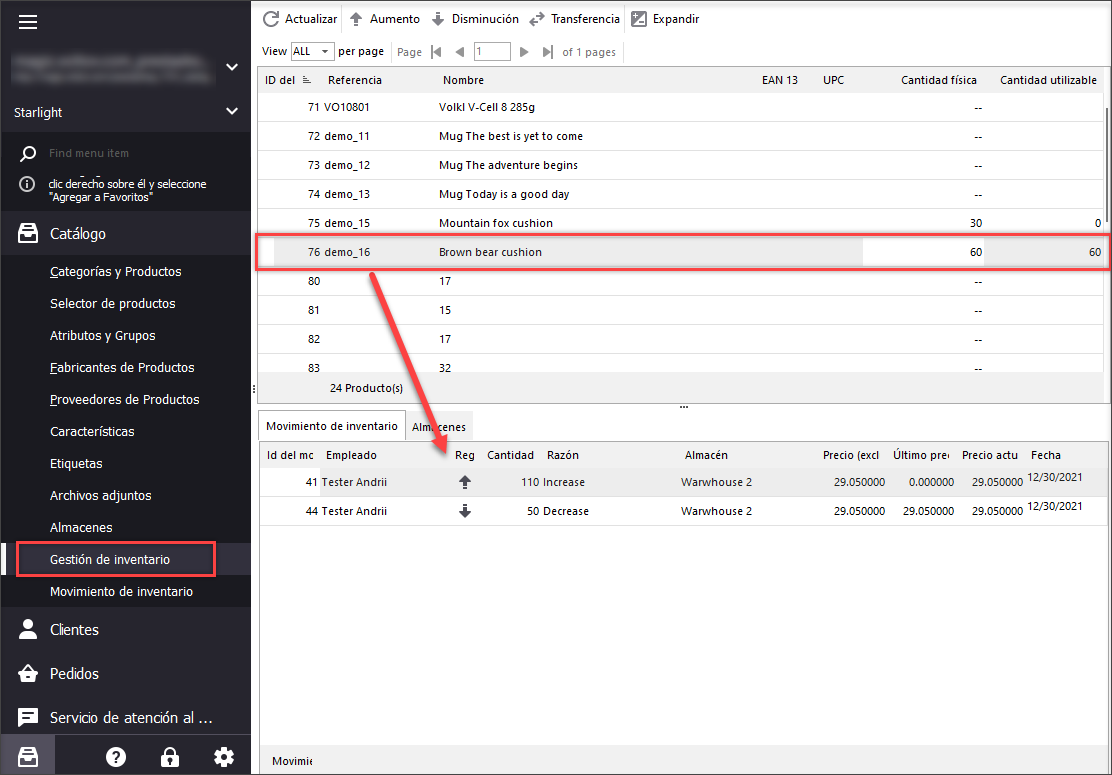
En la sección “Movimiento de Stock” (Stock->Movimiento de Stock)
Aquí se encuentran todos los movimientos de stock de los productos. Cada cambio de stock se registra para cada producto, por lo que puedes obtener una idea instantánea de cómo se han movido las cantidades (aumentadas, disminuidas o transferidas de un almacén a otro).
Store Manager proporciona todas las posibilidades para un análisis conveniente de los movimientos de stock de PrestaShop.
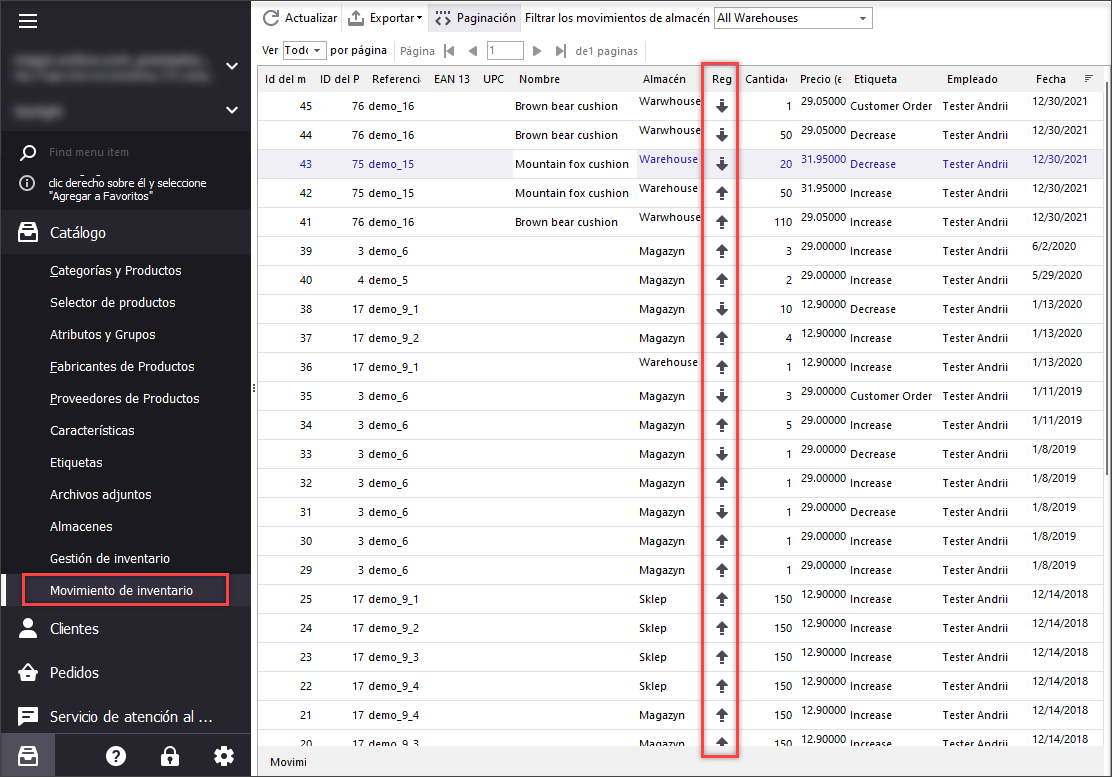
Los movimientos se pueden filtrar por almacenes, lo que te permite investigar los movimientos de stock por almacén específico.
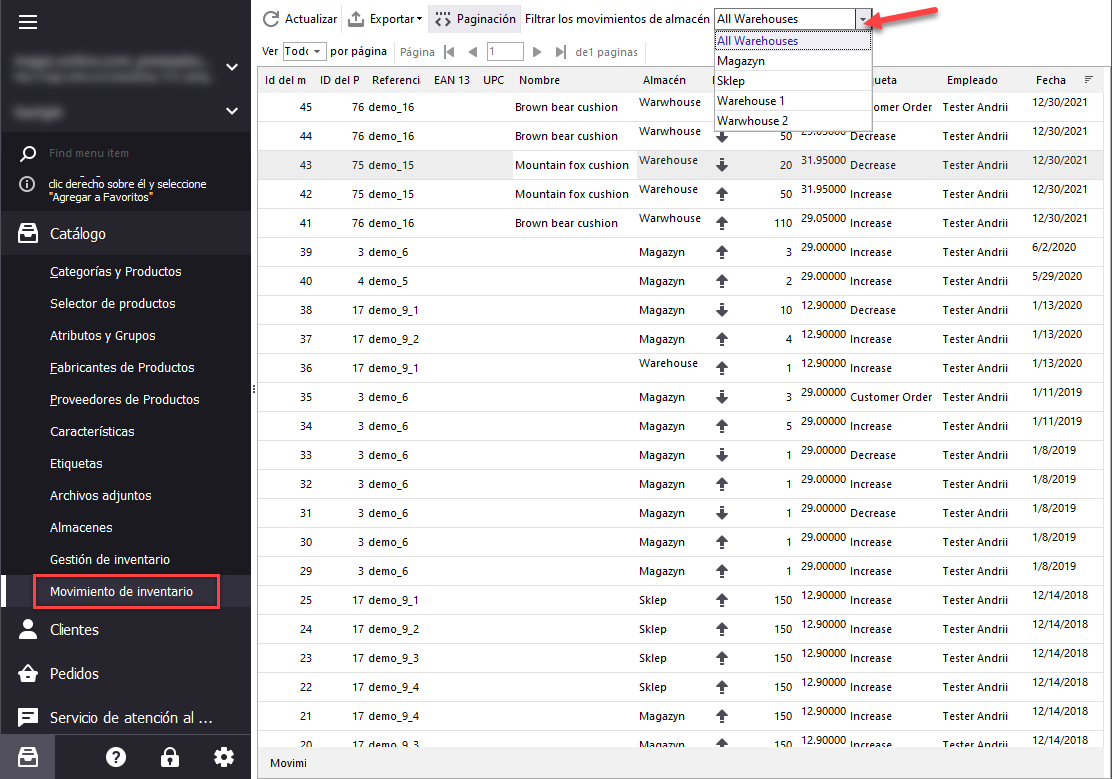
Los movimientos también se pueden reorganizar presionando el encabezado de cualquier columna de la cuadrícula, en orden descendente o ascendente si el campo es numérico, como el precio del producto, la cantidad, el ID o alfabéticamente (viceversa).
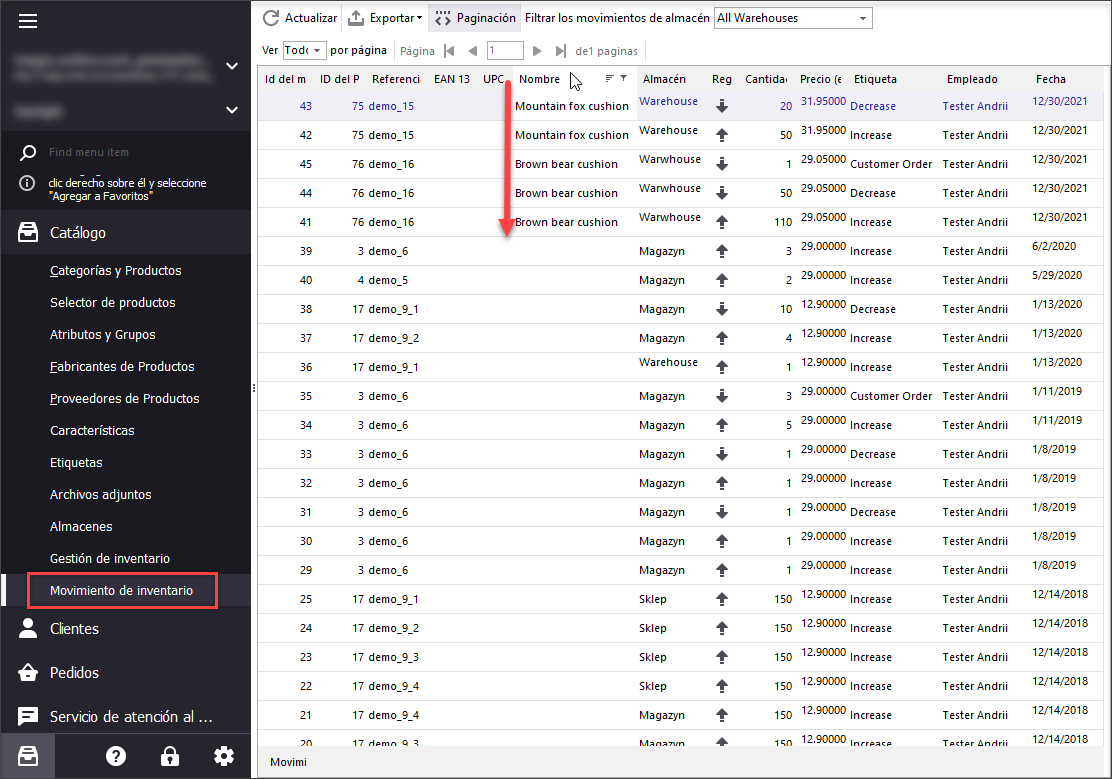
Para llegar rápidamente al movimiento necesario, puedes hacer una búsqueda más precisa, personalizándola con algún parámetro de búsqueda. Haz clic en una flecha junto al nombre de cualquier columna, elige la opción “Personalizar” y proporciona el valor para buscar movimientos de stock.
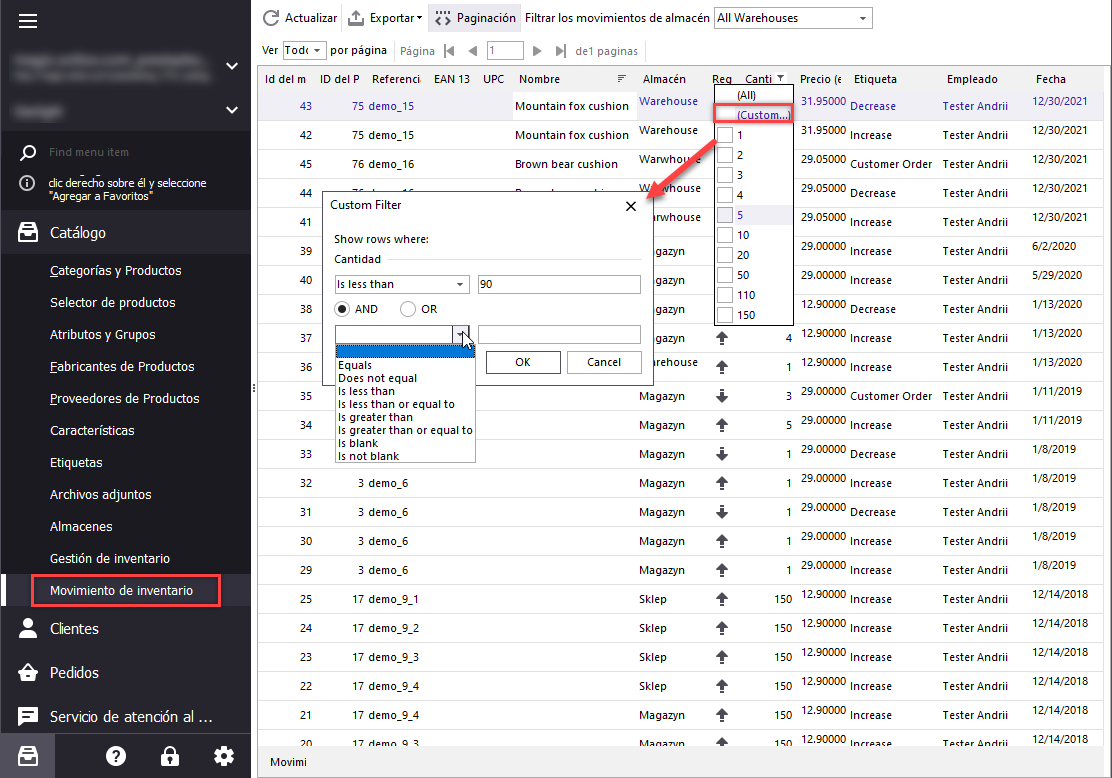
Así es como funciona la Gestión Avanzada de Stock y cómo Store Manager simplifica el manejo del inventario de PrestaShop si esta opción está habilitada.
¡Maneja el inventario de productos de PrestaShop GRATIS con Store Manager para PrestaShop y la Gestión Avanzada de Stock!
Obtén Store Manager
Related Articles:
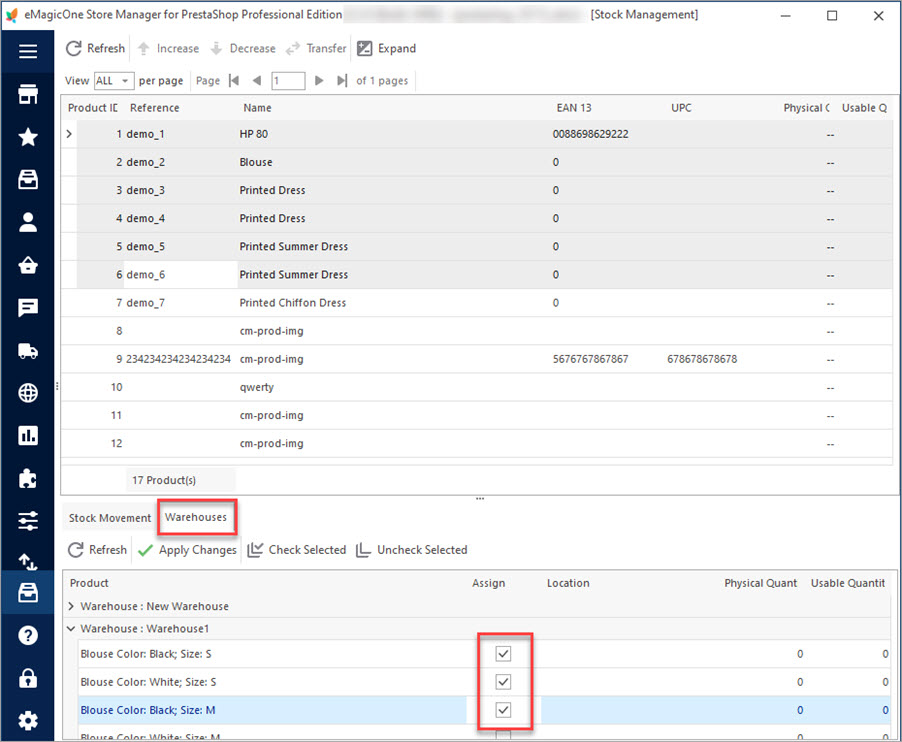
How to Enable Advanced Stock Management
Find out how to bulk add products to Advanced Stock Management system and what this system involves. Read More…
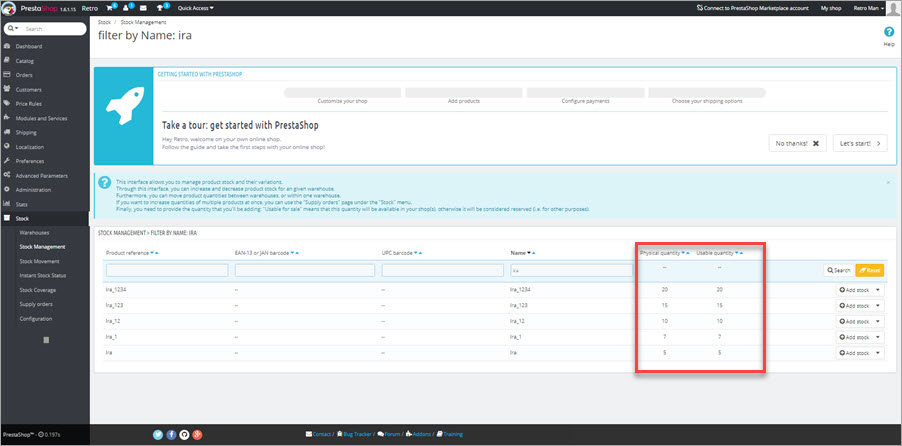
Products Are Out of Stock after Enabling ASM
Why products become out of stock and how to fix it? Read More…
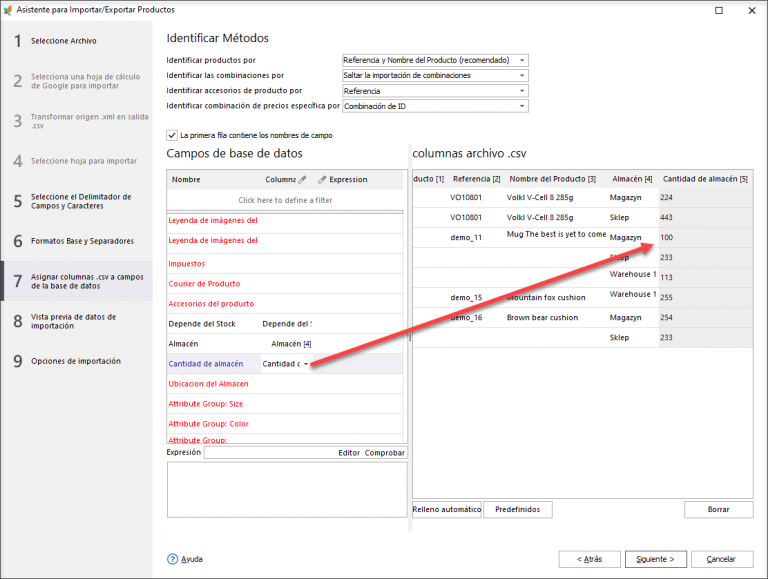
Update PrestaShop Warehouse Stock Via Import
Get step-by-step instructions of executing PrestaShop warehouse update by import. Read More…
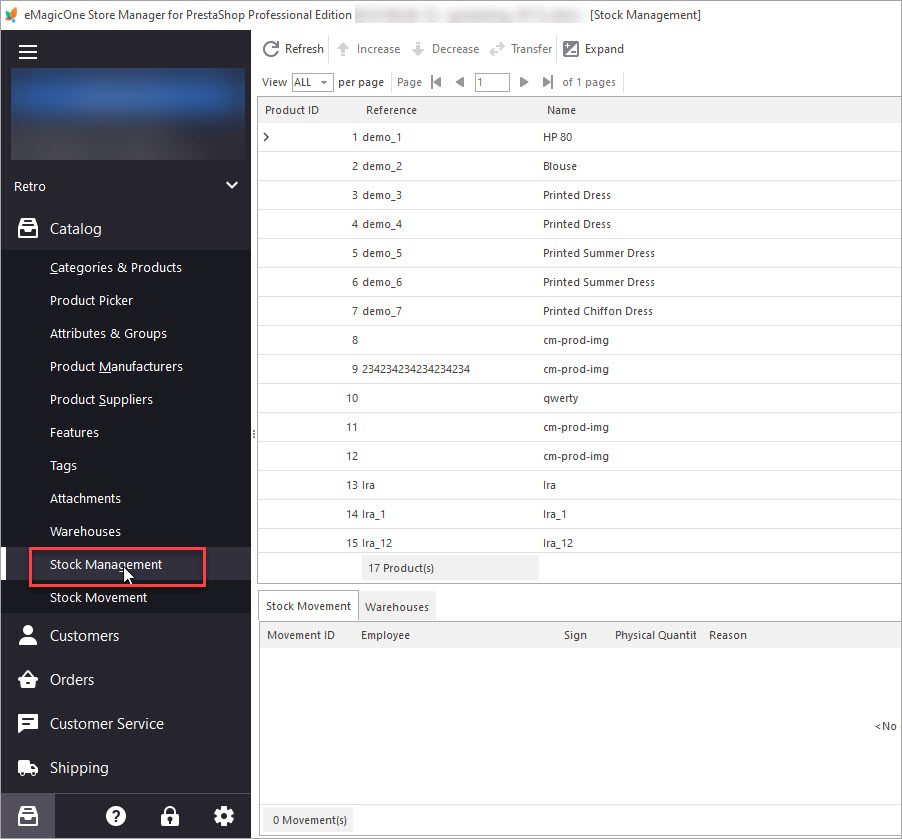
How to Transfer Stock Between PrestaShop Warehouses
Get detailed guides on how to smoothly transfer inventory to another PrestaShop store. Read More…
COMENTARIOS




