La gestion de la boutique PrestaShop prend beaucoup de temps si votre magasin opère un trop grand nombre de marchandises. L’ajout d’une localisation d’entrepôt de produits facilite le processus et peut vous faire économiser plusieurs heures de travail. Avoir la possibilité de créer ce type de données aide grandement les marchands à trouver facilement le stockage de produit exact, selon les parties d’entrepôt ( des zones, des secteurs, des étagères, etc) en emballant les commandes avant la livraison. Store Manager pour PrestaShop v.2.44 et plus haute permet d’exporter/importer une localisation d’entrepôt de produits PrestaShop avec d’autres détails concernant le produit pour simplifier le processus d’administration de la boutique.
Comment exporter une localisation d’entrepôt de produits PrestaShop vers le fichier CSV ?
Pour exporter une localisation d’entrepôt de produits PrestaShop – lancez l’Assistant d’importation/exportation de produits qui est disponible dans la barre d’outils de Store Manager.
Pour plus de commodité, auparavant, vous pouvez chercher des produits avec l’aide de filtres avancés par quelques critères ou personnaliser même les existants avec des paramètres spécifiques et exporter seulement la liste de marchandises nécessaires.
Veuillez suivre plusieurs étapes de l’Assistant d’importation/exportation de produits : spécifiez le nom de fichier et la localisation à laquelle les données seront exportées, sélectionnez des caractères de délimiteur de champs et les champs nécessaires pour l’exportation. À l’étape “Sélectionner les champs à exporter”, Store Manager vous permet d’ajouter le groupe de champs de données d’Entrepôt pour l’exportation de produit plus pratique. Ainsi, le marchand recevra toutes les informations nécessaires comme l’entrepôt auquel le produit a été attribué, sa quantité et la localisation d’entrepôt de produit elle-même.
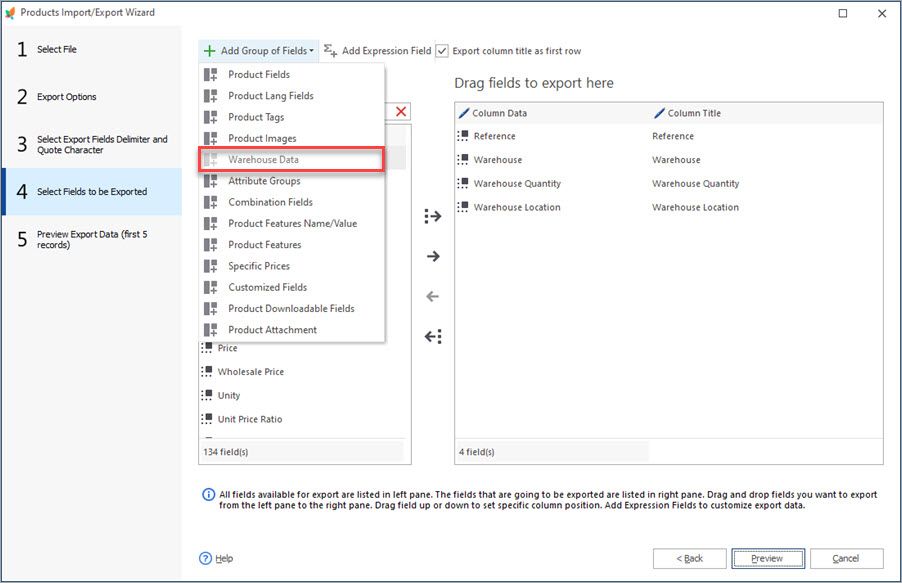
À dernière l’étape, vous pouvez sélectionner l’option Ouvrir le fichier de résultat pour vérifier le résultat immédiatement.
Veuillez utiliser ce guide détaillé concernant l’exportation des produits PrestaShop en suivant ce lien – L’Exportation des Produits PrestaShop à l’aide de Store Manager
Ajouter une localisation d’entrepôt de produits et Télécharger les existantes à l’aide d’Importation
En cas vous utilisez Store Manager pour exporter/importer une localisation d’entrepôt de produits PrestaShop pour transférer des données de produit, par exemple, d’une boutique à une autre, il y a quelques points qui doivent être observés. L’importation d’une localisation d’entrepôt de produits exige quelques champs obligatoires qui doivent être ajoutés correctement à l’aide d’Assistant d’importation/exportation.
Sauf des détails concernant le produit que vous allez télécharger, considérez les suivants:
- L’Identifiant de Produit – sélectionnez la Référence, le Nom de Produit, la Référence et le Nom de Produit, EAN ou UPC, par lequel vos produits seront identifiés dans Store Manager lors de processus d’importation;
- L’Entrepôt – spécifiez le nom exact d’entrepôt que vous avez créé précédemment et où vous allez télécharger une localisation d’entrepôt de produits PrestaShop;
- La localisation d’entrepôt elle-même ( des zones, des secteurs, des étagères, etc dans lesquels vos produits sont ou seront localisés).
- Lancez l’Assistant d’importation/exportation de produits et suivrez toutes les étapes en choisissant le fichier que vous avez préparés auparavant pour télécharger une localisation d’entrepôt.
- Vérifiez si vous sélectionnez les caractères délimiteur qui sont utilisés comme les séparateurs dans votre fichier.
- Sur l’étape Attribuer les colonnes du .csv aux champs de la base de données, attribuez les colonnes du fichier csv aux champs correspondants de la base de données. S’elles ont les noms identiques – elles seront remplies automatiquement. Identifiez les méthodes selon que vous ajoutez les nouveaux produits PrestaShop ou modifiez les existants.
- Sur l’étape des Options d’importation, faites attention à la méthode d’importation.
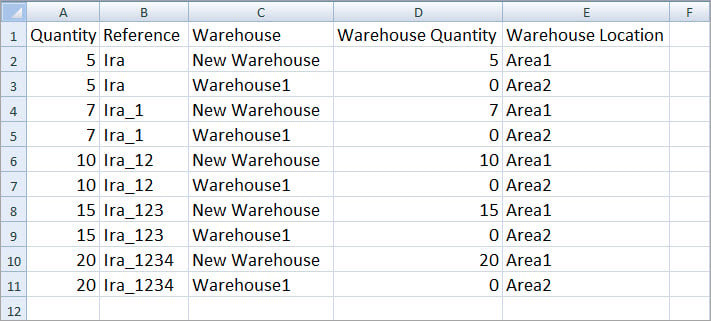
Pour importer une localisation d’entrepôt de produits PrestaShop avec Store Manager, veuillez créer des entrepôts auparavant.
Les Paramètres d’Importation d’une localisation d’entrepôt de produits
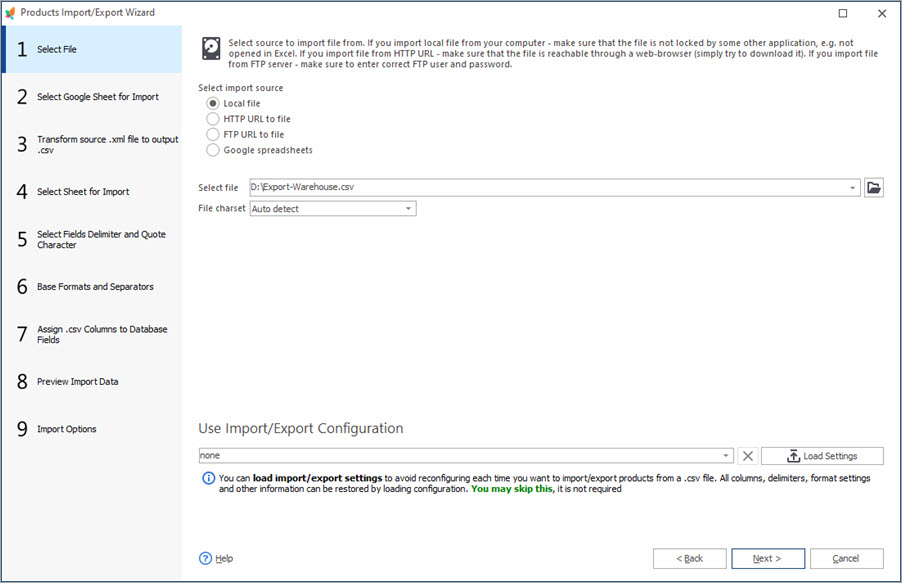
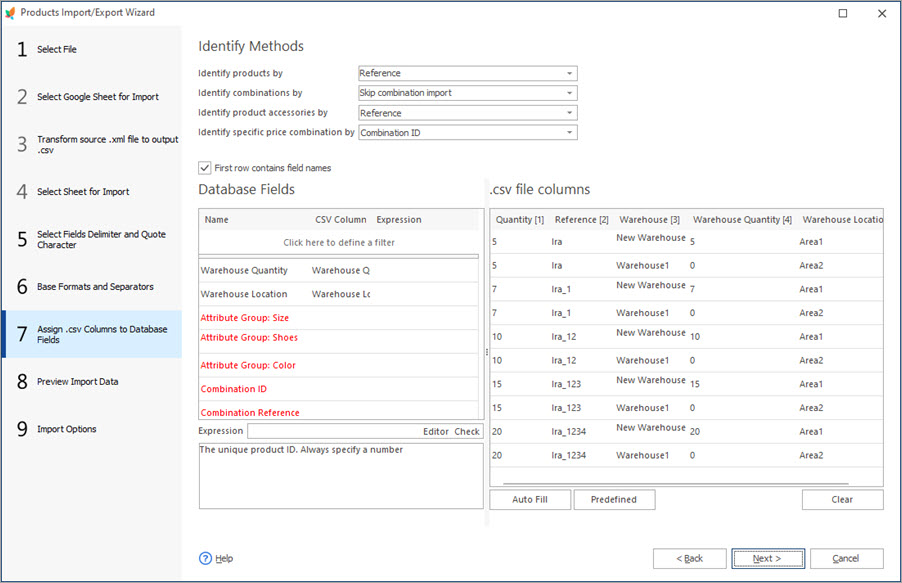
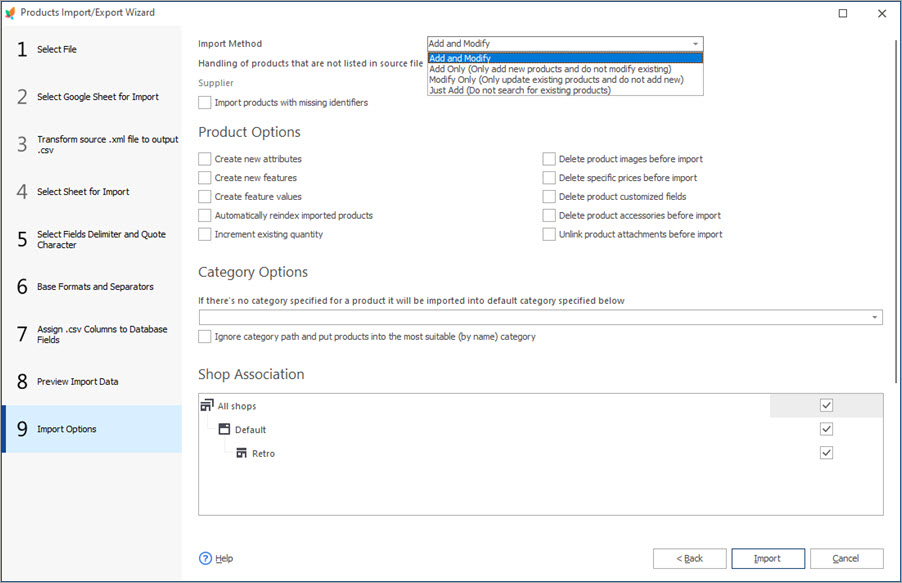
C’est tout! Quand l’importation est finie vous pouvez vérifier le résultat dans Store Manager.
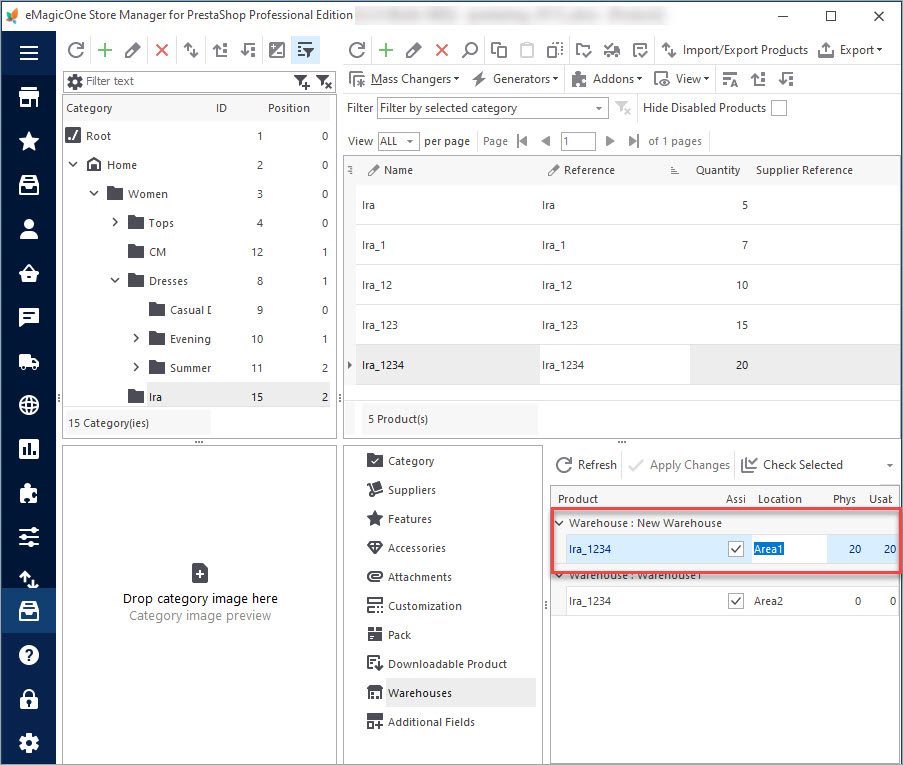
Exportez/Importez une localisation d’entrepôt de produits PrestaShop en quelques clics Essayez Gratuitement
Lisez Aussi:
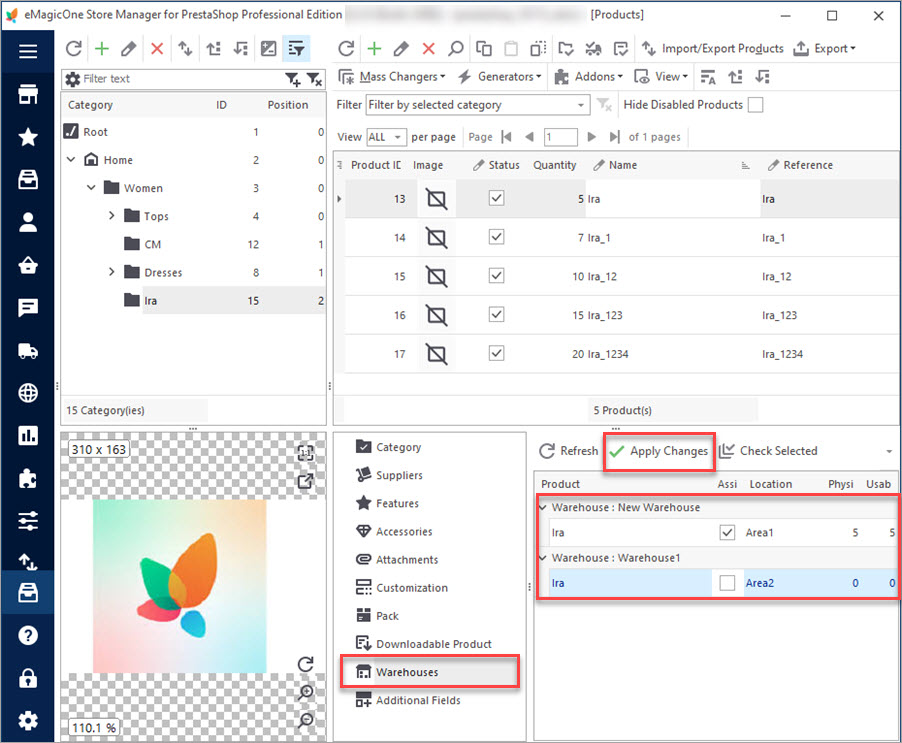
Comment Activer la Gestion Avancée de Stock et Traiter un Produit en l’Utilisant
Découvrez comment ajouter des produits en masse au système de la Gestion Avancée de Stock en quoi ce système consiste. Pour en Savoir Plus…
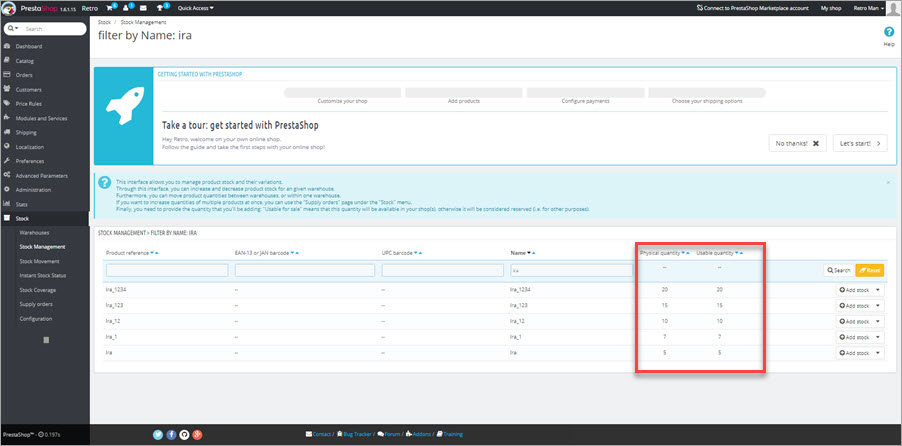
Les Produits sont en Rupture de Stock Après Activation de Gestion Avancée de Stock
Pourquoi les produits deviennent en rupture et comment résoudre ce problème? Pour en Savoir Plus…
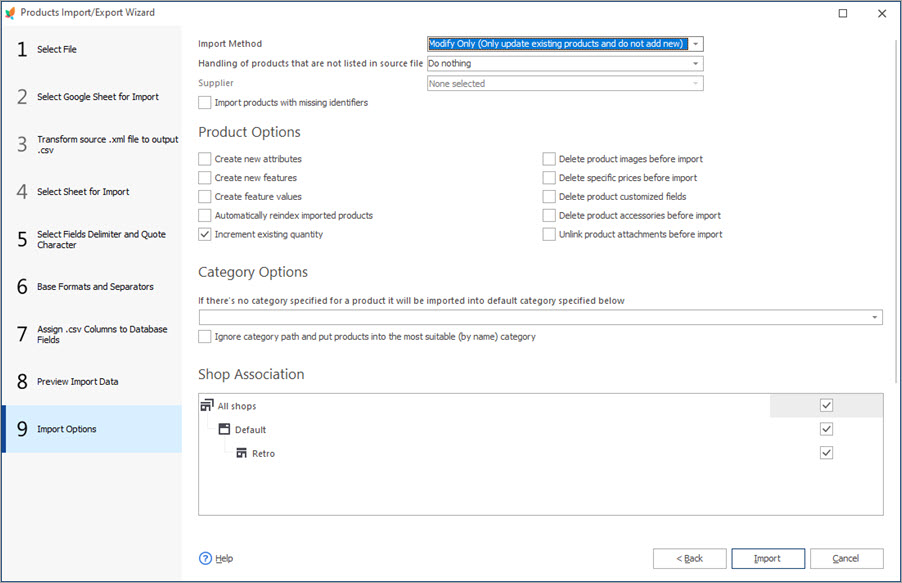
Mettre à Jour le Stock d’Entrepôt PrestaShop à l’Aide d’Importation
Obtenez les instructions détaillées comment faire la mise à jour de Stock d’Entrepôt à l’aide d’importation. Pour en Savoir Plus…
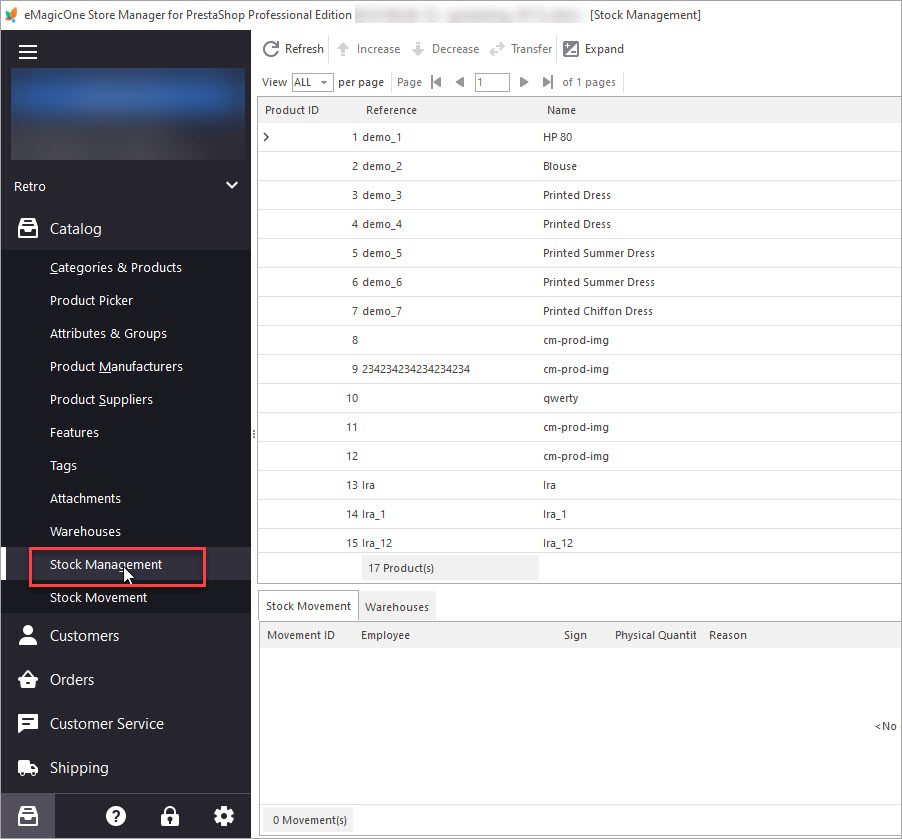
Comment Transférer Stock Entre les Entrepôts PrestaShop
Obtenez le guide détaillé comment transférer les produits à une autre boutique PrestaShop. Pour en Savoir Plus…
COMMENTAIRE




