Store Manager pour PrestaShop propose deux méthodes simples pour appliquer des taxes à plusieurs produits PrestaShop: en utilisant l’outil Changeur de produit en masse ou via l’importation. Nous allons vérifier les deux méthodes.
Appliquer en vrac des règles de taxes aux produits via Changeur de produit en masse
Changeur de produit en masse est l’un des outils incorporés de Store Manager qui vise à accélérer la mise à jour des produits en vrac. Aucune compétence particulière n’est requise pour l’utiliser. Tout ce que vous avez à faire est simplement de sélectionner les valeurs nécessaires dans les listes déroulantes fournies.
Veuillez trouver ci-desous un guide détaillé.
- Allez à la section “Catégories et produits” et sélectionnez les produits dont vous souhaitez configurer les règles de taxes. A l’aide du menu contextuel, sélectionnez l’outil ‘Changeur de produit en masse’ dans le menu ‘Changeurs en masse’.
- Passez à l’onglet ‘Modificateur avancé’ et cochez la case ‘Groupe fiscal’. Sélectionnez la règle de taxe nécessaire dans la liste déroulante. (Le menu déroulant sera inactif jusqu’à ce que vous vérifiiez le champ).
- Après avoir cliqué sur OK, une barre de progression indiquant les modifications appliquées sera affichée.
- Pour vérifier si la règle de taxe a été mise à jour pour les produits sélectionnés, cliquez sur un produit et sélectionnez l’onglet ‘Propriétés principales du produit’ dans la grille inférieure. Faites défiler jusqu’à ‘Prix’ et trouvez la règle de taxe mise à jour dans le champ correspondant.
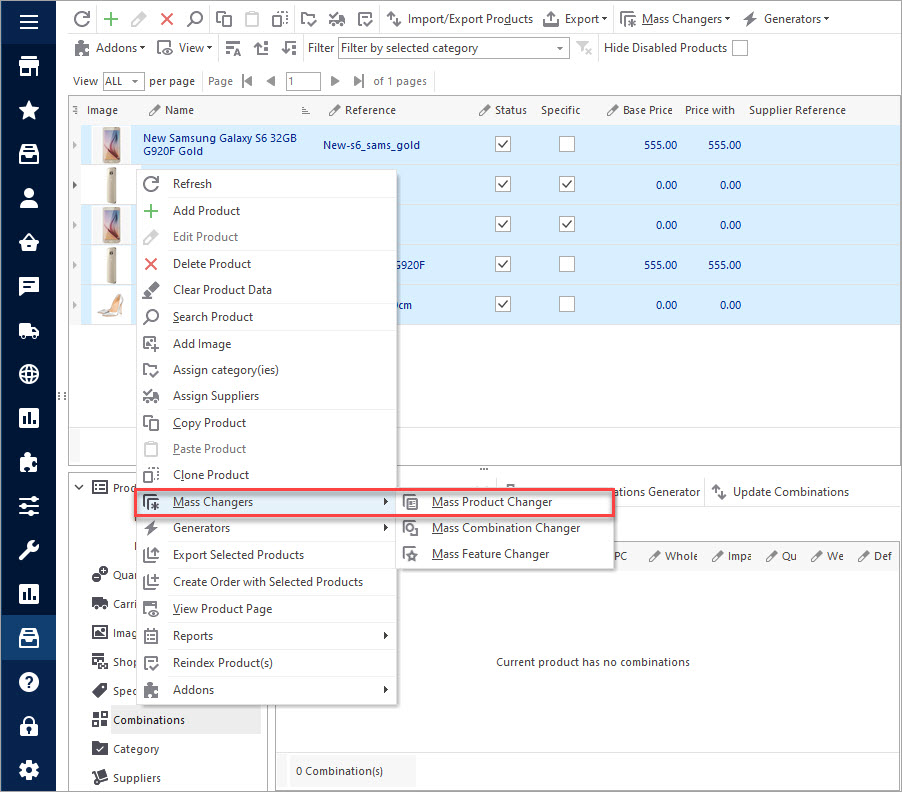
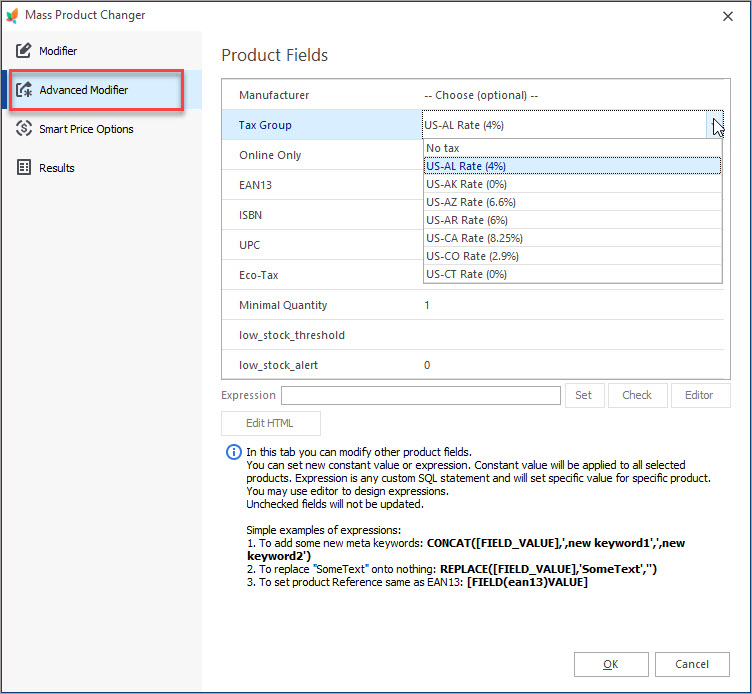
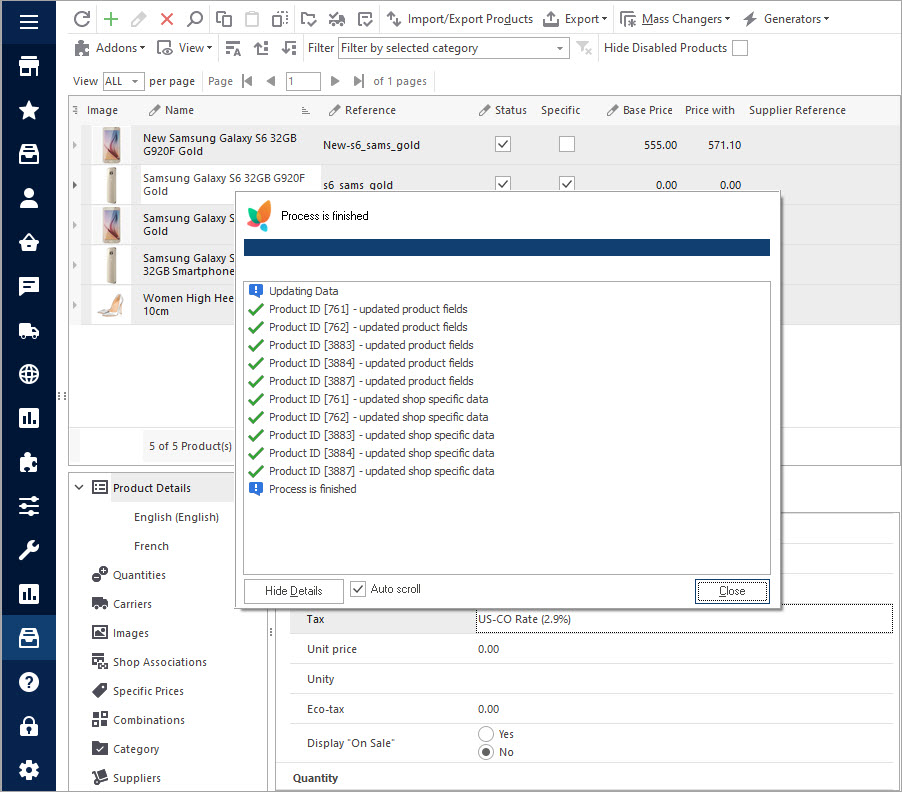
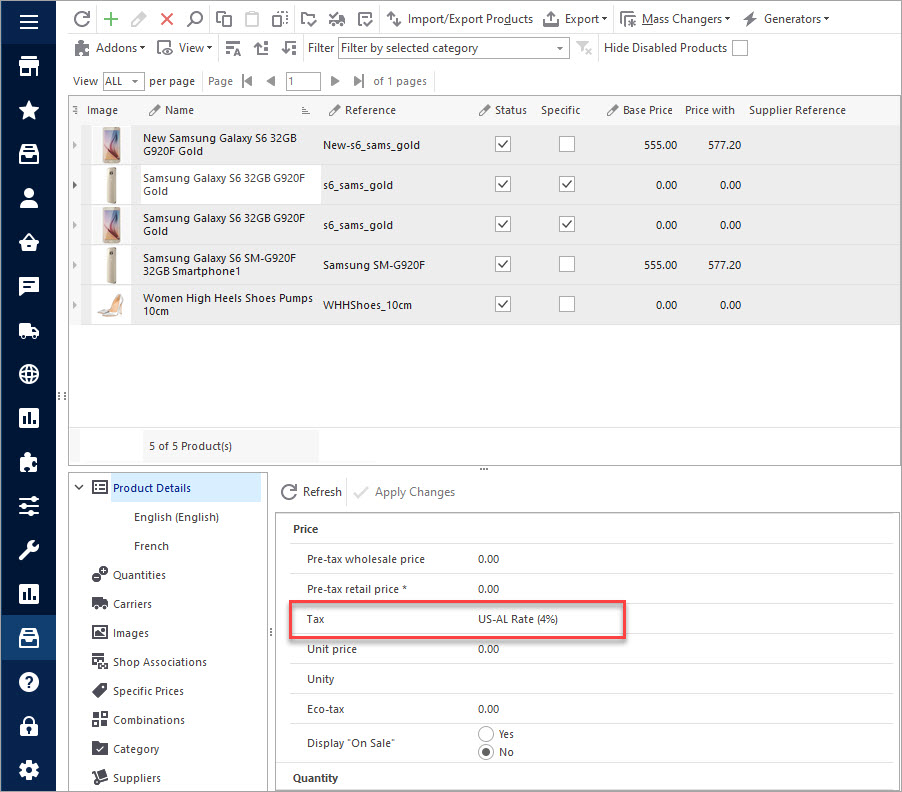
Comment ajouter / mettre à jour en vrac des règles de taxes via l’importation?
Comme vous le savez peut-être déjà, Store Manager offre la possibilité de mettre à jour les données en important CSV avec un nombre minimum de colonnes. Pour être plus précis, il est possible de mettre à jour / ajouter des règles de taxes PrestaShop ne comportant que deux colonnes dans le fichier d’importation, comprenant l’ID / SKU du produit et sa valeur de règle de taxe.
Vérifiez comment procéder à travers l’importation de règles de taxes ci-dessous:
- Préparez un fichier CSV avec les ID produits / nom du produit / référence et les valeurs des règles de taxes. Vous pouvez ajouter d’autres colonnes si nécessaire. Voici à quoi peut ressembler votre fichier d’importation:
- Pour commencer à configurer les paramètres d’importation, allez à la section “Catégories et produits” et lancez l’Assistant d’importation / exportation de produits.
- Sélectionnez l’action ‘Importer’.
- Sélectionnez le fichier à télécharger en utilisant le bouton Parcourir.
- Sélectionnez les délimiteurs appropriés pour que les colonnes CSV soient importées correctement.
- À l’étape suivante, veillez à sélectionner une méthode d’identification du produit correcte. L’option sélectionnée doit dépendre de la valeur d’identification du produit spécifiée dans le fichier CSV. Après cela, affectez des colonnes CSV aux champs de la base de données en utilisant les listes déroulantes de chaque champ. Vous pouvez utiliser le filtre de champs de base de données pour une recherche rapide.
- Parcourez les derniers paramètres d’importation et cochez ou décochez certaines des options, si nécessaire. Puis appuyez sur Importer.
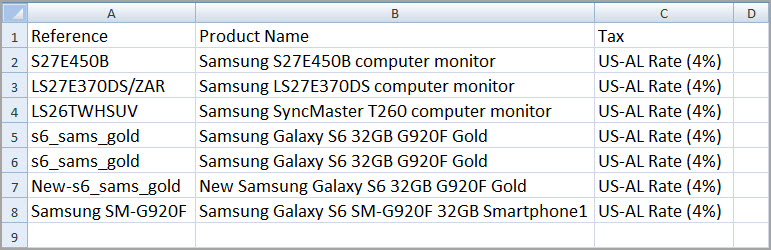
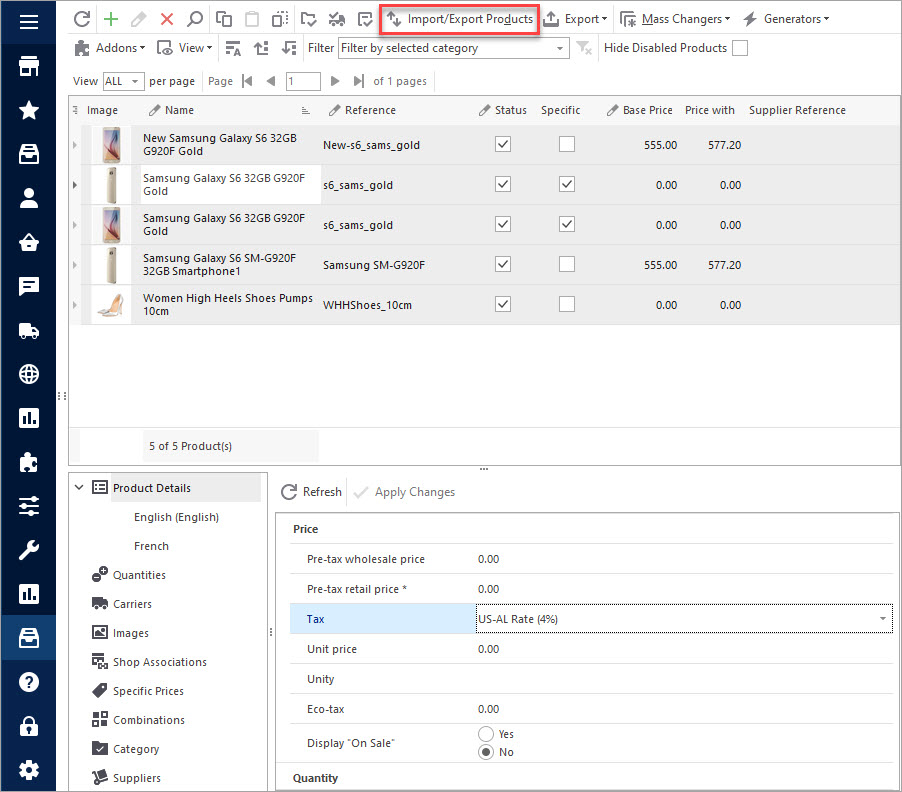
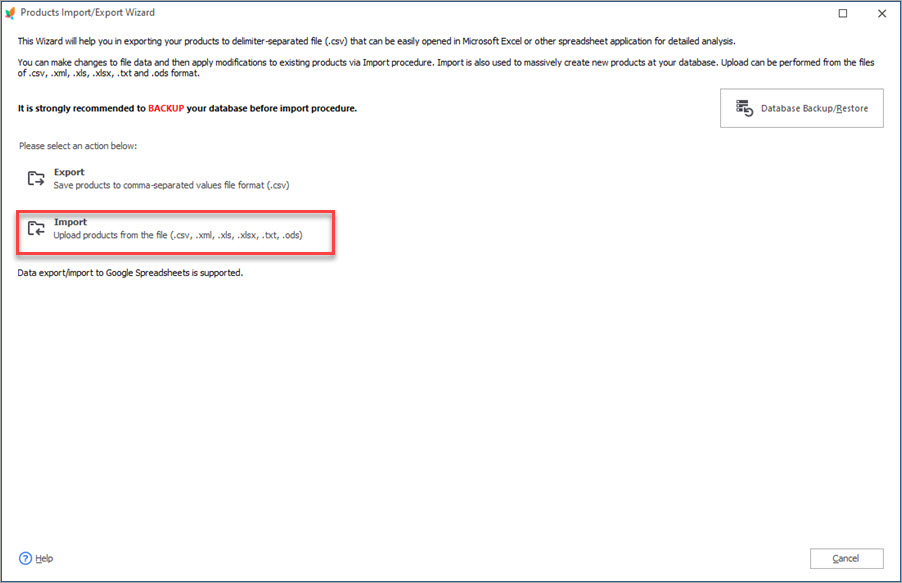
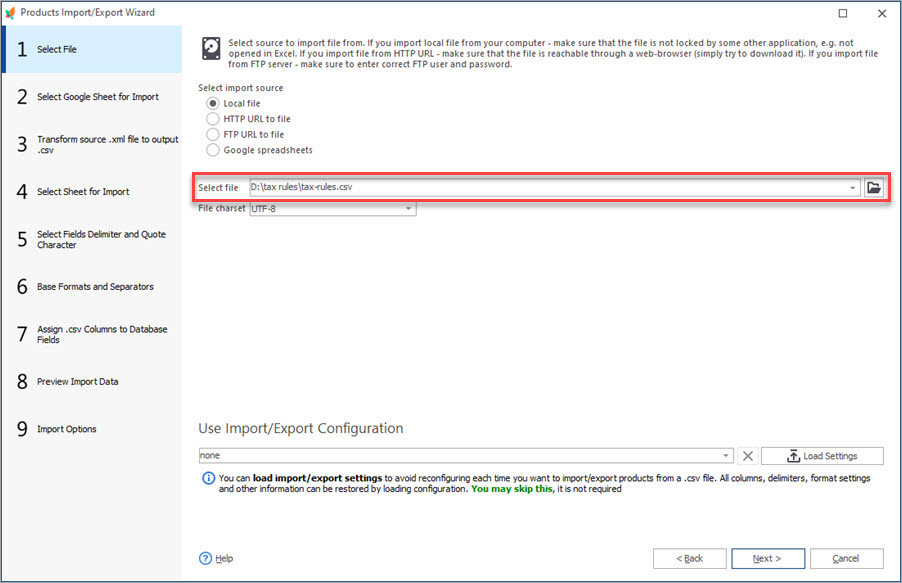
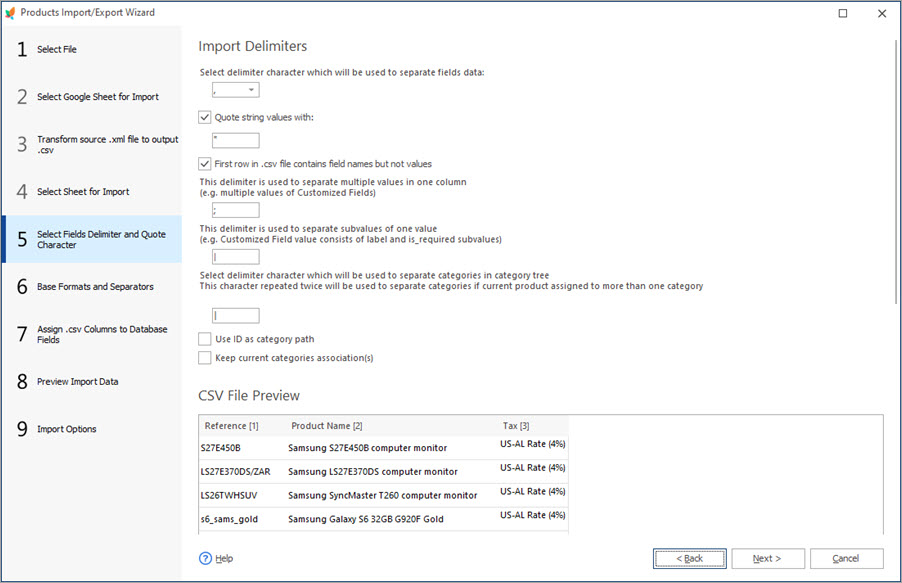
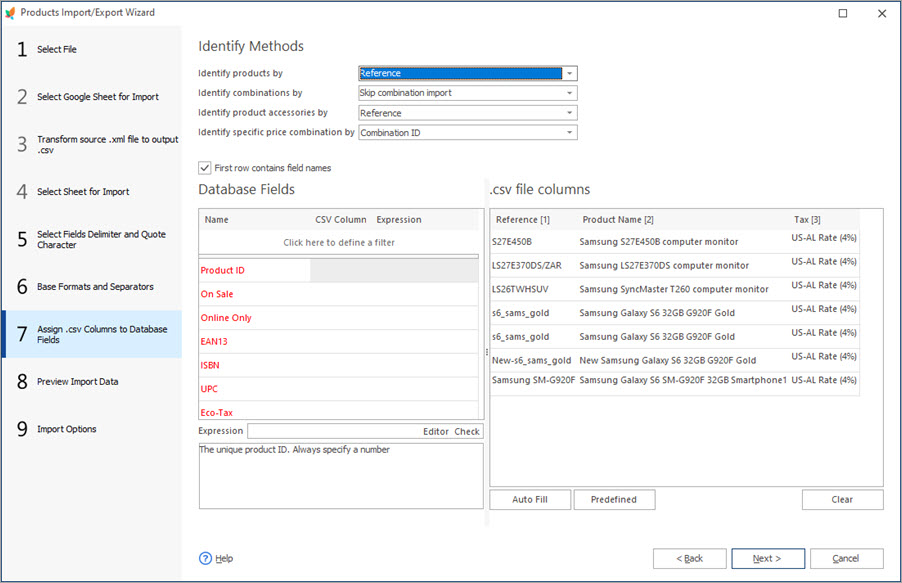
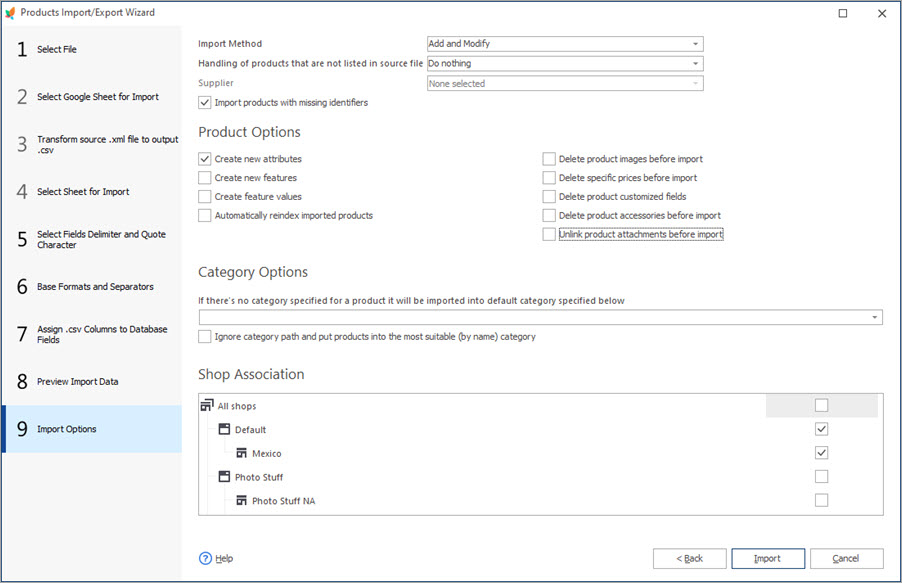
C’est tout. Vous pouvez maintenant vérifier si les règles de taxes ont été correctement mises à jour / ajoutées, comme décrit dans la méthode précédente.
En plus de l’application des taxes en masse, Store Manager est également capable de multiples autres transformations de données de produit massives permettant d’accélérer considérablement les processus de gestion de magasin. Vérifiez plus ici: Changeurs en masse PrestaShop
Appliquer en vrac les taxes PrestaShop gratuitement – ESSAI GRATUIT
Lisez Aussi:
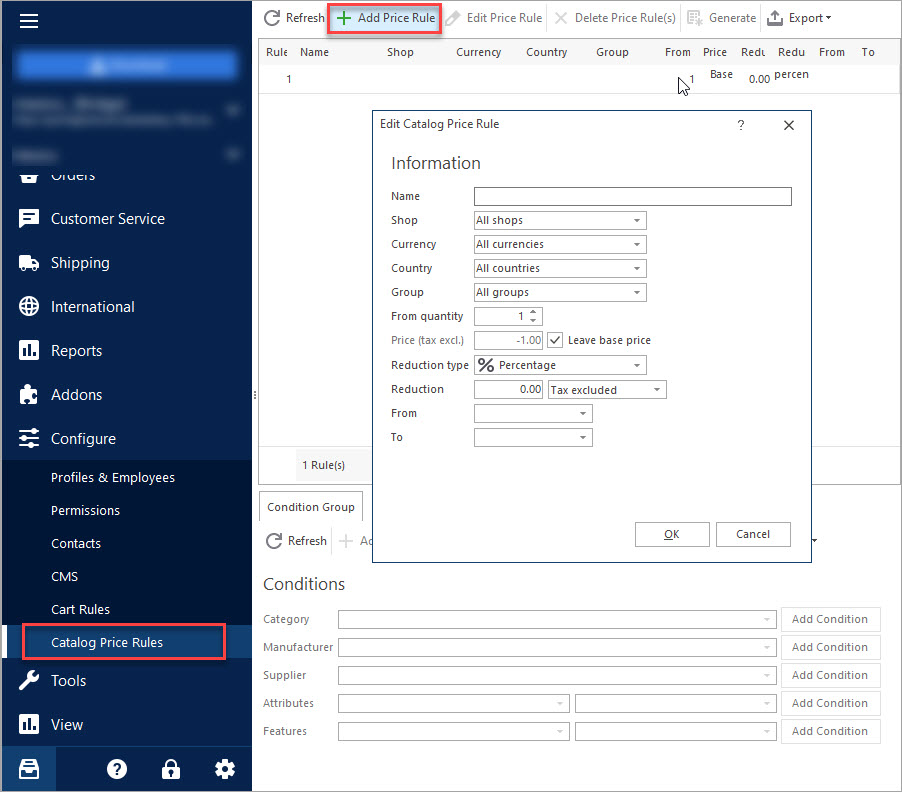
Création de Prix Spécifiques Avec Règles de Prix Catalogue PrestaShop
Configurez les règles de prix PrestaShop et attribuez-les aux produits en vrac. En savoir plus…
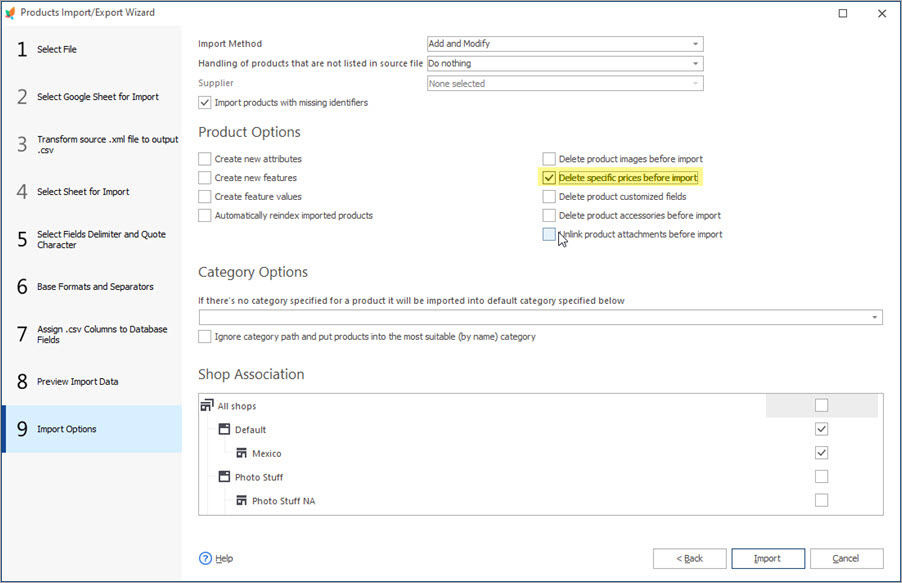
Comment Faire les Mises à Jour en Masse des Prix Spécifiques PrestaShop
Découvrez comment mettre à jour en masse les prix spécifiques des produits et des combinaisons de produits PrestaShop. En savoir plus…
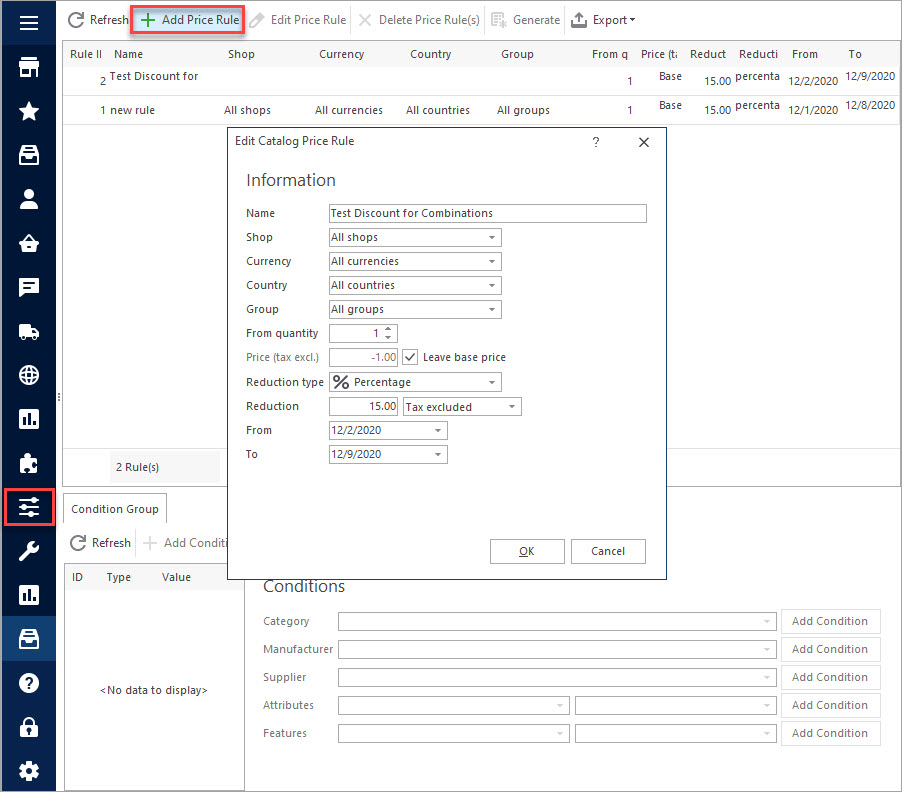
Comment Ajouter en Vrac des Prix Spécifiques aux Combinaisons PrestaShop
Attribuez massivement des prix spécifiques à la combinaison PrestaShop en utilisant les règles de prix du catalogue. En savoir plus…
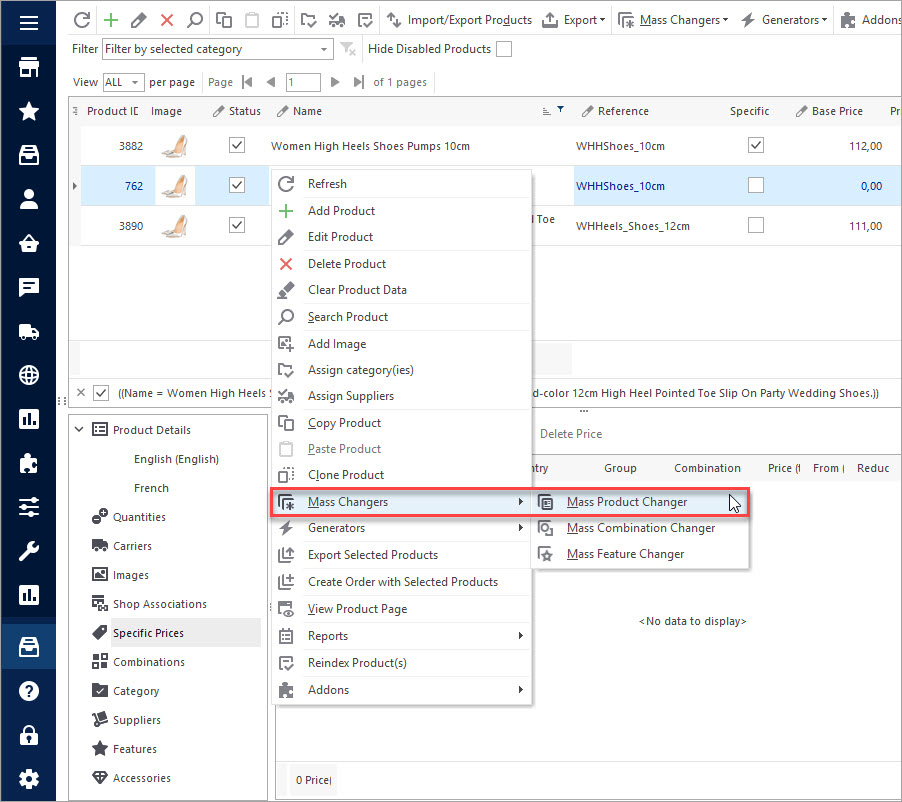
Mettre des Produits «En Solde» dans PrestaShop
Découvrez comment ajouter massivement l’étiquette «En Solde» aux produits et comment la supprimer de plusieurs produits. En savoir plus…
COMMENTAIRE

