Malgré tous les ennuis liés à la création de règles de taxes PrestaShop, vous ne pouvez pas l’éviter si vous souhaitez entrer sur le marché mondial de manière légale.
Dans PrestaShop, les taxes de vente s’appliquent par défaut à tous les pays et toutes les zones. Il n’est pas possible d’appliquer simplement une taxe spécifique à des produits en raison de paramètres de configuration de taxe limités. Consultez cet article pour savoir comment créer et appliquer les taxes de vente PrestaShop.
Comment ajouter une taxe dans PrestaShop 1.7?
En bref, le système de création de la taxe PrestaShop se présente comme suit:
- 1ère étape: vous créez une taxe
- 2ème étape: vous créez une règle de taxe et spécifiez les emplacements auxquels la taxe doit s’appliquer
- 3ème étape: vous appliquez la règle de taxe à un produit.
Voyons la question plus en détail.
Pour ajouter une taxe dans PrestaShop, suivez les étapes suivantes.
- Depuis le panneau d’administration PrestaShop, allez à ‘International’ => ‘Taxes’. Vous y trouverez la liste des taxes déjà créées.
- Appuyez sur le bouton “Ajouter une nouvelle taxe” et remplissez les détails nécessaires.
- Nom – pour des raisons pratiques, il est recommandé d’inclure le nom du pays et le taux pourcentage appliqué
- Taux – pourcentage facturé à partir des prix hors taxe
- Activé – activer ou désactiver la taxe à l’aide du bouton curseur
N’oubliez pas que vous ajoutez initialement quelques taxes en sélectionnant simplement la langue par défaut lors de l’installation de Prestashop.
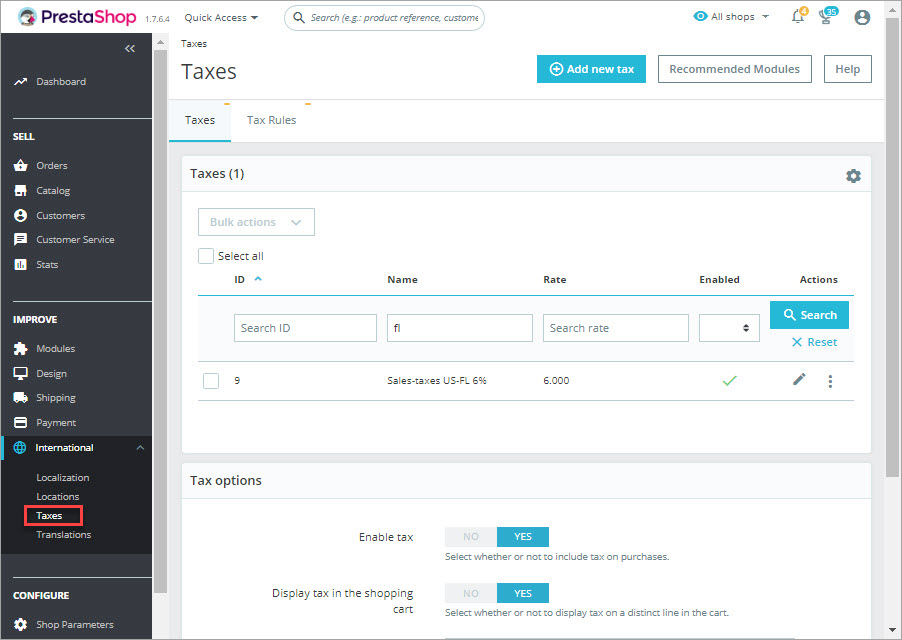
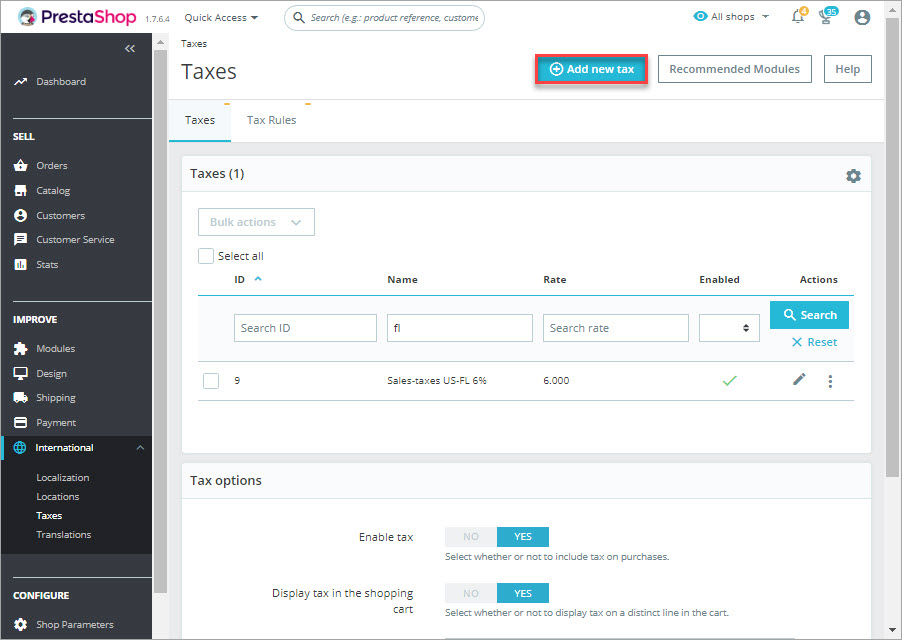
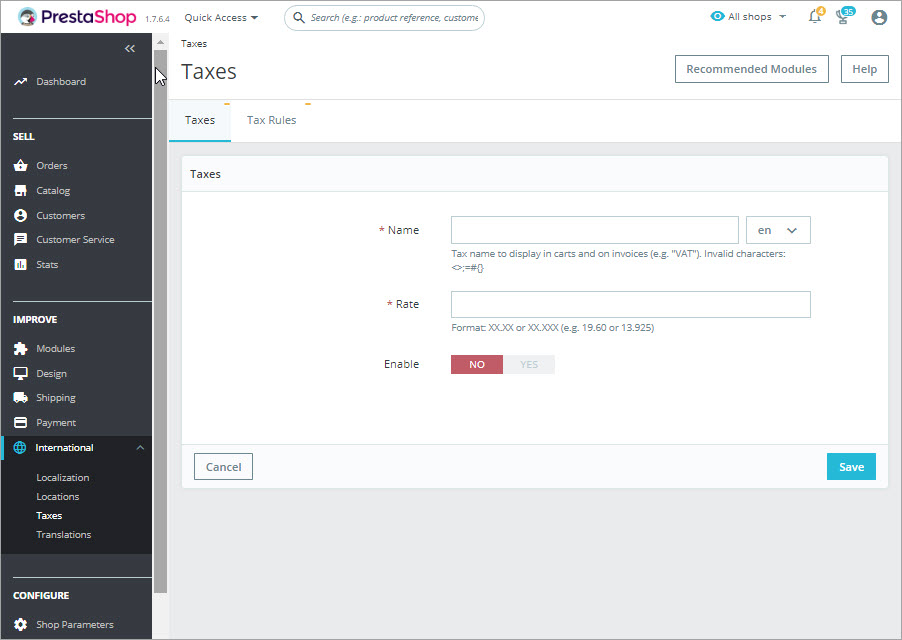
Guide de création de règles de taxes PrestaShop
Grâce aux règles de taxes, vous pouvez appliquer des taxes à des pays et à des régions spécifiques. Des règles de taxes doivent être définies pour chaque taxe.
- Depuis le panneau d’administration PrestaShop, allez à ‘International’ => ‘Taxes’ et passer à l’onglet ‘Règles de taxes’.
- Appuyez sur le bouton “Ajouter un groupe de règles de taxes” et spécifiez le nom de la règle de taxes et l’association de la boutique. Assurez-vous d’activer la règle.
- Après avoir appuyé sur le bouton «Enregistrer et rester», il apparaîtra des paramètres permettant de configurer les attributs des règles de taxes, notamment:
- Cette taxe uniquement
- Combiner les taxes
- L’une après l’autre
- Sauvegardez la règle de taxe en cliquant sur le bouton «Enregistrer et rester» et continuez d’ajouter de nouvelles règles si nécessaire.
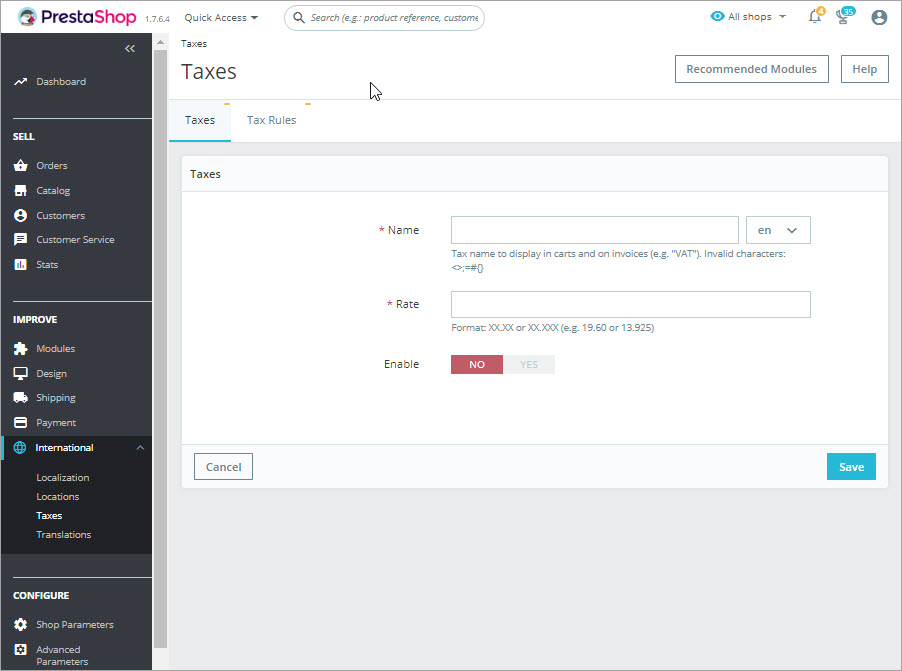
Pays – spécifiez le pays de l’application des règles de taxes
Plage de codes postaux – vous pouvez également entrer un code postal ou une plage pour définir l’emplacement de l’application des taxes
Comportement – parfois, l’adresse du client peut correspondre à quelques taxes. Vous pouvez définir le comportement de la règle de taxes dans un tel cas:
Taxes – sélectionnez les taxes nécessaires dans la liste déroulante
Description – il est possible d’ajouter une courte note à la règle de taxe
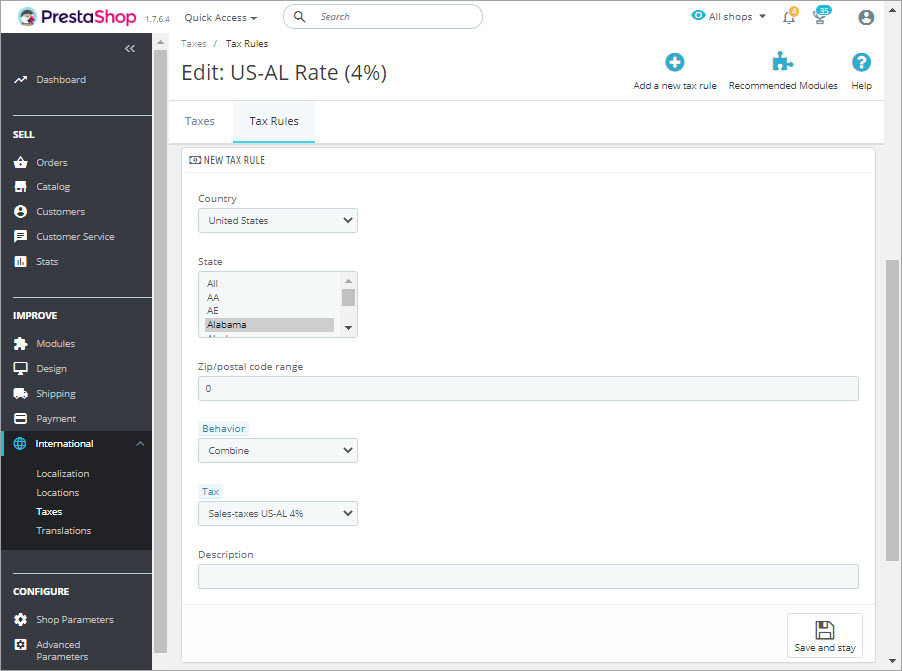
Comment appliquer les règles de taxes PrestaShop?
Dans PrestaShop, les taxes sont appliquées par produit. C’est pourquoi il est judicieux de créer d’abord des taxes et des règles de taxes, puis d’ajouter des produits. Voici comment vous pouvez appliquer une taxe à un produit:
- Allez à ‘Catalogue’ => ‘Produits’ et sélectionnez l’élément souhaité
- Ouvrez l’onglet “Prix” et sélectionnez la règle de taxe appropriée dans la liste déroulante.
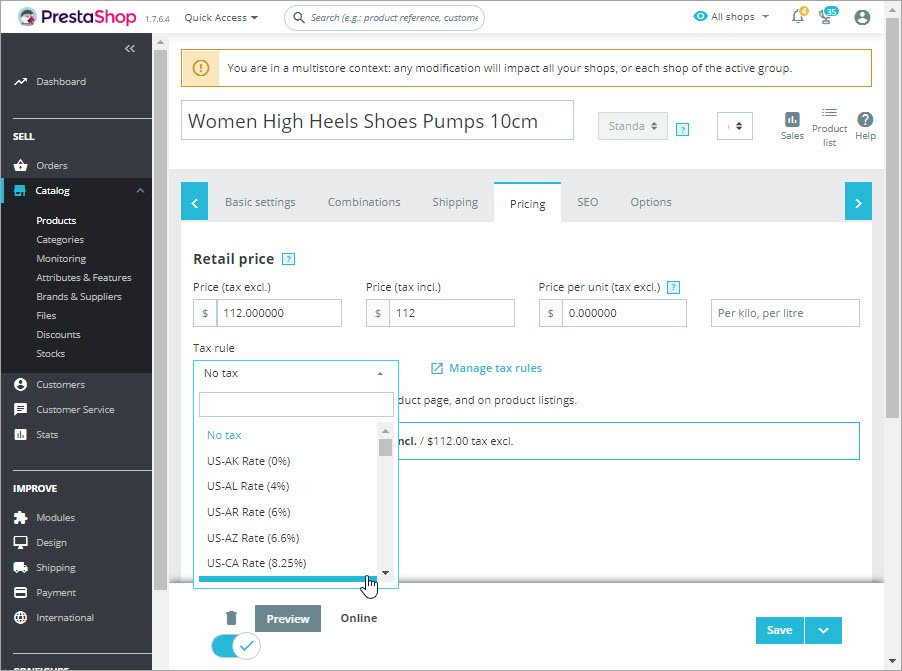
Gestion avancée des taxes et les règles de taxes PrestaShop
Avec Store Manager pour PrestaShop, vous pouvez gérer à la fois les taxes et les règles de taxes dans une seule fenêtre. Le logiciel permet de créer, éditer et supprimer des taxes et des règles de taxes sans passer à d’autres fenêtres ou onglets. Vous aurez devant vous toutes les informations relatives à la taxe.
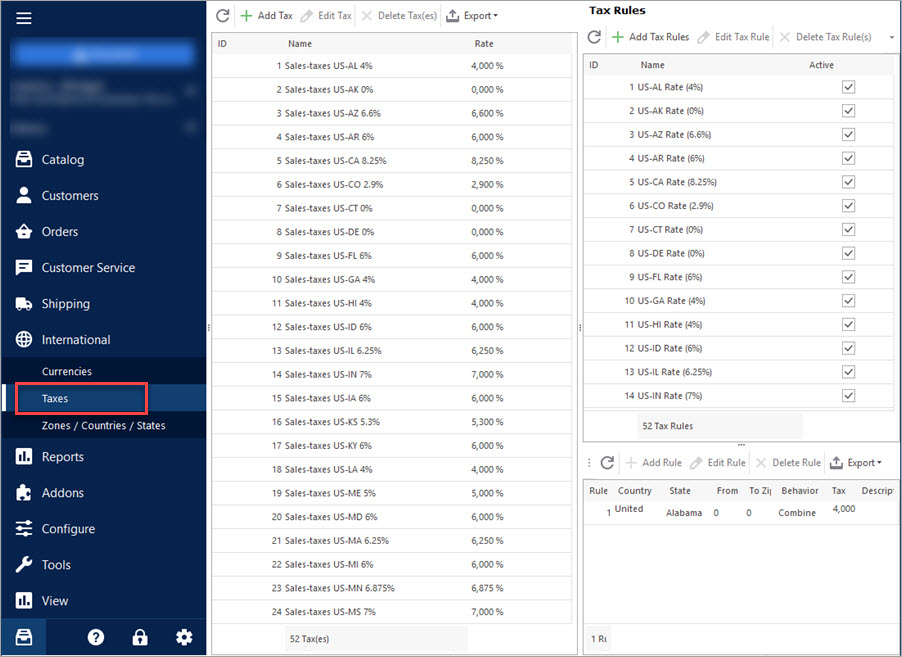
Pour ajouter de nouvelles taxes / règles de taxes ou pour modifier / supprimer les règles existantes, utilisez les boutons correspondants dans la barre d’outils. Si les boutons sont inactifs, assurez-vous de cliquer sur un enregistrement de taxe / règle de taxe.
En outre, il est possible d’exporter les taxes et les règles de taxes vers Excel ou HTML en un clic pour un traitement supplémentaire.
Application en masse d’une taxe spécifique à plusieurs produits
Store Manager permet l’application massive d’une règle de taxe à plusieurs produits à l’aide de l’outil Changeur de produit en masse ou de l’importation CSV.
Lorsque vous appliquez une taxe spécifique aux produits PrestaShop à l’aide de Changeur en masse, il vous suffit de sélectionner les produits nécessaires et de lancer l’outil à l’aide du menu contextuel.
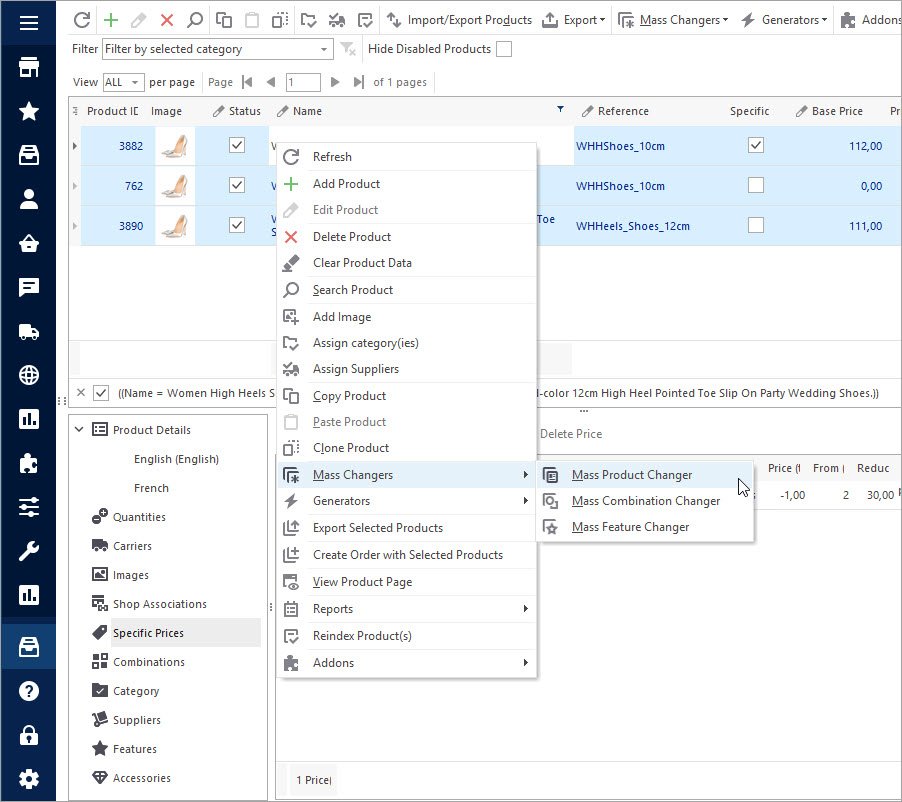
Sélectionnez un groupe de taxes pour l’appliquer aux produits sélectionnés:
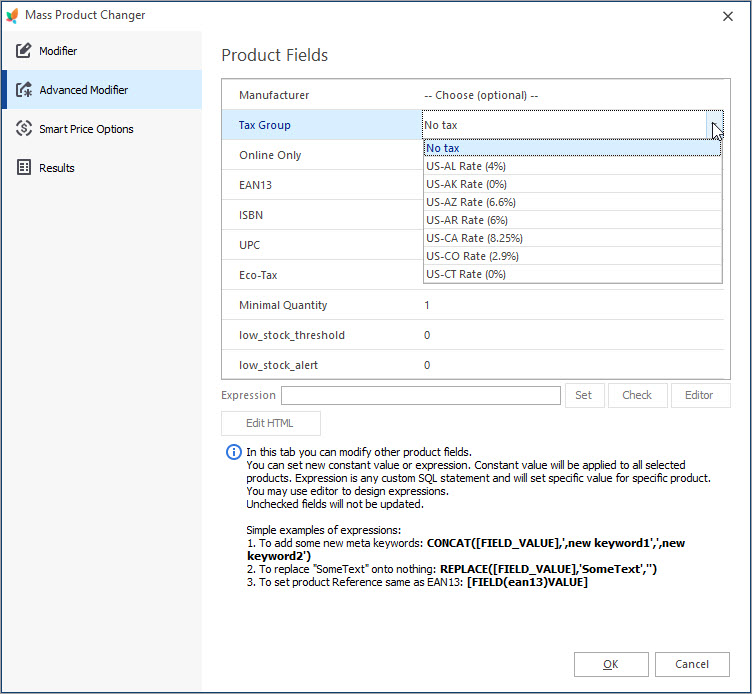
Créez et appliquez en masse les taxes PrestaShop gratuitement – ESSAI GRATUIT
Lisez Aussi:
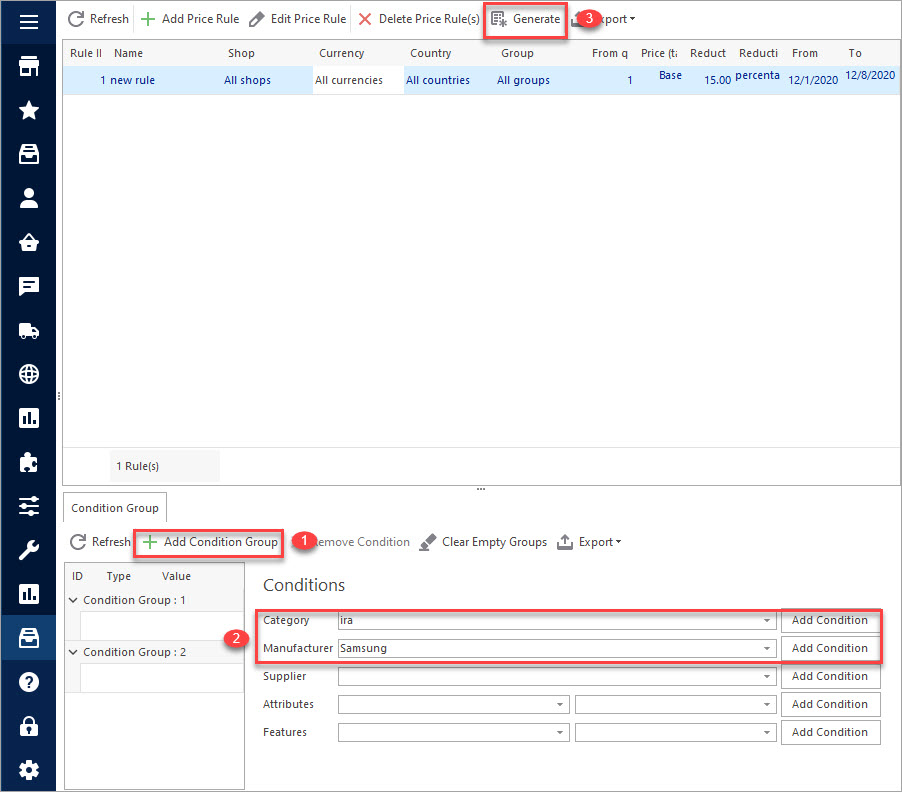
Création de Prix Spécifiques Avec Règles de Prix Catalogue PrestaShop
Configurez les règles de prix PrestaShop et attribuez-les aux produits en vrac. En Savoir plus…
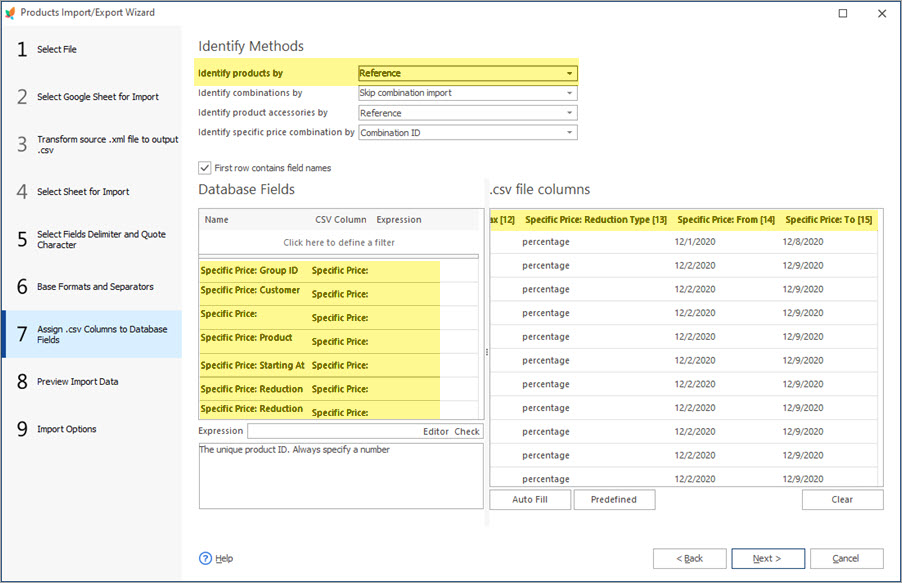
Comment Faire les Mises à Jour en Masse des Prix Spécifiques PrestaShop
Découvrez comment mettre à jour en masse les prix spécifiques PrestaShop pour des produits et des combinaisons de produits. En Savoir plus…
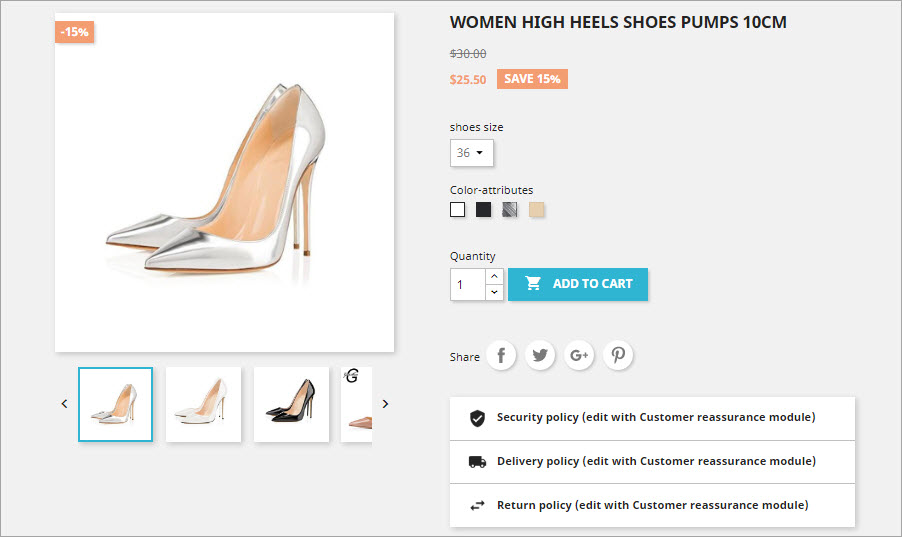
Comment Ajouter en Vrac des Prix Spécifiques aux Combinaisons PrestaShop
Attribuez massivement des prix spécifiques aux combinaisons PrestaShop en utilisant les règles de prix du catalogue. En Savoir plus…
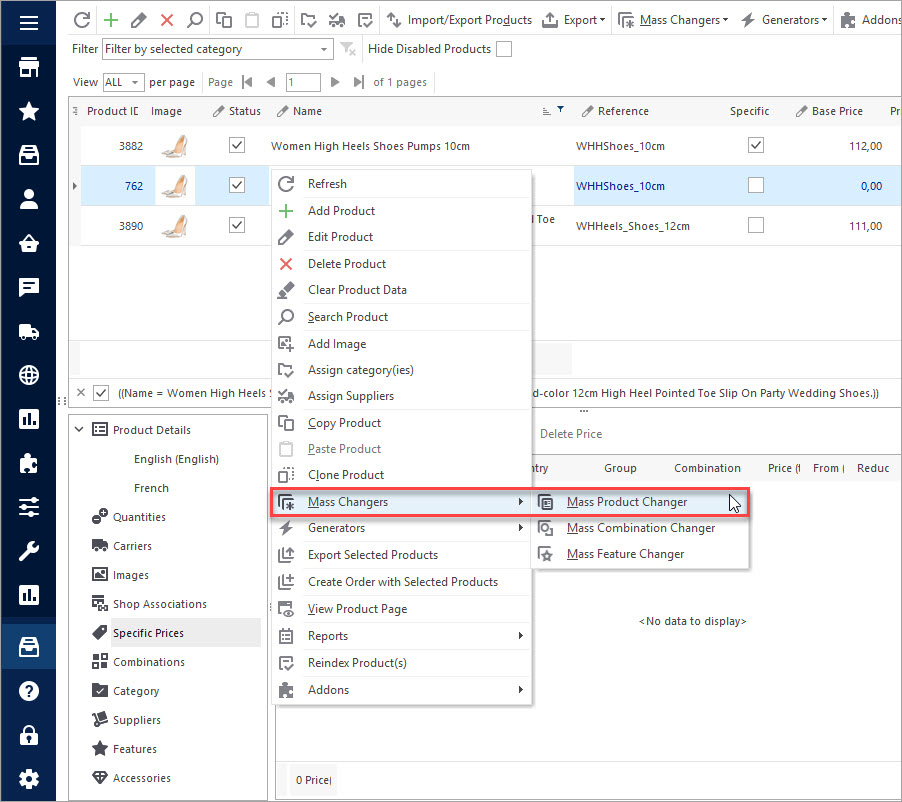
Mettre des Produits «En Solde» dans PrestaShop
Découvrez comment ajouter massivement l’étiquette «En solde» aux produits et comment la supprimer de plusieurs produits. En Savoir plus…
COMMENTAIRE




