Al vender productos, debe recordar que en la mayoría de los países los productos están sujetos a impuestos. Significa que dependiendo de la localidad del comprador hay diferentes leyes fiscales. Teniendo en cuenta este hecho, se agrega una suma adicional de dinero al total del pedido como un impuesto.
En PrestaShop puede aplicar una tasa impositiva específica para un país, un conjunto de países o estados / regiones. Para eso necesita crear los impuestos de PrestaShop, los grupos de impuestos y las reglas de impuestos y asignarlos a sus productos.
Store Manager para PrestaShop tiene un sistema de administración de impuestos flexible y al usar esta aplicación puede manejar los impuestos de una manera más accesible.
Veamos cuánto es más fácil manejar los impuestos de PrestaShop con la aplicación Store Manager.
Creación de PrestaShop Impuestos y Reglas de Impuestos
Los impuestos y las reglas de impuestos trabajan juntos para crear tarifas de impuestos. En Store Manager, todos los impuestos y reglas de PrestaShop son accesibles desde un lugar, por lo que no es necesario volver a cargar la página y cambiar de una página de navegador a otra.
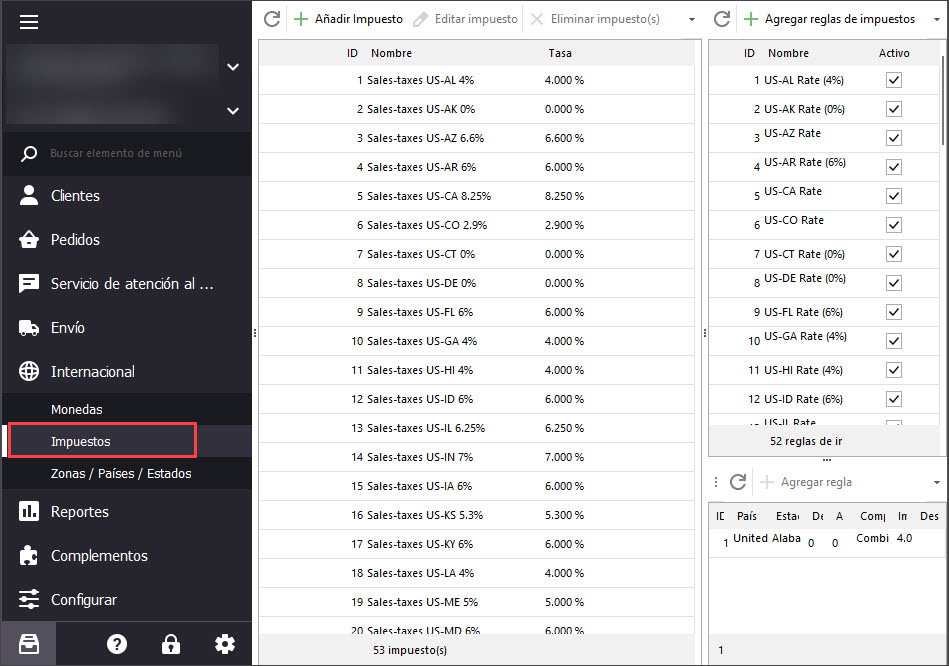
Digamos que usted decidió crear los impuestos de PrestaShop para los compradores de los Estados Unidos. Como ya sabrá, los estados tienen diferentes impuestos cobrados.
1. Primero crea el nombre del impuesto con valor. Los impuestos no tienen ninguna ubicación geográfica asociada a ellos, son simplemente una etiqueta y un porcentaje.
Así que creamos impuestos como “Impuesto sobre las ventas en EE. UU. – Alabama” con una tasa del 4%, “Impuesto sobre las ventas en EE. UU. – Arizona” con una tasa del 5,6%, “Impuesto sobre las ventas en EE. UU. – California con una tasa del 7,5%, etc
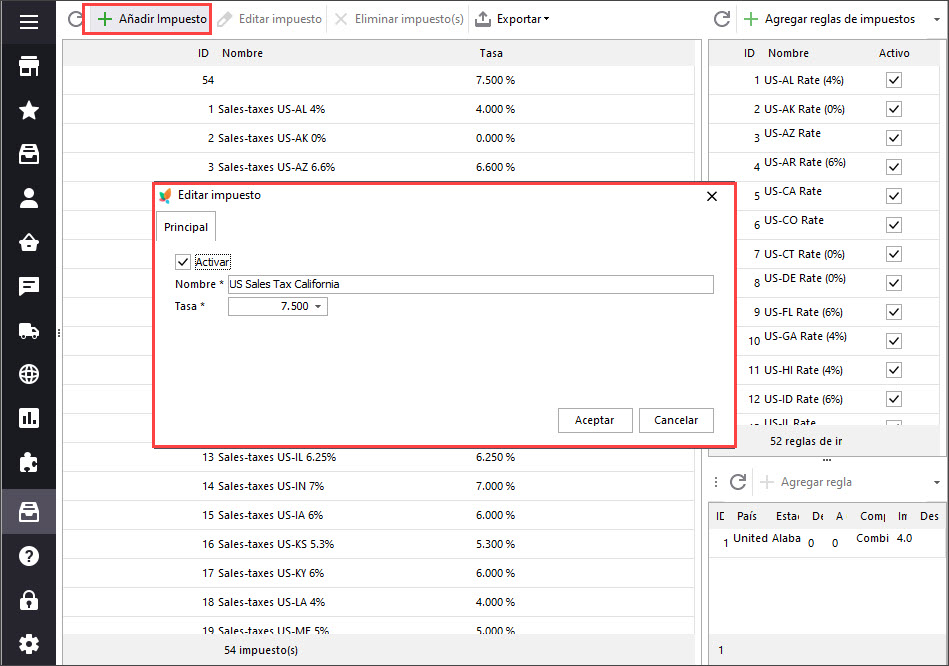
2. Dado que vamos a tener varias reglas fiscales para los usuarios de los EE. UU., Creamos un grupo fiscal: “Impuesto estadounidense”.
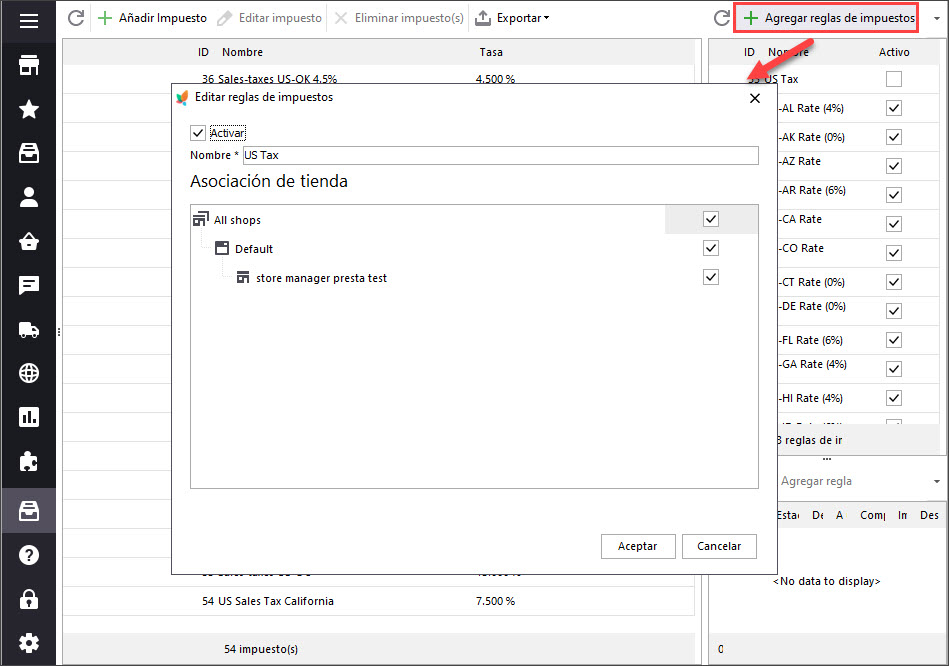
3. Bajo este grupo, creamos reglas, seleccionando el país y el estado apropiado, y seleccionamos el impuesto particular (creado en el paso 1).
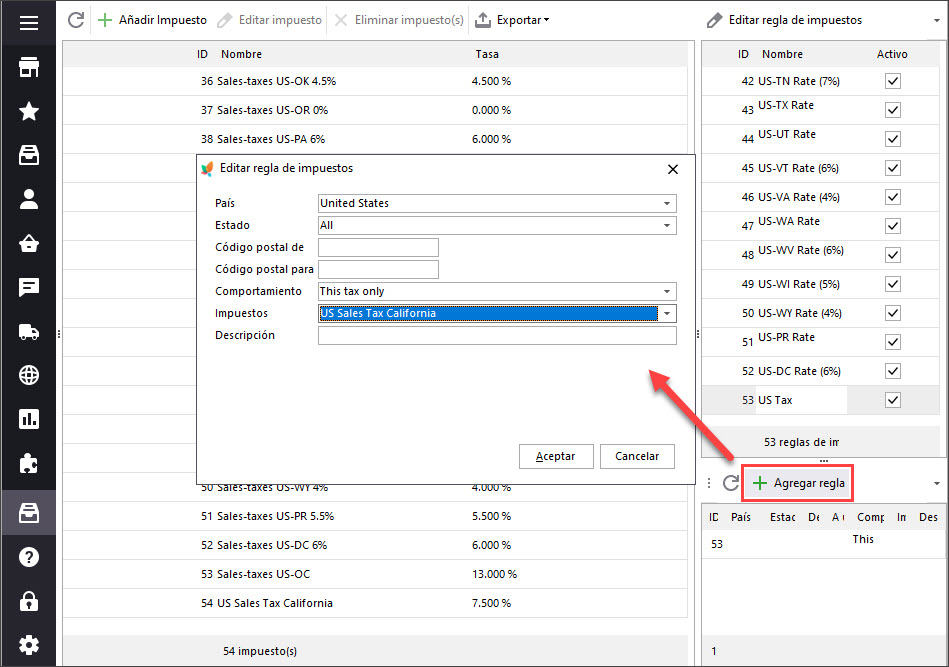
Repita el procedimiento para que otros estados agreguen múltiples reglas en base a varios impuestos de diferentes estados.
Asignación de Grupo de Reglas Tributarias a Productos
No es necesario abrir cada producto a través del formulario de edición, ya que en el Store Manager puede ver la configuración de Impuestos y cambiarla en la cuadrícula inferior simplemente moviéndose hacia la lista de productos.
Puede seleccionar el grupo de impuestos de la lista desplegable como se muestra a continuación. No se olvide de aplicar los cambios.
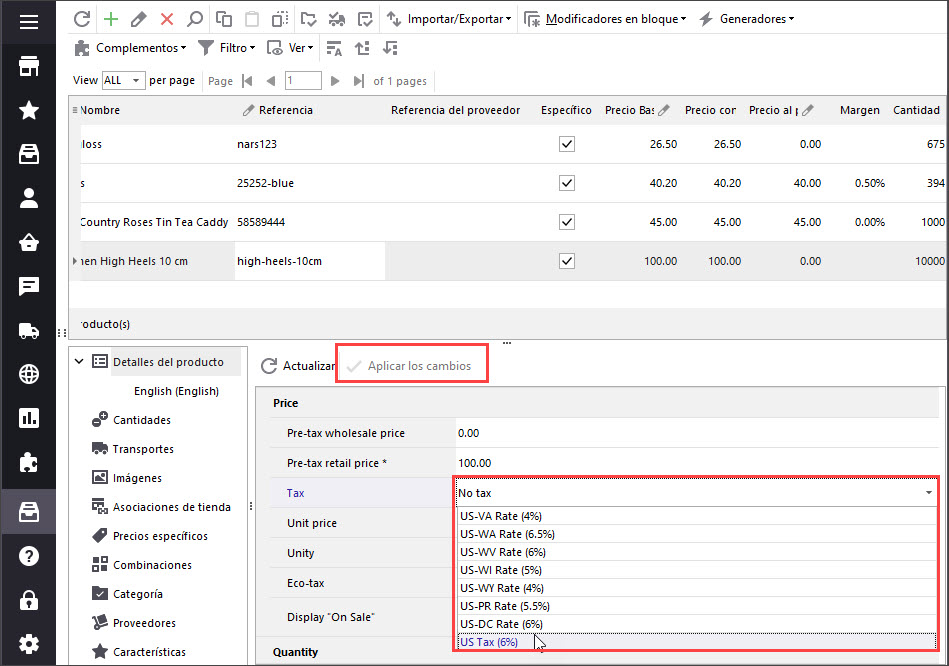
El precio total del producto se volverá a calcular teniendo en cuenta el valor fiscal de cierto grupo fiscal. En nuestro ejemplo, hemos aplicado el grupo impositivo ‘Impuestos de EE. UU. ‘Con varios estados y diferentes valores de tarifas. Por lo tanto, a un usuario de Arizona se le cobrará una tarifa de 5.6% sobre el total adicional y un comprador de California – tarifa de 7.5%.
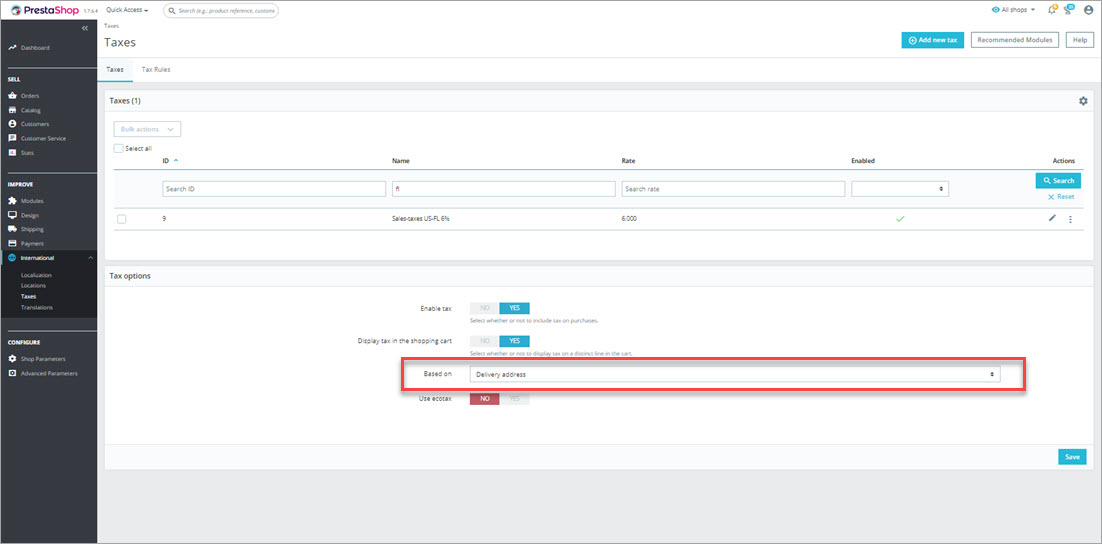
Agregar / cambiar las tasas de impuestos de PrestaShop en masa
Store Manager para PrestaShop permite cambiar el grupo de impuestos de 2 maneras:
1) Usando el Cambiador de Productos en Masa:
- Seleccione todos los bienes para los que necesita agregar para cambiar la tasa de impuesto.
- Elija la herramienta Cambiador de Productos en Masa del menú principal o del menú contextual que aparece después de hacer clic con el botón derecho en cualquiera de los elementos seleccionados.
- Abra la pestaña ‘Modificador avanzado’ y en el menú desplegable seleccione el grupo de impuestos necesario. Marque la casilla junto al campo de impuestos cuando esté listo para actualizarlo y presione OK.
- Compruebe los resultados del proceso.
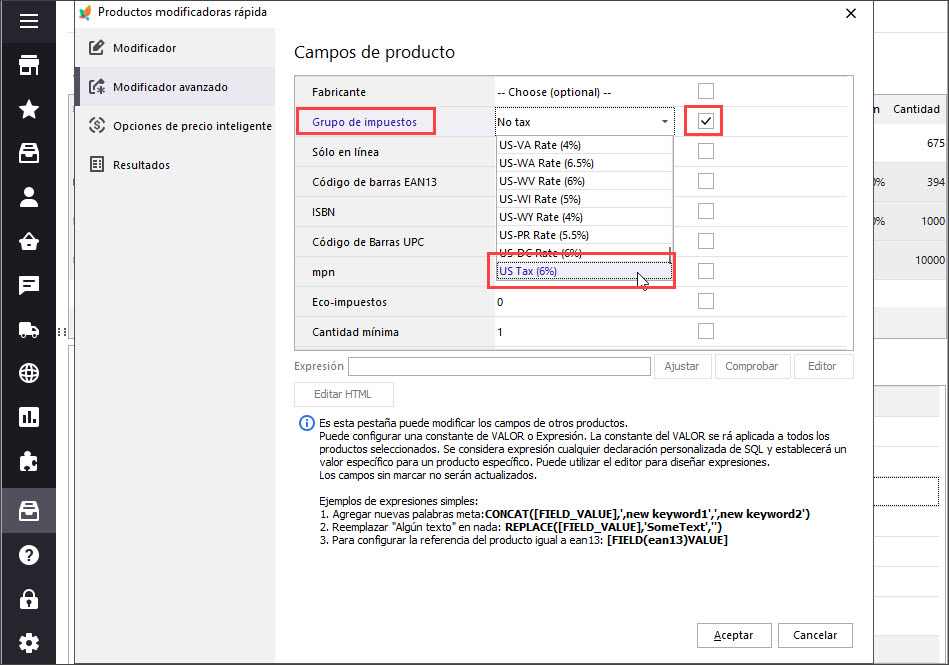
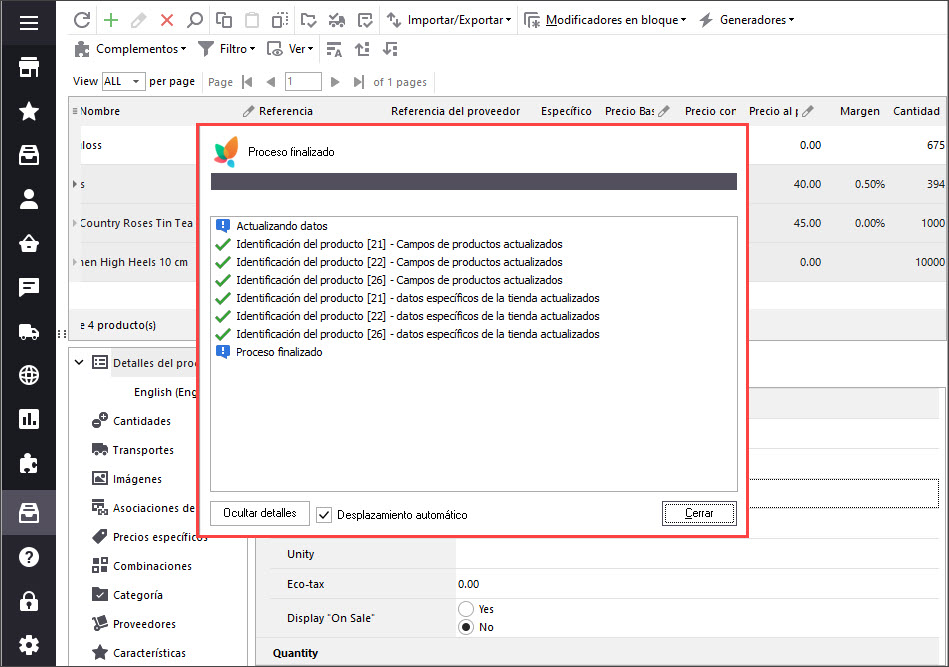
2) Vía Exportación / Importación
- Seleccione los productos que necesita para cambiar la configuración de impuestos, haga clic con el botón derecho y seleccione “Exportar productos seleccionados”
- Abra el archivo recibido y busque la columna ‘Impuestos’. Ponga en esta columna el nombre del grupo tributario.
- Importar la hoja de cálculo de nuevo para aplicar los cambios.
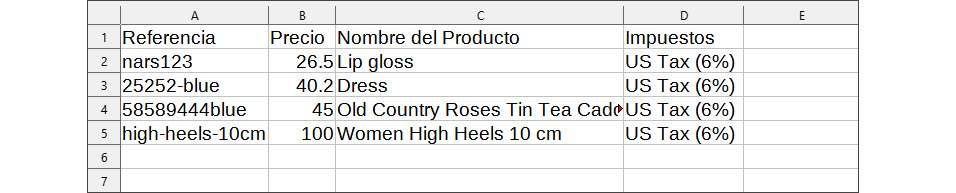
Configure los impuestos más fácilmente con Store Manager para PrestaShop. Cambie las tasas de impuestos de los productos de forma masiva con esta herramienta útil, descargue la versión de prueba gratuita utilizando el botón ‘Probar GRATIS ‘en la parte superior de la página.
Artículos Relacionados:
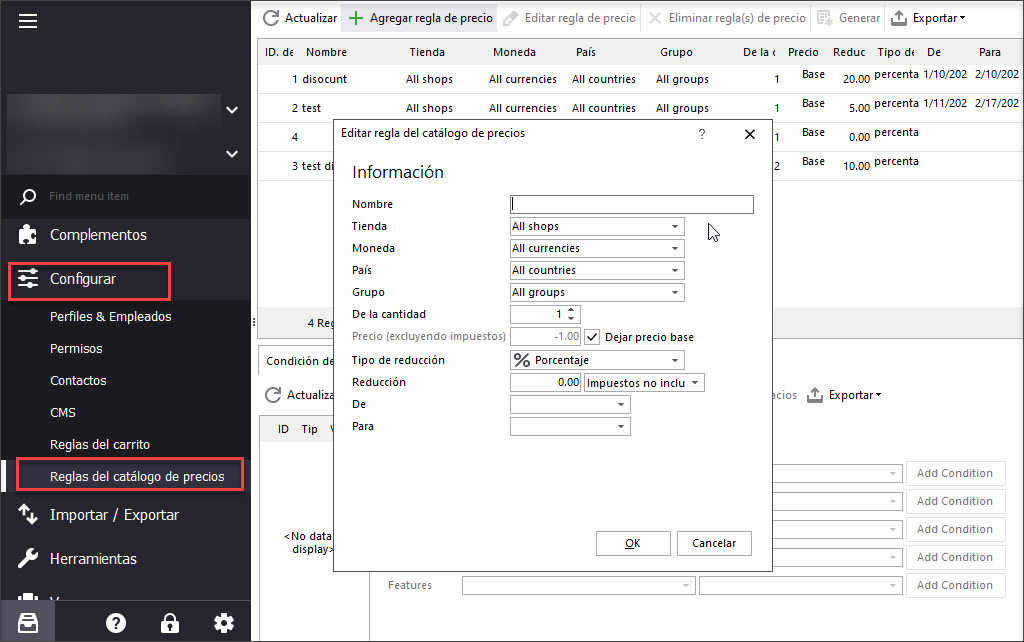
Creación de Precios Específicos con las Reglas de Precios del Catálogo PrestaShop
Configure las reglas de precios en PrestaShop y asígnelas a productos de froma masiva. Lee Más…
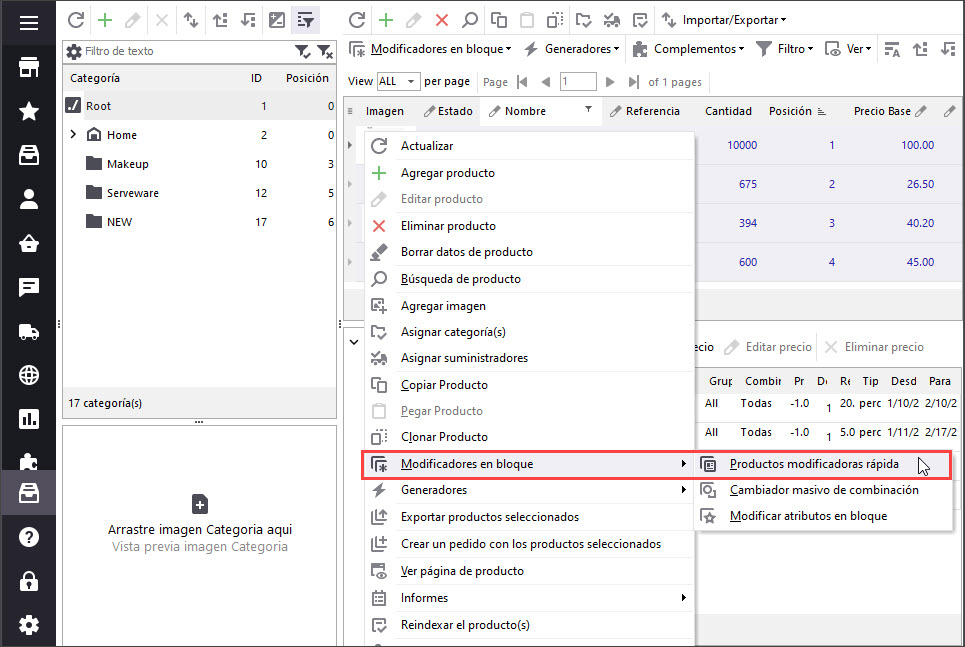
Redondear Precios de Forma Masiva en PrestaShop para Docenas de Productos
Descubra cómo redondear los precios al número entero más cercano. Establecer precios inteligentes que terminen en 95 o 99. Lee Más…
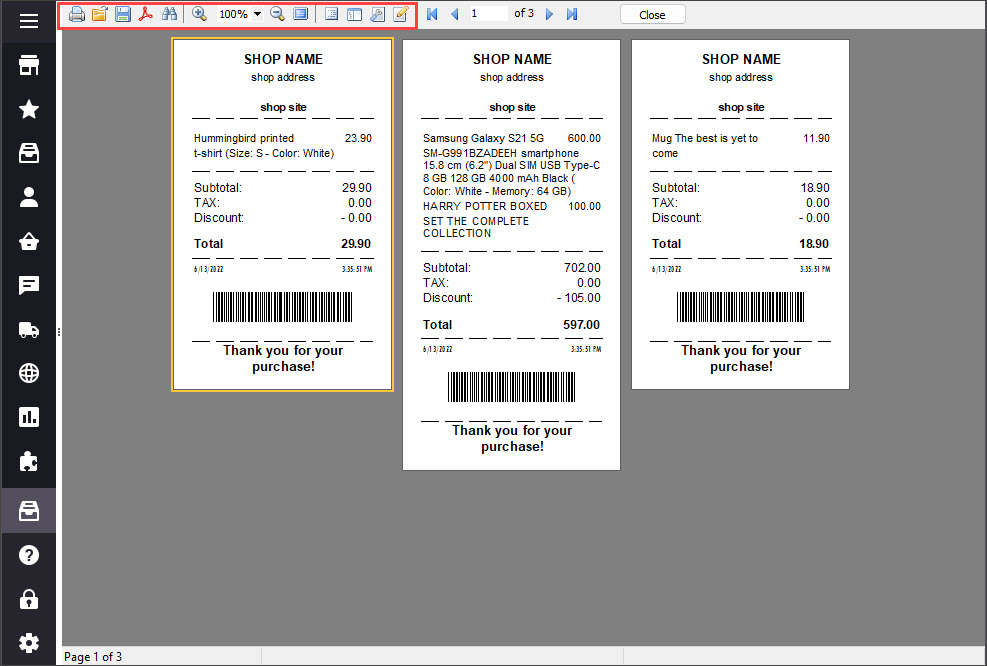
Imprimir Recibos en PrestaShop vía Impresora Térmica
Verifique la forma de Imprimir Recibos en PrestaShop con unos pocos clics.. Lee Más…
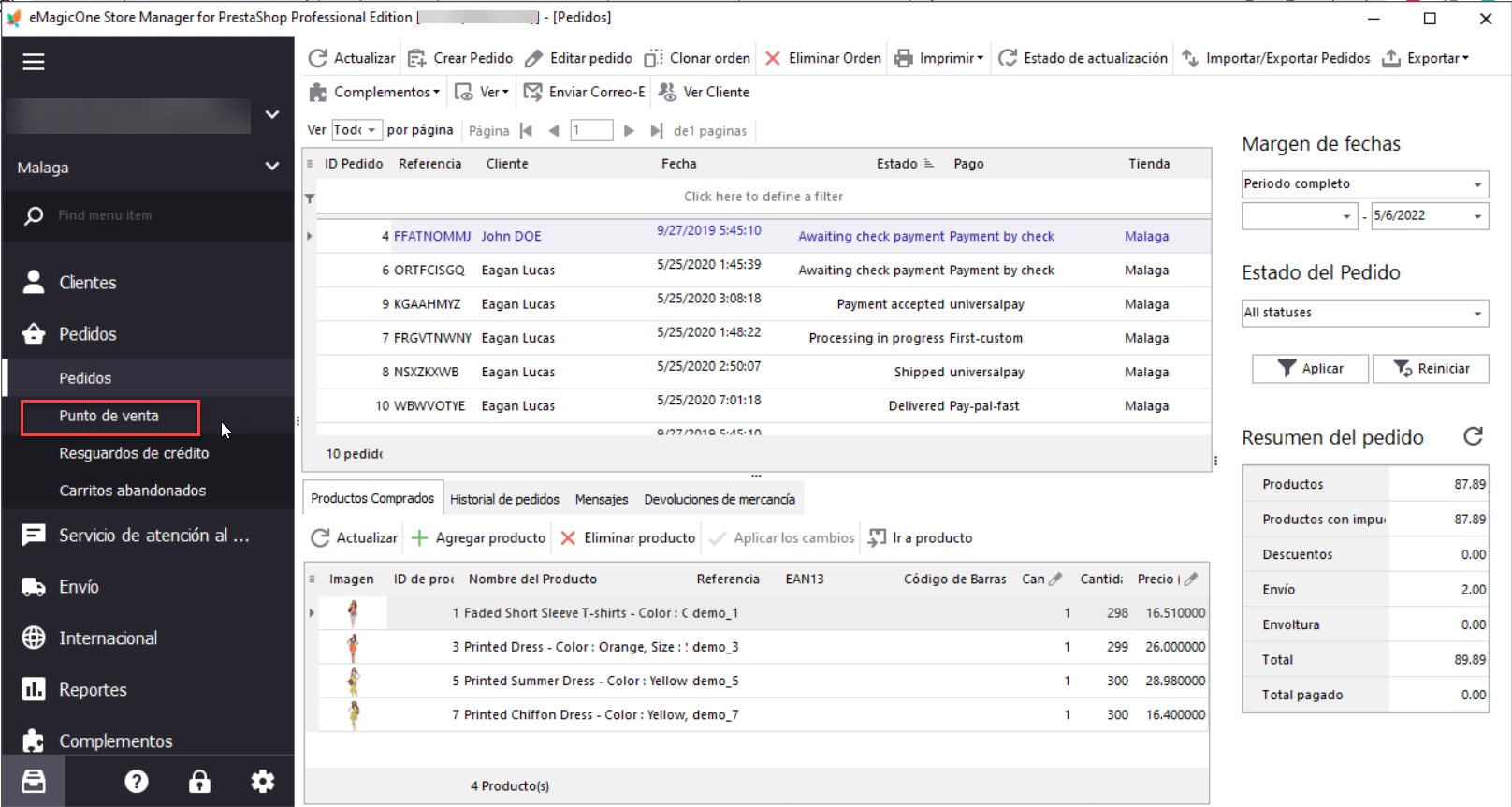
Cómo Сrear un Pedido Mediante el Asistente de una Página de Punto de Venta
Obtenga instrucciones paso a paso sobre cómo crear un pedido de PrestaShop, cambiar su estado, especificar la entrega y el método de pago. Lee Más…
COMENTARIOS




