En vendant de produits vous gardez en tête que dans la plupart des pays les marchandises sont imposables. Cela signifie que selon la localisation de l’acheteur il y a des différents droits fiscaux. Compte tenu de ce fait une somme supplémentaire d’argent est ajoutée à la commande totale comme la taxe.
Dans PrestaShop, vous pouvez appliquer un taux d’imposition spécifique pour un pays, un ensemble de pays ou régions/États. Pour cela vous devez créer les taxes, les groupes de Taxes et Règles de taxes et les assigner à vos produits.
Store Manager pour PrestaShop a un système système flexible de gestion des taxes. Et en l’utilisant vous pouvez gérer les taxes de manière plus abordable.
Alors, voyons comment le travail avec les Taxes et Règles de taxes est plus facile avec l’application Store Manager.
Création Taxes et Règles de taxes (selon documentation PrestaShop)
Taxes et Règles de taxes travaillent ensemble afin de créer des honoraires fiscaux. Dans Store Manager pour PrestaShop toutes les Taxes et les Règles sont accessibles depuis un seul endroit. Donc, il n’y a pas besoin de recharger la page et de passer d’une page de navigateur à une autre.
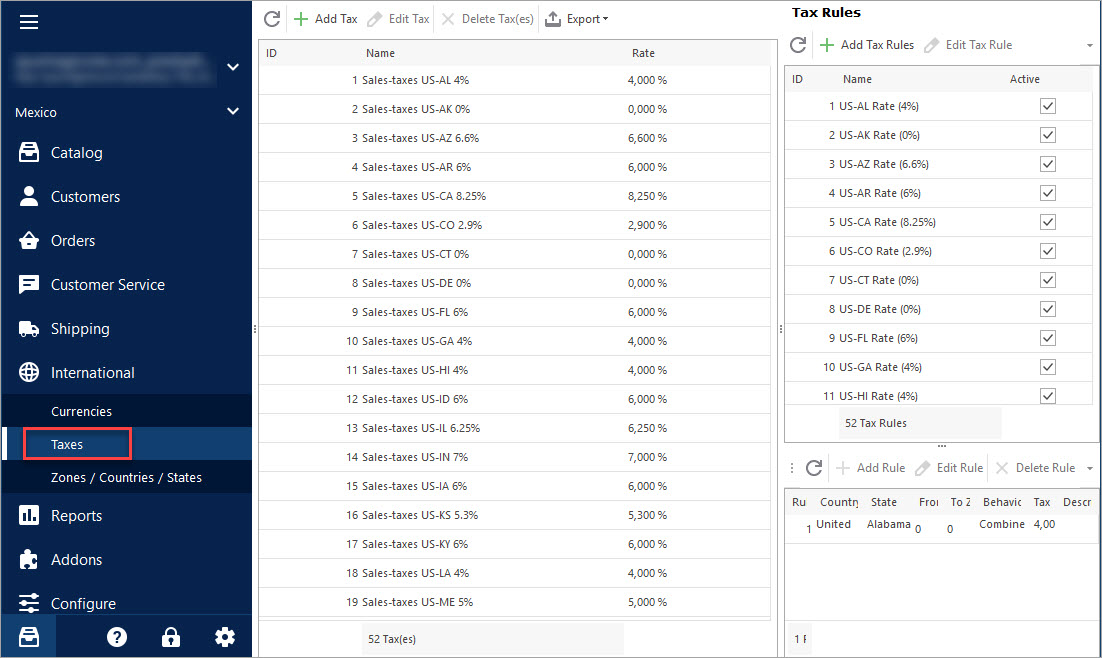
Créons des taxes pour des acheteurs vivant aux États-Unis. Comme vous le connaissez peut-être déjà, pour chaque État une valeur fiscale différente est appliqué.
1. Tout d’abord, vous créez le nom d’une taxe avec un valeur. Taxes n’ont pas aucune localisation géographique associée, ils sont tout simplement une étiquette et pourcentage. Donc, nous créons des taxes comme – “États-Unis taxe de vente – Alabama” avec taux de 4 %, « États-Unis de vente – Arizona » avec taux de 5,6 %, ‘ États-Unis taxe – Californie’ avec taux de 7,5 %, etc.
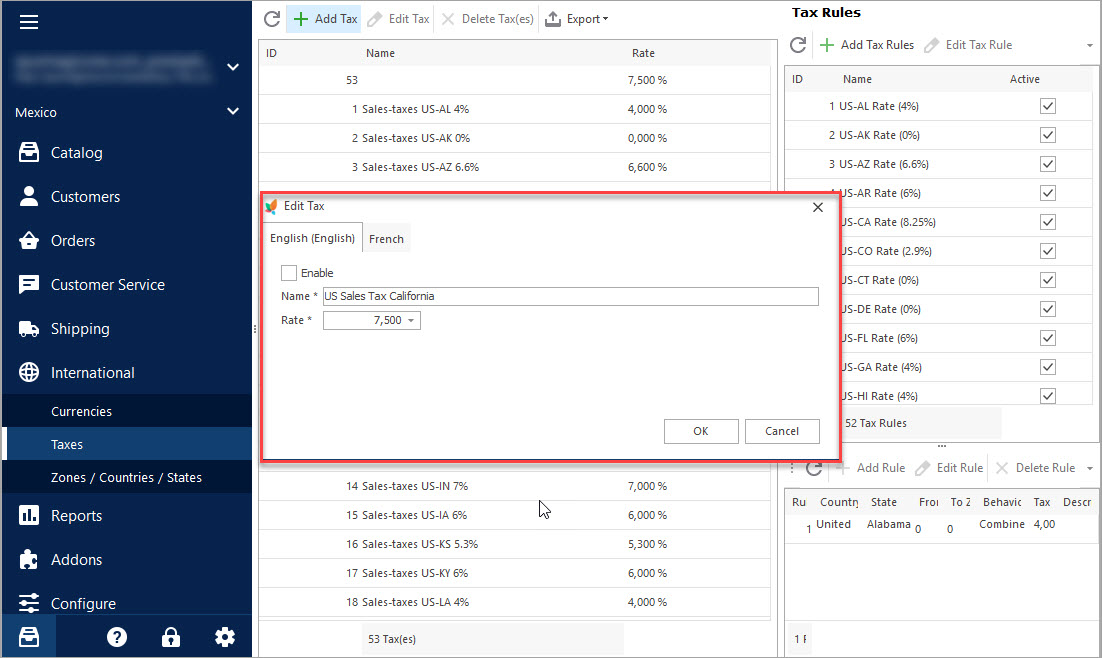
2. Pour avoir plusieurs Règles de taxes pour les utilisateurs vivant aux États-Unis d’Amérique, nous créons le groupe de taxes – « Taxe États-Unis ».
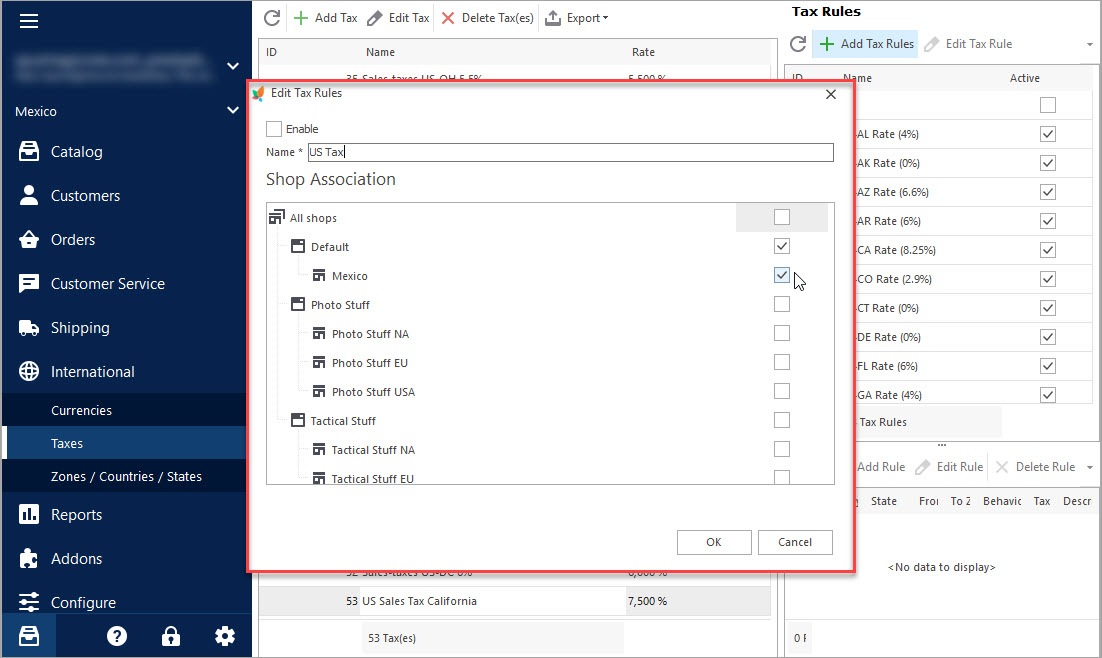
3. Dans ce groupe nous créons des Règles, en sélectionnant le pays et l’état approprié et dans le menu déroulant on sélectionne une taxe particulière (créé à l’étape 1).
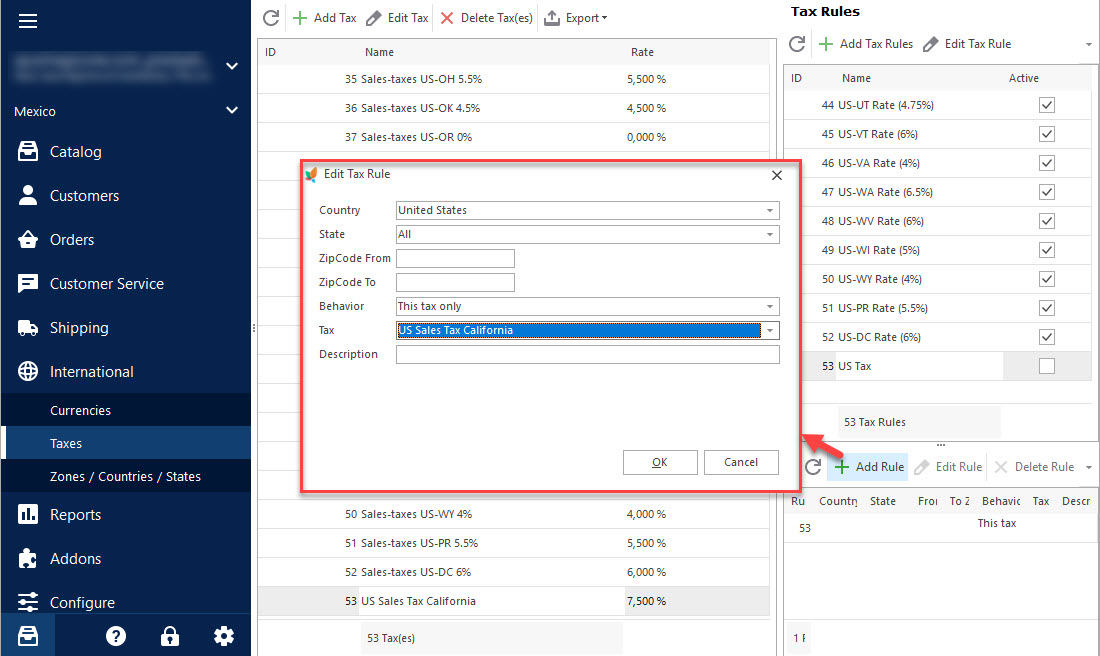
Répétez la procédure pour les autres États pour ajouter des Règles multiples sur la base de divers taxes d’États différents.
Attribuer le Groupe de Règles de taxes aux Produits
Il n’y a pas besoin d’ouvrir chaque produit via le formulaire de modification, comme dans Store Manager, vous pouvez voir les paramètres des taxes et les modifier dans la grille inférieure en déplaçant en avant et en arrière la liste de produits.
Vous pouvez sélectionner les groupes de taxe dans le menu déroulant comme indiqué ci-dessous. N’oubliez pas d’appliquer les modifications.
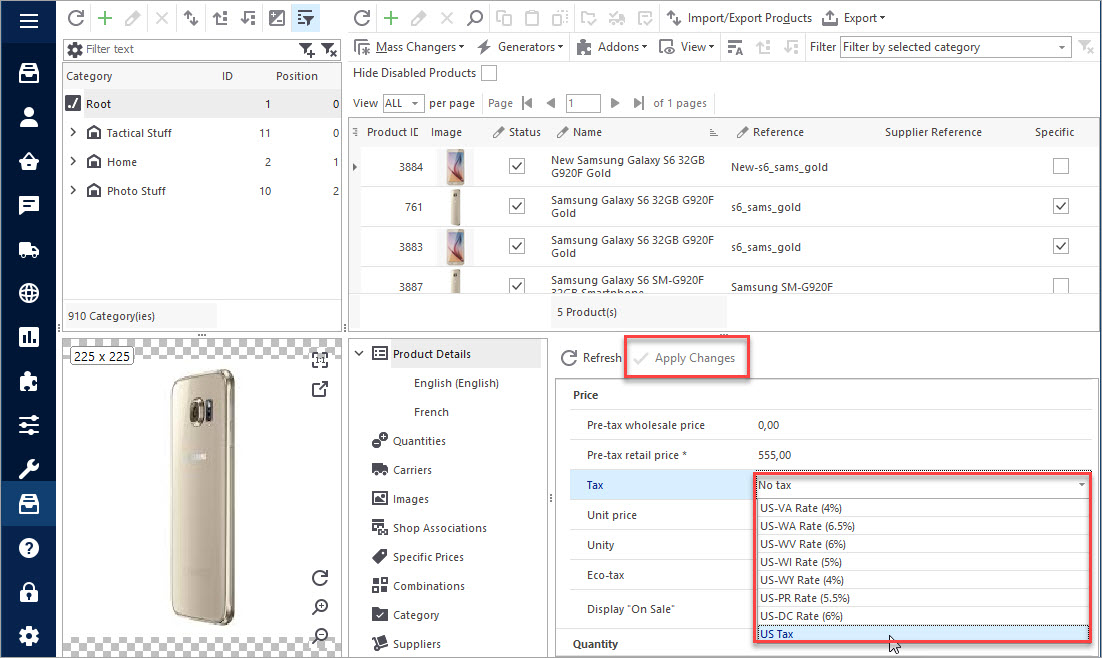
Prix total du produit sera recalculé en tenant compte la valeur fiscale de certains groupes de taxe. Dans notre exemple, nous avons appliqué le groupe de taxe «Taxes aux États-Unis» avec différents États et les valeurs de taxes différentes. Ainsi, l’utilisateur d’Arizona sera facturé additionnellement 5,6 % de frais sur la somme totale et l’acheteur de Californie – 7,5 % respectivement.
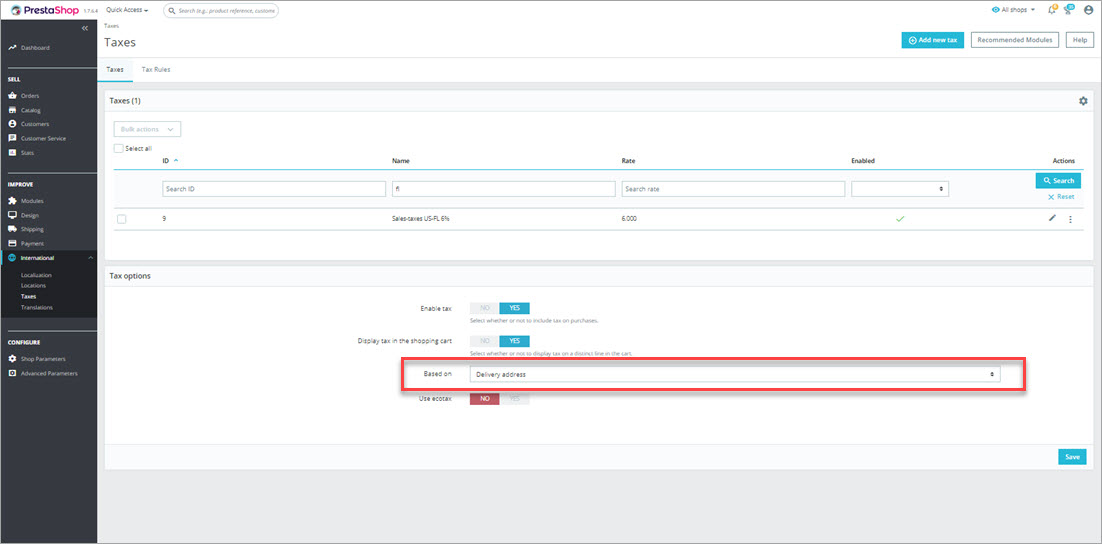
Ajouter / Modifier les Taux d’Imposition PrestaShop en Vrac
Store Manager pour PrestaShop permet de changer le groupe de taxes de 2 manières :
1) à l’aide du Changeur de Produits en Masse :
- Sélectionnez tous les produits pour lesquels il vous faut ajouter ou modifier le taux d’imposition.
- Choisissez l’outil Changeur de Produits en Masse dans le menu principal ou le menu contextuel qui apparaît après que vous faites un clic droit sur n’importe quel article choisi.
- Ouvrez l’onglet de Modificateur Avancé et dans le menu déroulant sélectionnez le groupe de taxes nécessaire. Cochez la case à côté du champ de taxe lorsque vous êtes prêt à le mettre à jour, puis appuyez sur OK.
- Vérifiez les résultats du processus.
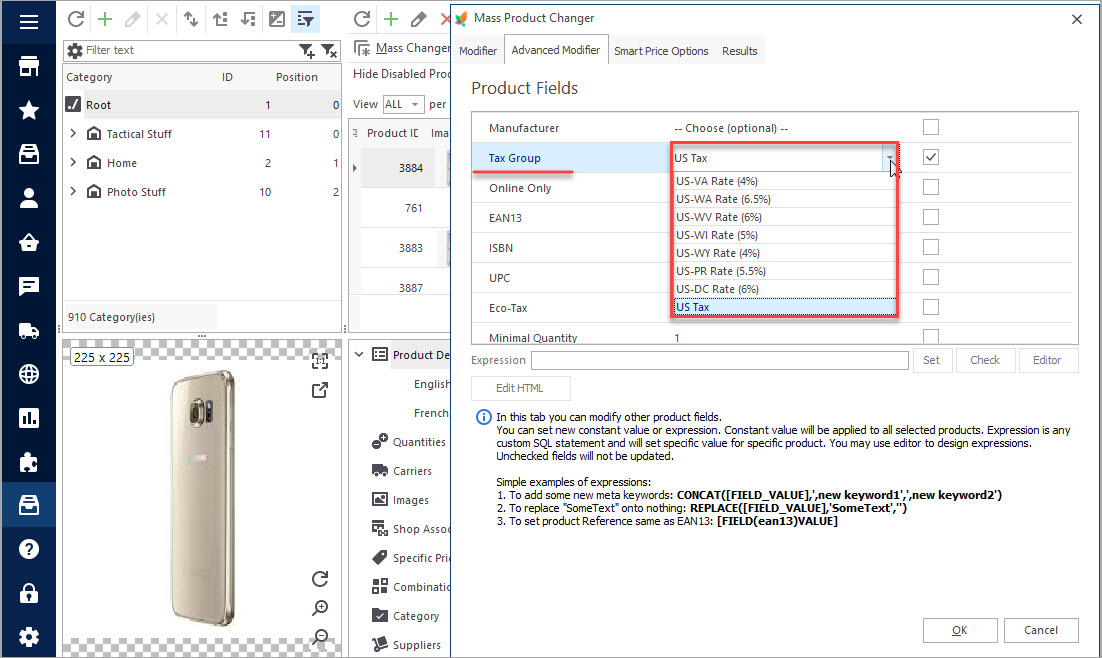
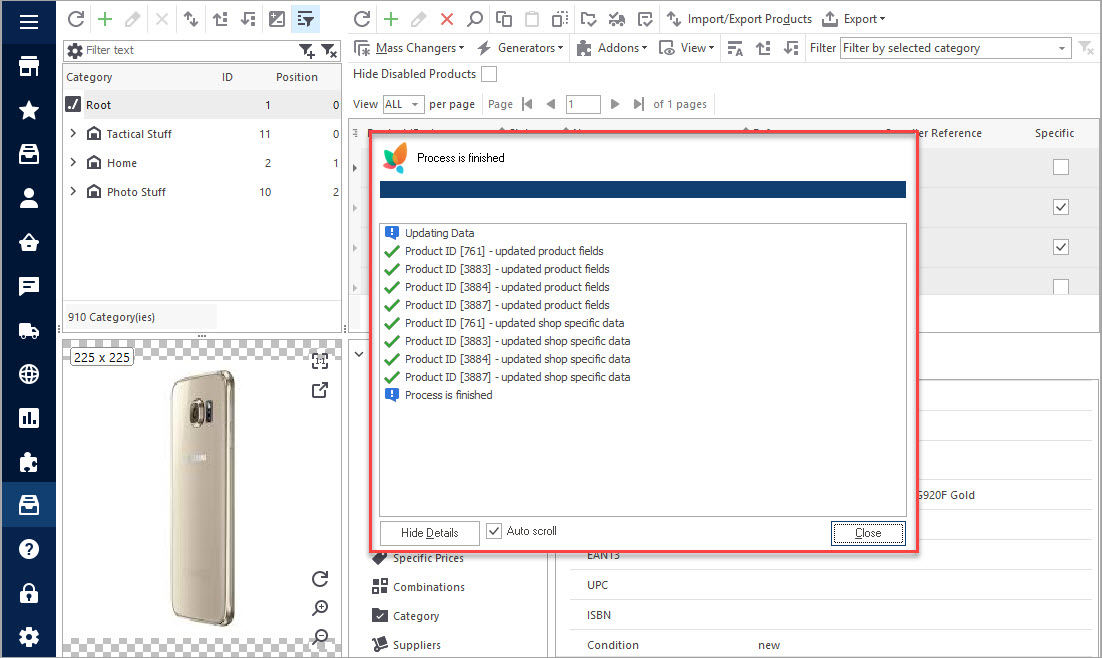
2) à l’aide d’Importation/Exportation
- Sélectionnez des produits pour lesquels vous devez modifier les paramètres des taxes, faites un clic droit et sélectionnez « Exporter les produits sélectionnés »
- Ouvrez le fichier reçu et trouver la colonne « Taxe ». Mettez dans cette colonne le nom du groupe de taxes.
- Importez le tableau à nouveau pour appliquer des changements.

Configurez des taxes facilement avec Store Manager pour PrestaShop. Changez taux d’imposition de produits massivement avec l’outil pratique en Téléchargeant la version d’essai gratuite en utilisant le bouton « Essayez gratuitement » en haut de la page.
Lisez aussi:
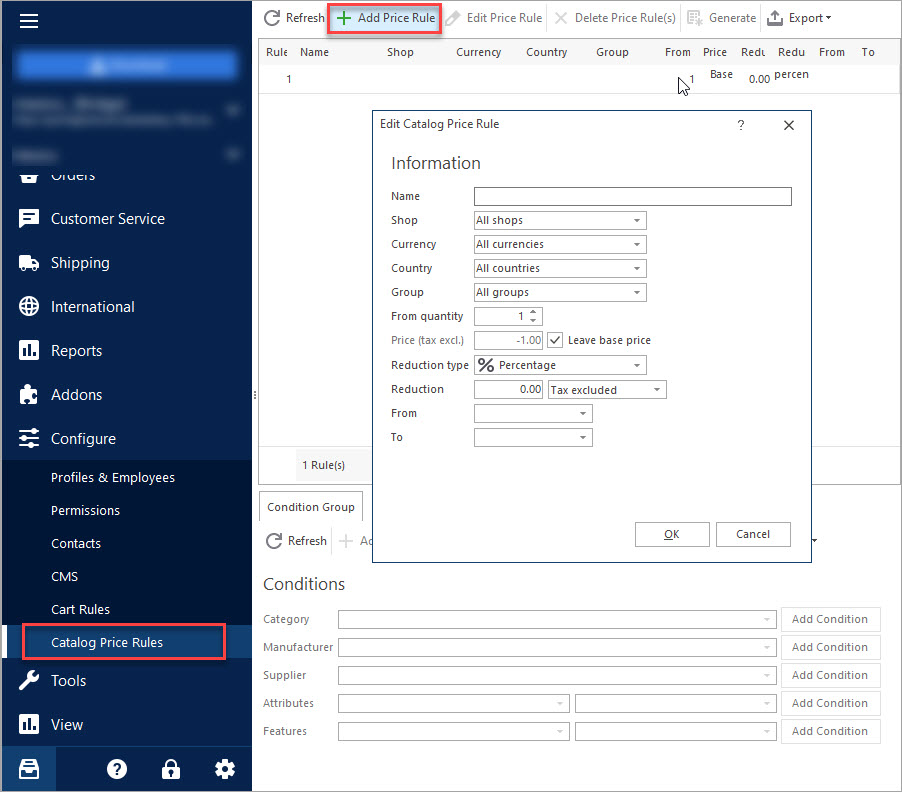
Création de Prix Spécifiques Avec Règles de Prix Catalogue PrestaShop
Configurez les Règles de Prix Catalogue PrestaShop et les attribuez aux Produits en Vrac. En Savoir Plus…
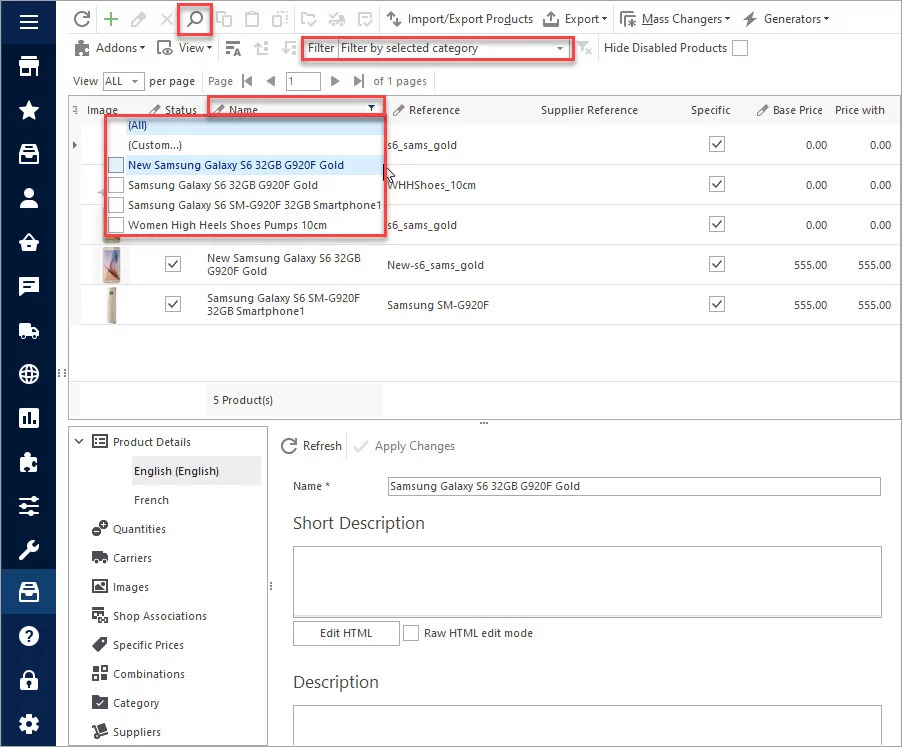
Comment arrondir les prix PrestaShop ?
Découvrez comment arrondir le prix PrestaShop au nombre entier inférieur. Veuillez définir les prix attractifs comme des prix se terminant par « 95 », par « 99 ». En Savoir Plus…
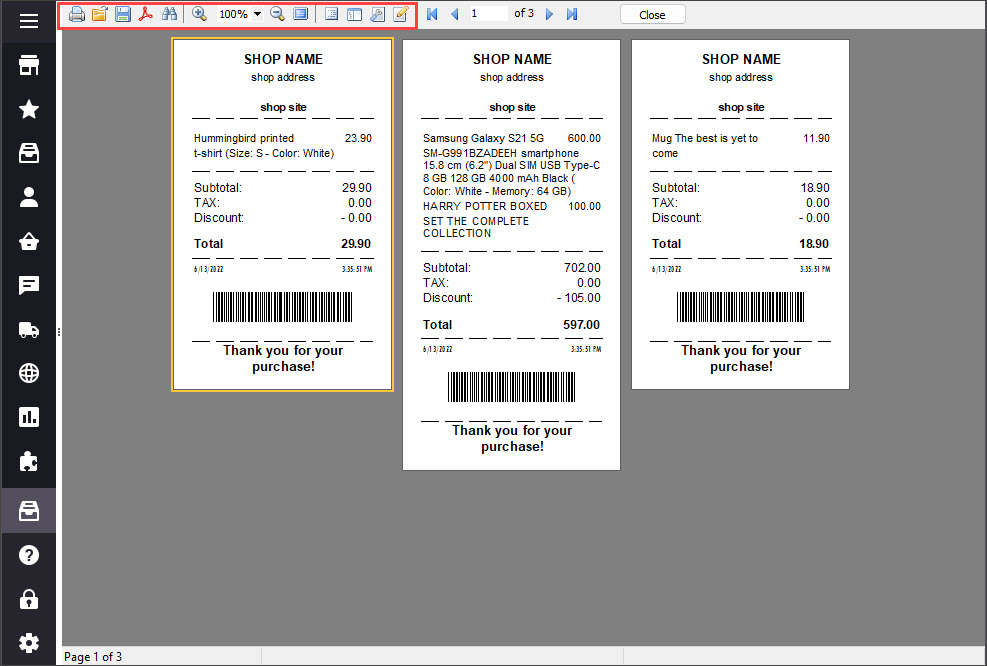
Comment imprimer un reçu de caisse dans PrestaShop
Découvrez le moyen comment imprimer un reçu de caisse PrestaShop en quelques clics. En Savoir Plus…
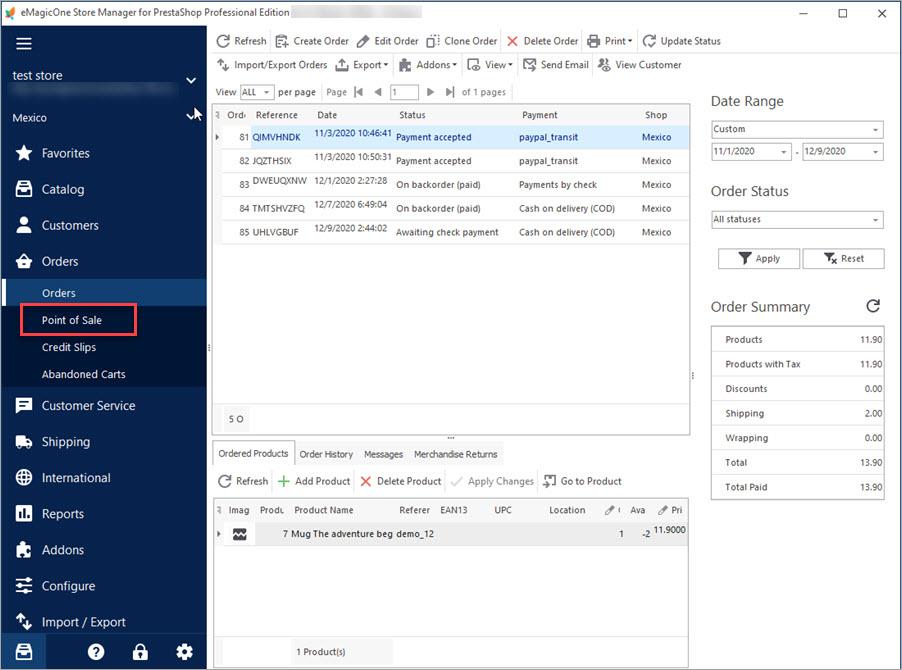
Comment Créer une Commande via un Assistant de Page POS
Obtenez des instructions étape à étape pour créer la commande PrestaShop, changer son statut, spécifier la méthode de paiement et la livraison. En Savoir Plus…
COMMENTAIRE

