Souvent, les acheteurs en ligne parcourent les pages des magasins en ligne avec impatience et délibérément pour trouver les produits nécessaires. Ils préféreraient avoir tout à leur disposition et éviter la navigation monotone sur le site Web. Pour répondre aux demandes des clients et améliorer la recherche de produits PrestaShop, vous devez configurer la navigation à facettes PrestaShop.
La navigation à facettes PrestaShop offre aux clients un moyen pratique et rapide de rechercher des catalogues en utilisant des filtres sur la page des catégories. Les clients, à leur tour, peuvent rechercher selon divers critères (attributs du produit, fourchette de prix, fabricant, poids, état, etc.) et effectuer leurs achats dans des délais très brefs.
Il est important de comprendre le fonctionnement de la navigation à facettes et les paramètres à définir pour que les filtres soient disponibles sur le front-office PrestaShop. Ces choses sont couvertes dans le tutoriel ci-dessous.
Un bloc de navigation à facettes PrestaShop est requis
Le filtrage de produits dans le front-office n’est disponible que si le module Bloc de navigation à facettes est installé et activé.
Veuillez noter que dans PrestaShop 1.6.x, ce module est activé par défaut, alors que PrestaShop 1.5.x l’a pré-emballé, bien qu’il ne soit pas installé.
1) Accès du module de navigation à facettes
- Connectez-vous au panneau d’administration de votre boutique et sélectionnez “Modules et services” dans le menu de gauche.
- Spécifiez le nom du module dans la ligne de recherche pour accéder au bloc de navigation à facettes PrestaShop.
- Appuyez sur le bouton ‘Configurer’ pour accéder aux paramètres du module.
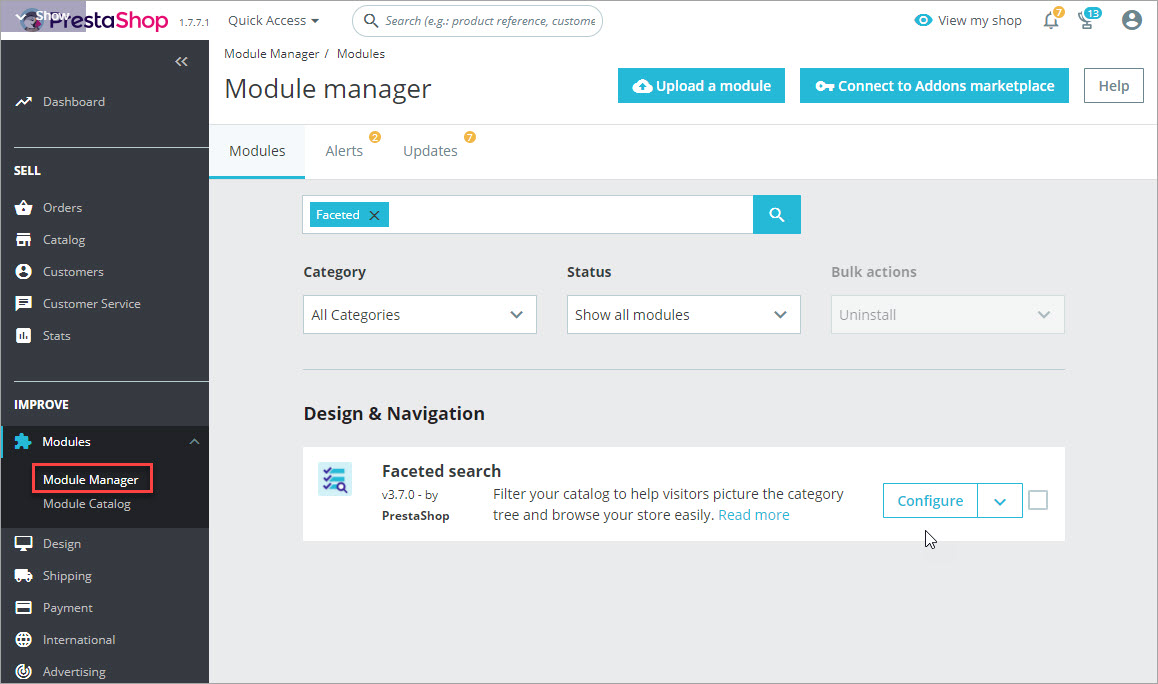
2) Création de modèles de filtres
Afin d’afficher les filtres dans le front-office, vous devez d’abord créer le modèle, spécifier les caractéristiques du produit à utiliser pour le filtrage, sélectionner le style de filtre, etc. Laissons créer un modèle et voyons comment procéder.
- Appuyez sur le bouton ‘Ajouter un nouveau modèle’ à la page d’accueil initiale.
- Entrez le nom du modèle. Il sera affiché uniquement dans le back-office, vous pourrez donc choisir celui que vous préférez.
- Choisissez les catégories pour lesquelles le filtre de navigation à facettes sera affiché.
- Activez les champs qui seront disponibles pour les clients dans la navigation à facettes, définissez le style de filtre, style de case à cocher, menu déroulant ou bouton radio.
- Enregistrez le modèle.
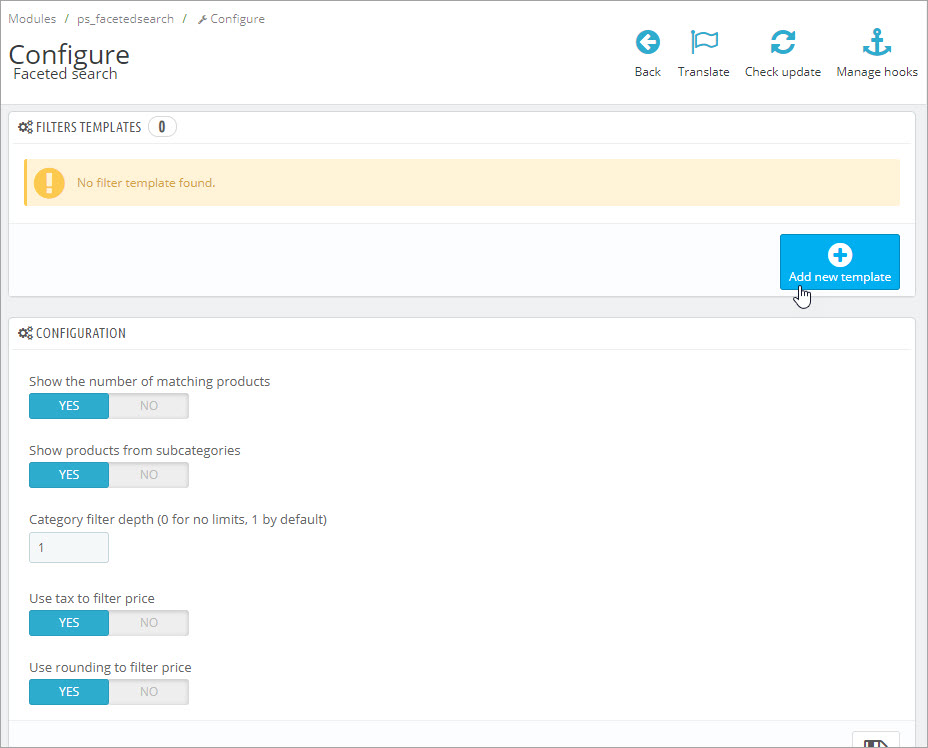
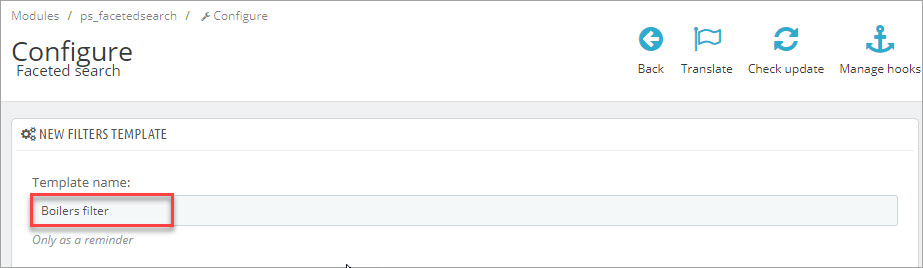
Nous allons créer un modèle de test qui ne doit apparaître que dans la catégorie “Cosmétiques” et sélectionner cette catégorie.
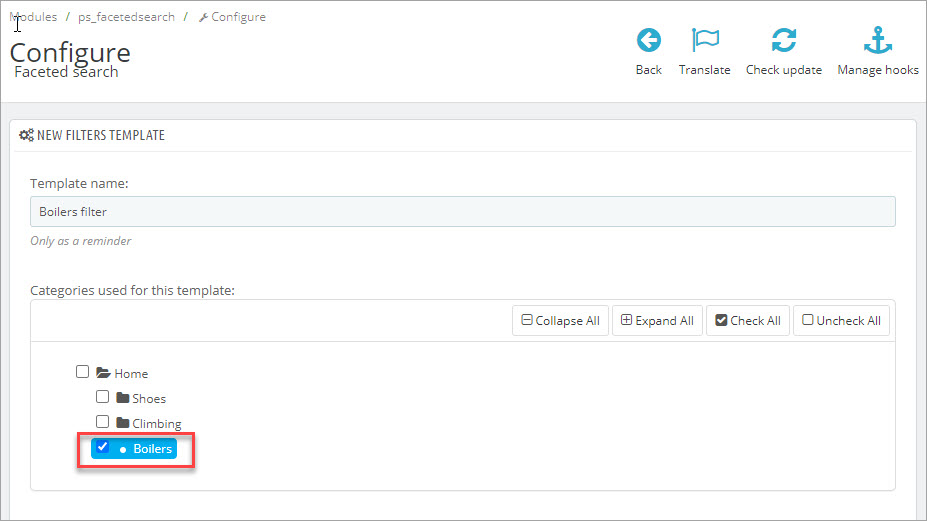
Nous allons offrir les fonctionnalités PrestaShop dans la navigation à facettes ainsi que dans le fabricant du produit, afin que les acheteurs puissent accéder rapidement aux ombres à paupières en choisissant telle ou telle option dans la navigation à facettes.
Activons les options “Fabricant du produit”, “Caractéristique: Composition”, “Caractéristique: Couleur” et “Filtre de sous-catégories” dans notre back-office de boutique.
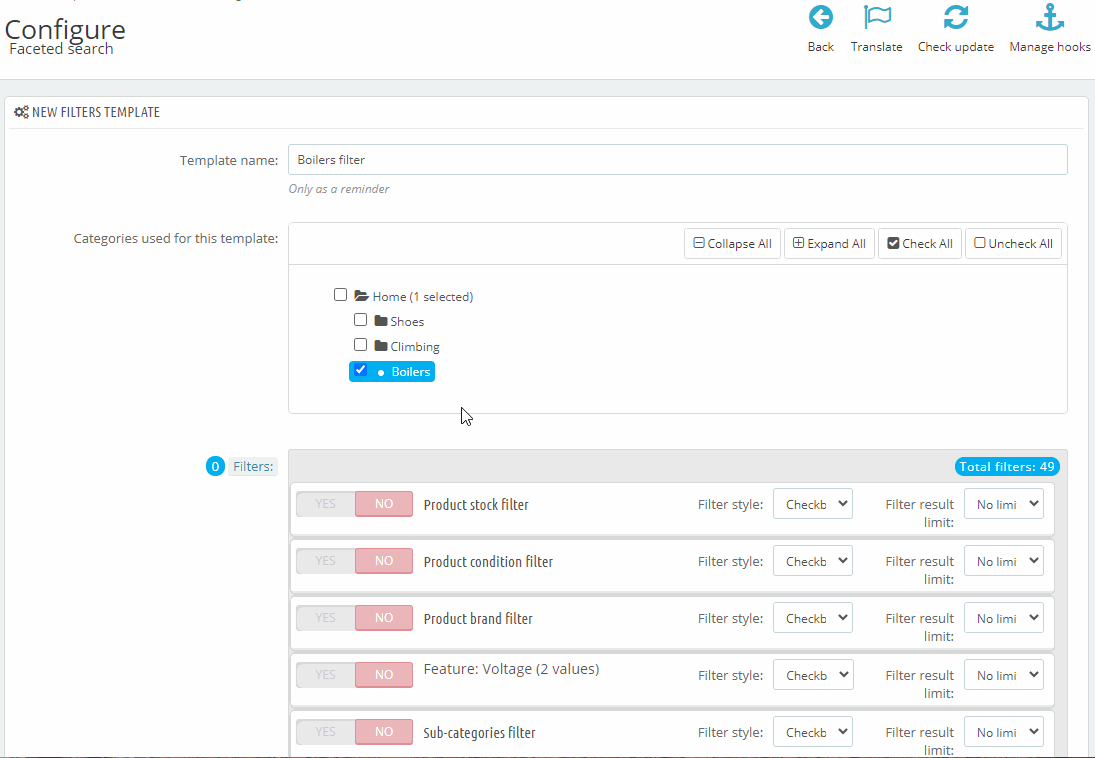
Nous voudrions que les options des fabricants de produits soient représentées par des boutons radio et changeons respectivement le style de ce filtre.
Vérifions la page de catégorie sur le front-office. Vous pouvez maintenant voir les fonctionnalités PrestaShop dans la navigation à facettes. Le fabricant du produit est également disponible.
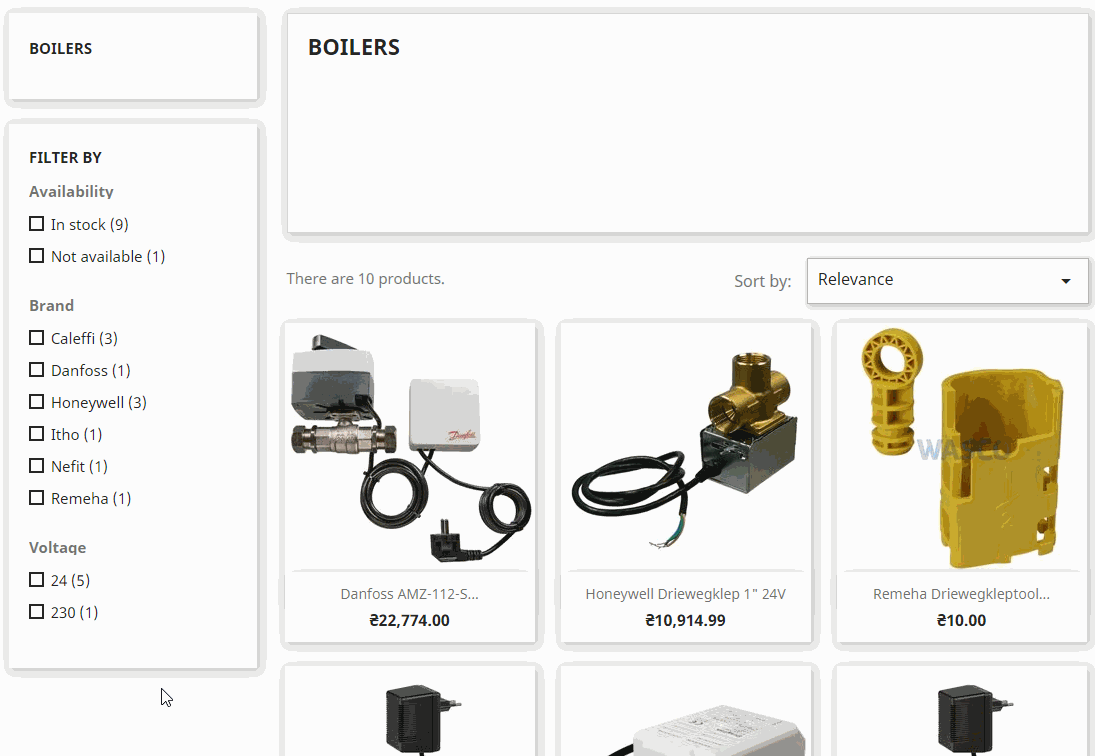
Les choses à vérifier si les filtres n’affichent pas dans le front-office
- vérifiez la catégorie que vous avez choisie dans le bloc de navigation à facettes et assurez-vous qu’elle contient des produits
- vérifiez si les produits de la catégorie ont des caractéristiques, des fabricants, des attributs attribués (si vous les utilisez comme filtres dans la navigation à facettes)
- reconstruisez tous les indices
- réinstallez le module – ouvrez Modules -> Navigation à facettes -> cliquez sur “Désinstaller” et, ensuite, installez le module
Simplifiez la navigation de l’utilisateur et augmentez les ventes sur votre site Web PrestaShop avec la navigation à facettes PrestaShop.
En tant que propriétaire de boutique, vous pourriez être intéressé par la recherche et le filtre complets de produits de back-office pour simplifier la gestion des catalogues. Store Manager pour PrestaShop propose ce type de fonctionnalité.
Essayez les fonctionnalités complètes de filtre et de recherche de Store Manager pour PrestaShop Téléchargez Store Manager
Lisez aussi:
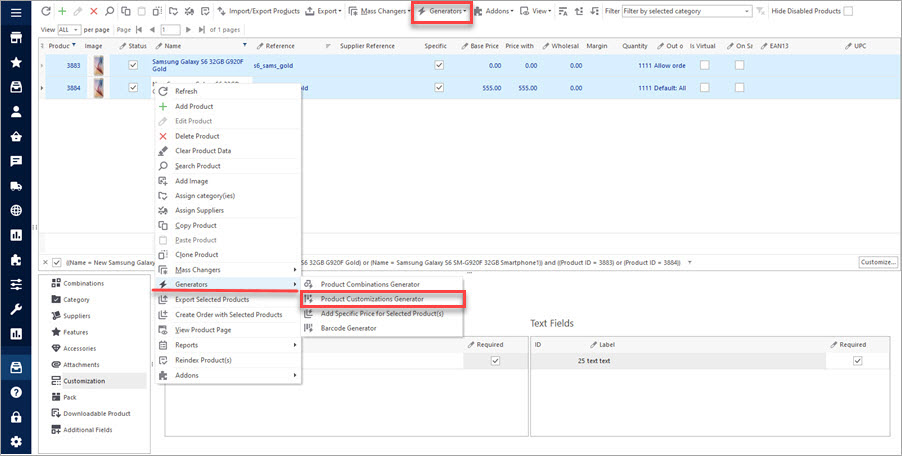
Comment Faire Pour Générer des Champs de Personnalisation PrestaShop Pour Plusieurs Produits
Utilisez ces instructions pour créer des champs de personnalisation PrestaShop et les attribuer aux produits. En Savoir Plus…
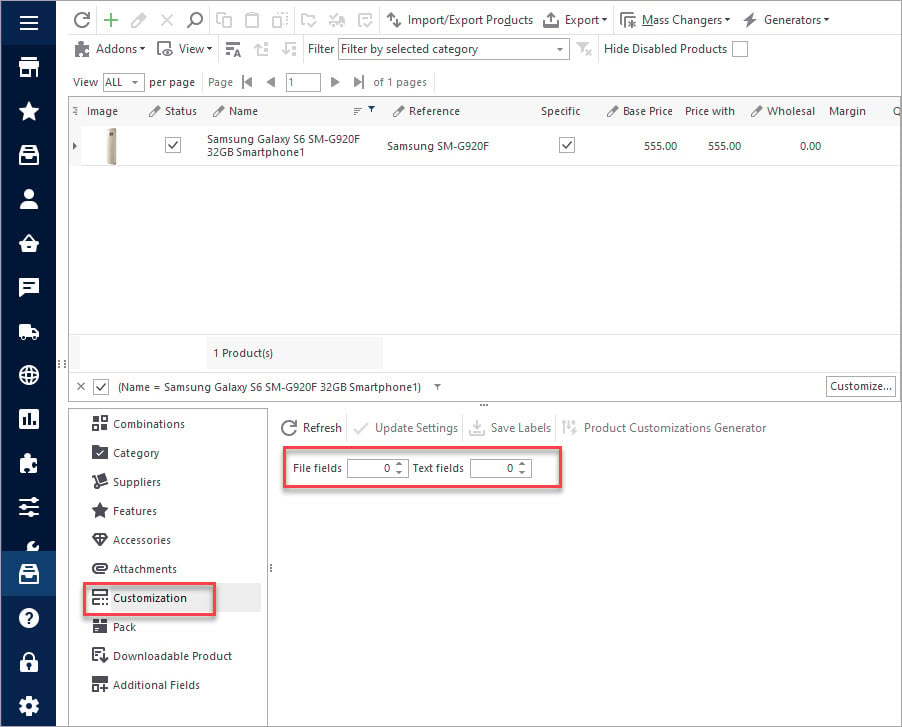
Comment Ajouter les champs Personnalisés aux Produits Multiples
Ajustez les champs PrestaShop à vos besoins. Découvrez comment créer des champs personnalisés dans PrestaShop. En Savoir Plus…
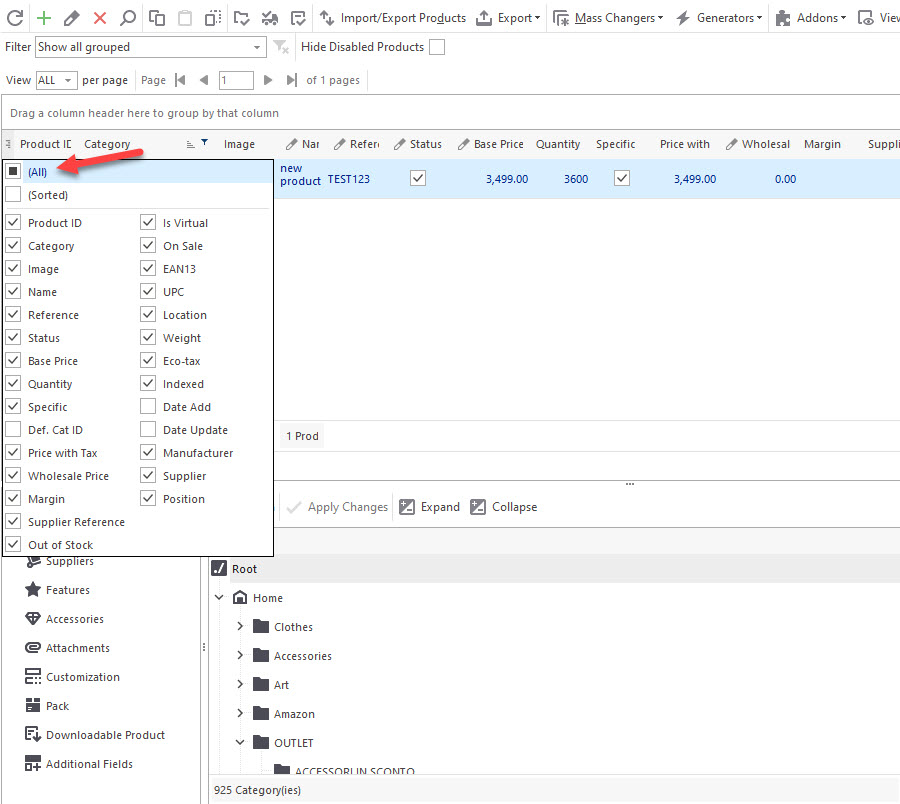
Personnaliser la Grille Produits PrestaShop en Ajoutant des Colonnes Supplémentaires
Découvrez les moyens de personnaliser la grille de produits dans Store Manager pour PrestaShop. En Savoir Plus…
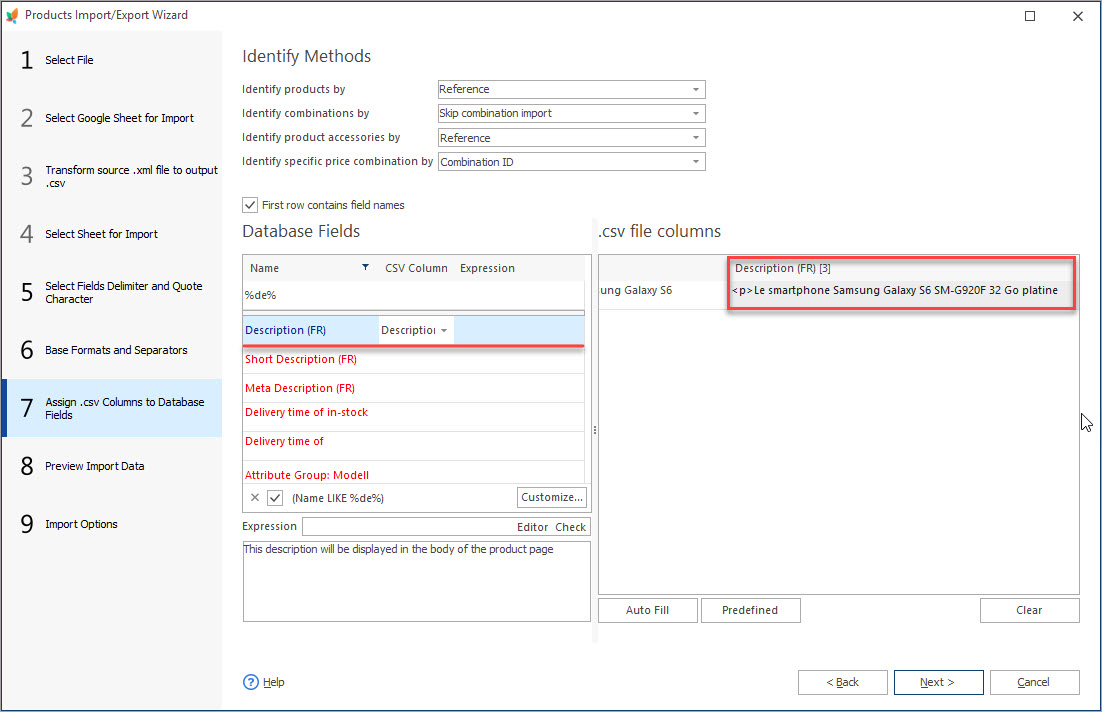
Comment Importer les Détails Multilingues du Produit à PrestaShop
Définissez le fichier d’importation avec les informations sur les produits dans plusieurs langues. Élargissez votre clientèle en rendant votre boutique multilingue. En Savoir Plus…
COMMENTAIRE




