Cherchez-vous un moyen d’améliorer la recherche de produit dans votre boutique PrestaShop et permet vos clients trouvent rapidement les marchandises voulues ? Les Balises Produit PrestaShop vous aideront dans ce cas.
Quelles sont les balises PrestaShop? Comment travaillent-ils?
Les Balises PrestaShop peuvent être définies comme des mots-clés ou des phrases-clés consultables associés à vos produits PrestaShop. En fait, les tags regroupent et classifient les produits, ils sont attachés à et simplifient davantage la navigation dans les magasins.
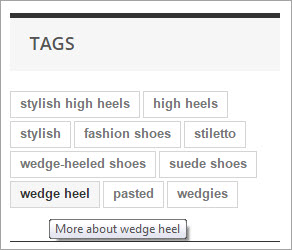
Toutes les Balises, que vous avez ajoutées aux produits, sont affichées dans un bloc spécial à l’interface. Ils représentent des liens et lorsque le client appuie sur cette Balise PrestaShop, la liste des biens auxquels elle a été affectée sera retournée. De cette façon, les visiteurs du magasin obtiendront la liste des produits connexes susceptibles d’attirer leur attention.
Ajouter les Balises dans PrestaShop
Pour les Balises PrestaShop soient affichées au magasin, vous devez d’abord les lier aux produits correspondants. Store Manager pour PrestaShop permet d’attribuer des Balises manuellement ou d’automatiser la tâche et de les importer à partir du fichier. Ci-dessous dans cette publication, nous décrirons les deux modes.
Méthode n ° 1: Ajouter les Balises manuellement
Tout d’abord, il faut indiquer que toutes les Balises Produit PrestaShop sont stockées respectivement dans la section Boutique->Balises dans Store Manager. Vous pouvez ajouter ici les phrases clés et les mots-clés souhaités et les gérer à l’aide des fonctionnalités disposées dans la barre d’outils ou dans le menu contextuel.
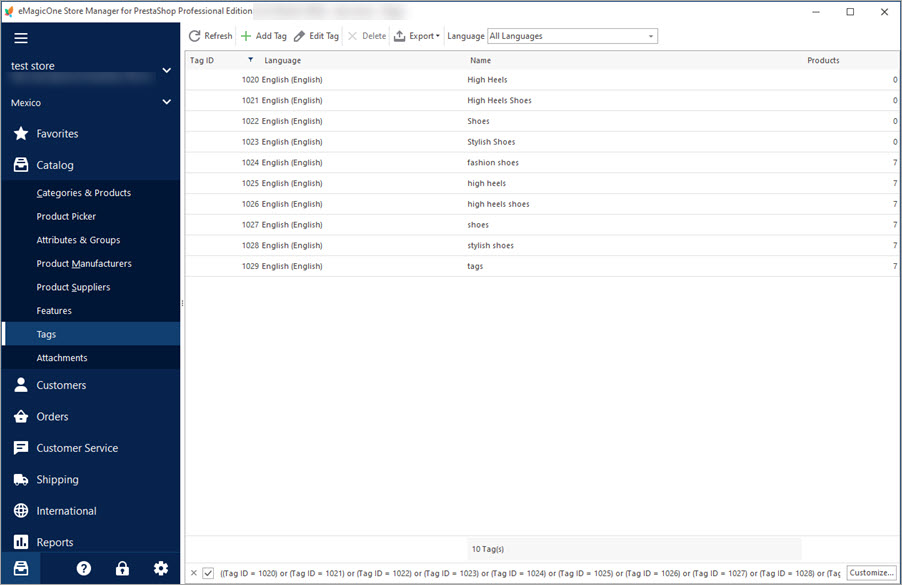
- Appuyez sur l’option “Ajouter une balise” (accès sur la barre d’outils ou le menu contextuel).
- Entrez la balise dans le champ “Nom” de la fenêtre d’édition de la balise.
- Appuyez sur le bouton “Ajouter un produit” ci-dessous pour atteindre les éléments, la balise PrestaShop actuelle sera attribuée. Déterminez des conditions de recherche en forme de recherche de produit comme il est montré à la capture d’écran.
Les produits, correspondant aux conditions de recherche, apparaîtront dans les champs Résultats ci-dessous.
- Sélectionnez les éléments auxquels vous souhaitez attribuer une étiquette et appuyez sur le bouton “Ajouter et fermer”.
- Les éléments, que vous avez sélectionnés, seront affichés dans la fenêtre d’édition de la balise. Pour remplir l’attribution du produit, appuyez sur le bouton OK.
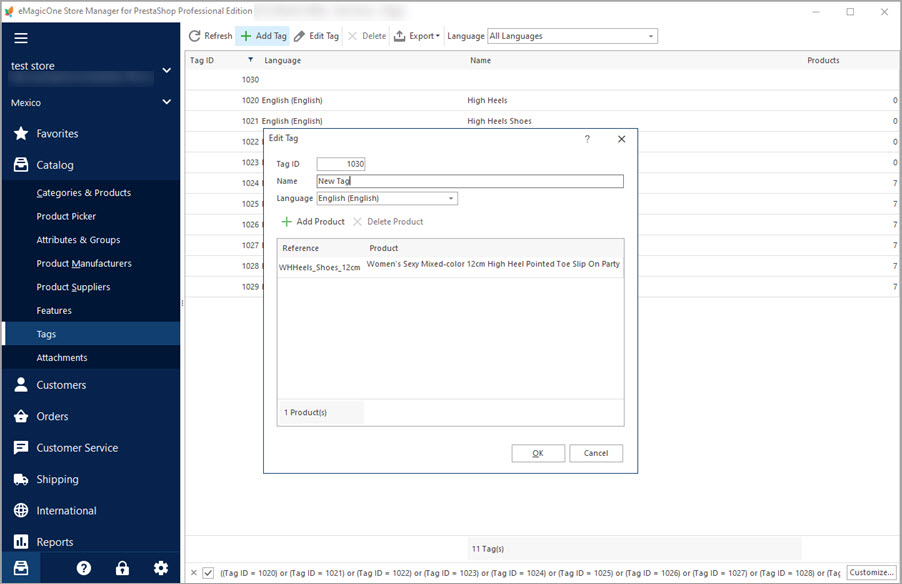
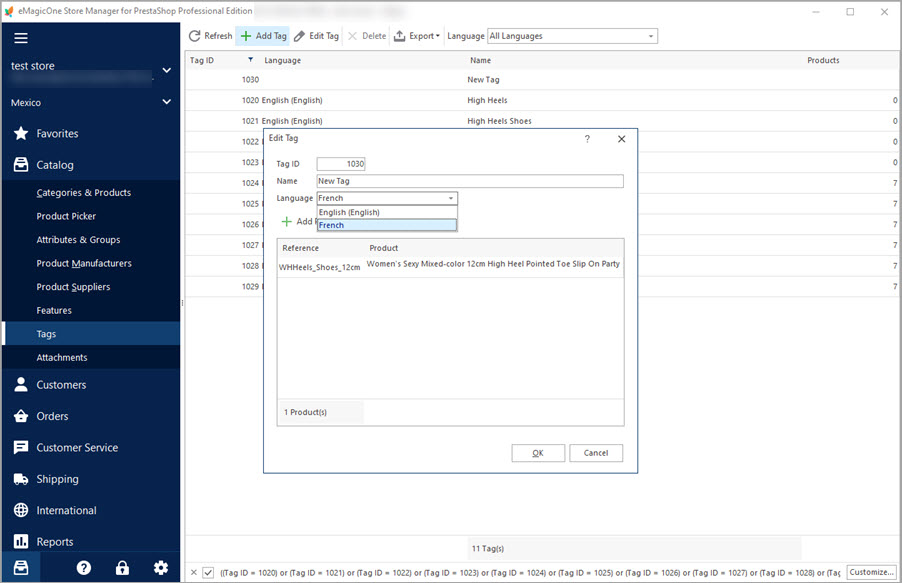
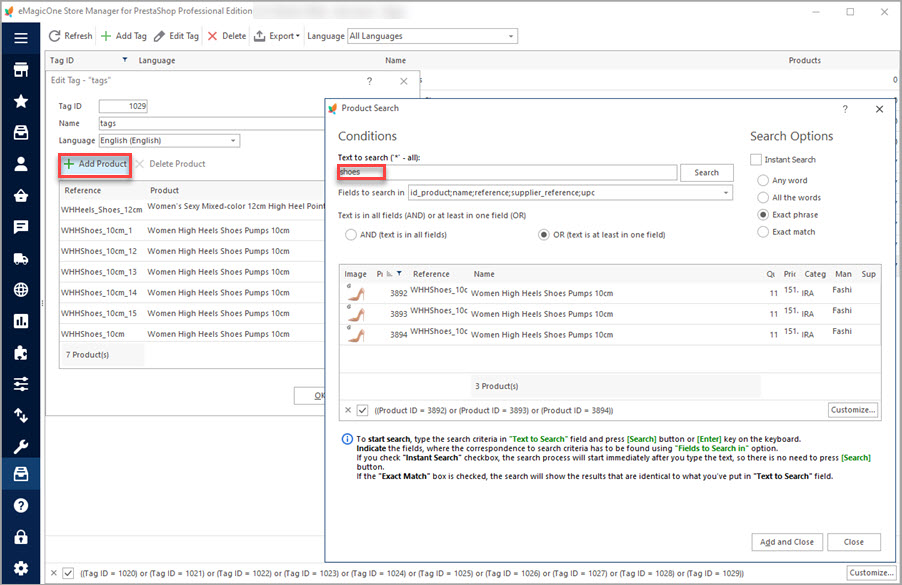
L’attribution de Balises Produit PrestaShop peuvent également être réalisées à partir du côté du formulaire de modification du produit. Lancez la fenêtre d’édition en appuyant sur le bouton respectif dans Store Manager ou double-cliquez sur le produit PrestaShop actuelle sera affectée. Accédez à l’onglet “Descriptions and Meta” dans le formulaire d’édition et saisissez les Balises Produit PrestaShop dans le champ ci-dessous.
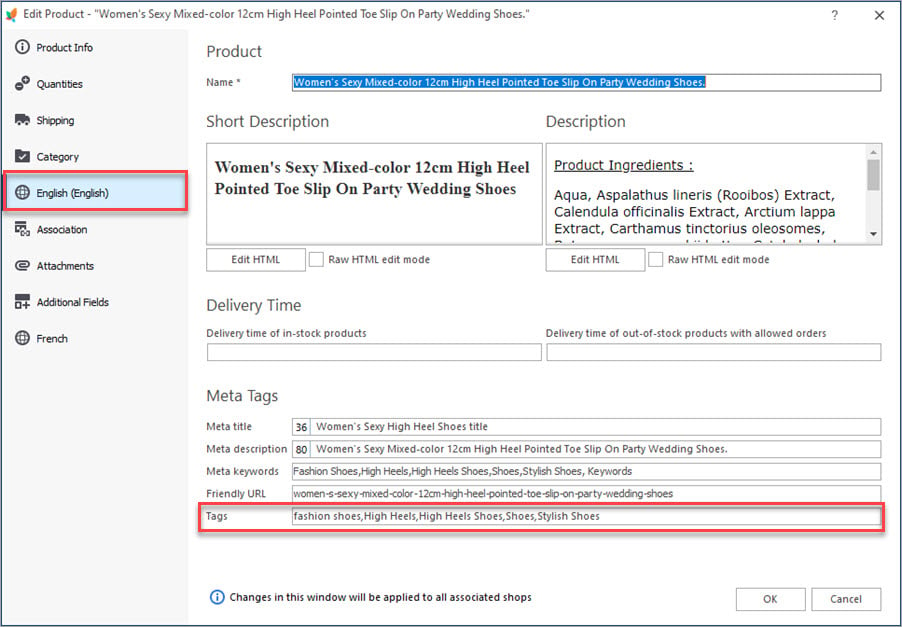
Attribuer les balises aux produits gratuitement avec Store Manager pour PrestaShop! Importer les Balises PrestaShop Maintenant!
Méthode n#2. Importer des balises PrestaShop
La manière alternative de l’attribution des balises en vrac est de les importer à l’aide d’Assistant d’importation de produits dans Store Manager.
Un tutoriel détaillé étape par étape avec tous les paramètres décrits est disponible dans cet article Importer des produits dans PrestaShop à l’aide de Store Manager
Nous attirons votre attention sur les principaux aspects liés à l’importation des balises PrestaShop et les points à considérer pour obtenir les balises attribuées avec succès.
- Les balises devraient être fournies pour le produit souhaité dans le fichier d’importation, à partir duquel le téléchargement va être effectué.
- Plusieurs balises PrestaShop sont attribuées à un élément par importation, séparez-les par un délimiteur dans une colonne.
- Spécifiez le même caractère de terminaison sur l’étape “Sélectionner les champs délimiteurs et caractères de cotation” de l’assistant d’importation (voir la capture d’écran).
- Sélectionnez les identificateurs de produit et les colonnes de fichier de carte appropriés dans les champs de base de données PrestaShop respectifs.
- Configurez les options sur la dernière étape de l’assistant et cliquez sur le bouton Importer ci-dessous pour importer les balises PrestaShop

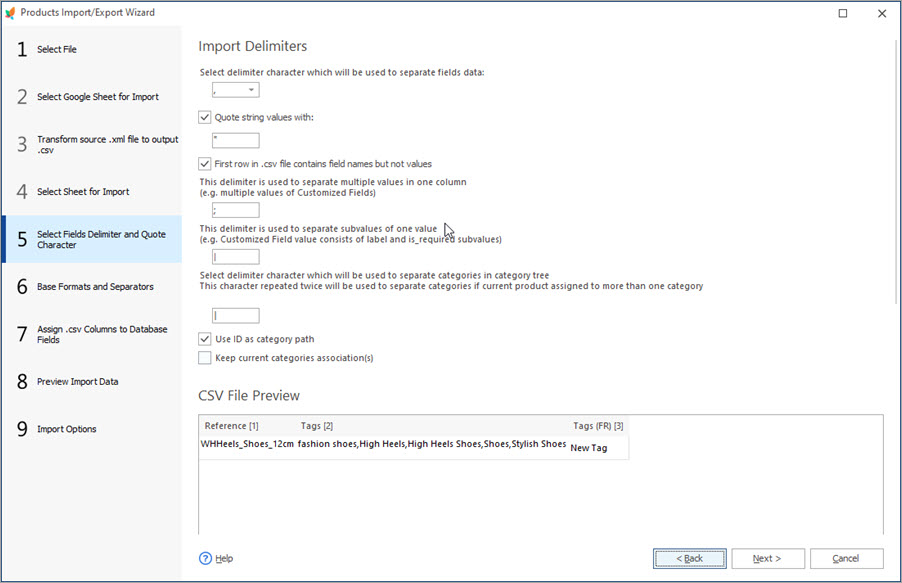
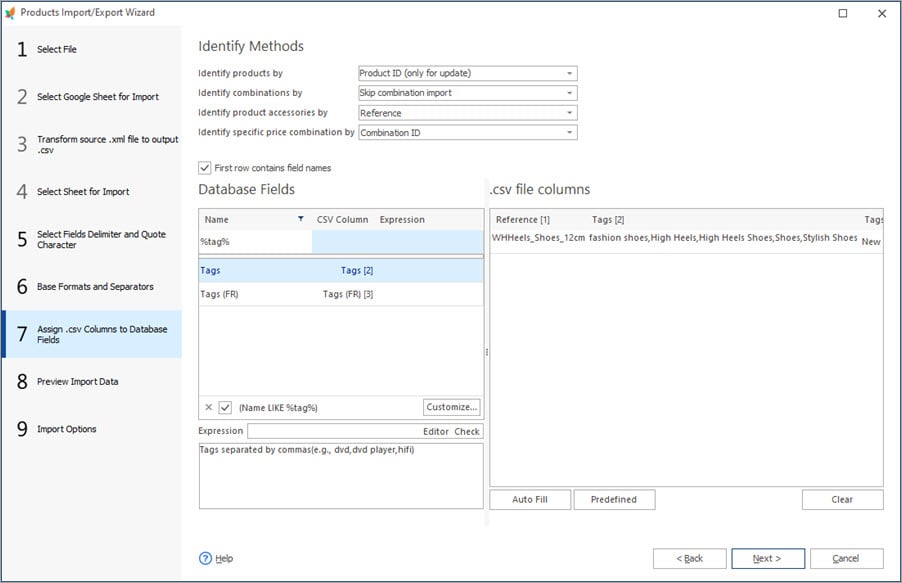
Après l’importation, les balises PrestaShop seront affectées aux produits, car vous les avez liées dans le fichier. Elles vont automatiquement tombées dans la section Balises et seront assignées à une langue spécifique. Lorsque vos clients cliquent sur un certain mot clé dans la liste, les produits associés sont affichés
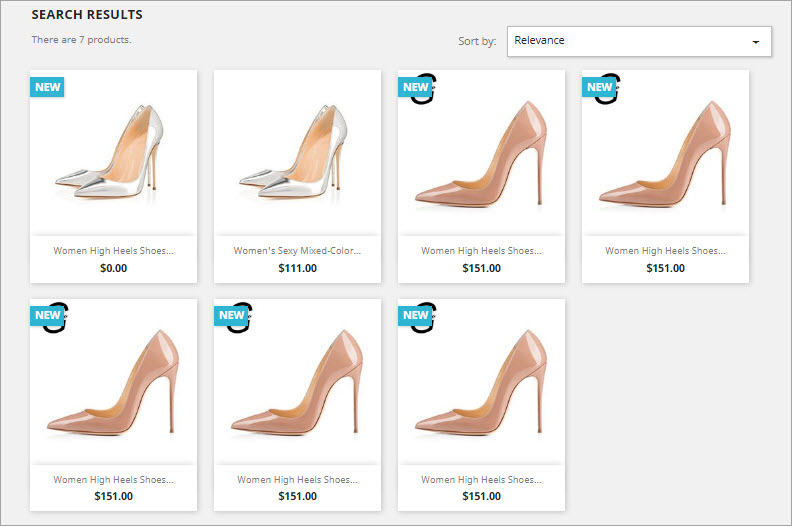
Simplifiez la navigation de votre site et améliorez la recherche de produits en ajoutant des balises – attribuez des phrases clés significatives aux produits en vrac en utilisant Store Manager pour PrestaShop.
Attribuez les balises aux produits gratuitement avec Store Manager pour PrestaShop! Importez les Balises PrestaShop Maintenant!
Lisez aussi:
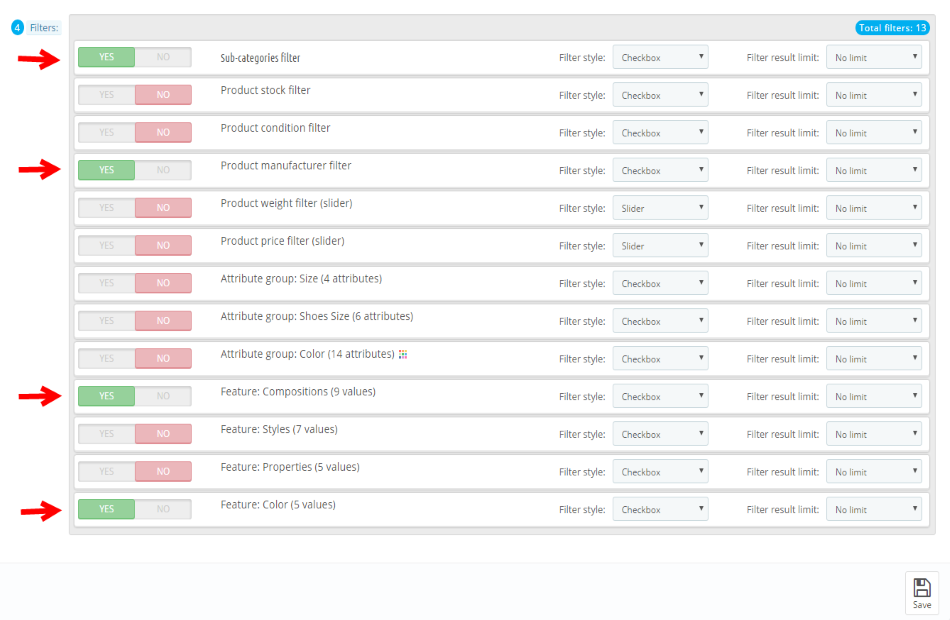
Laissez vos Clients Faire une Recherche Précis d’un Produit avec Navigation à Plusieurs Niveaux
Comment activer la Navigation à Plusieurs Niveaux dans votre boutique et créer des modèles de filtre. Pour en savoir plus…
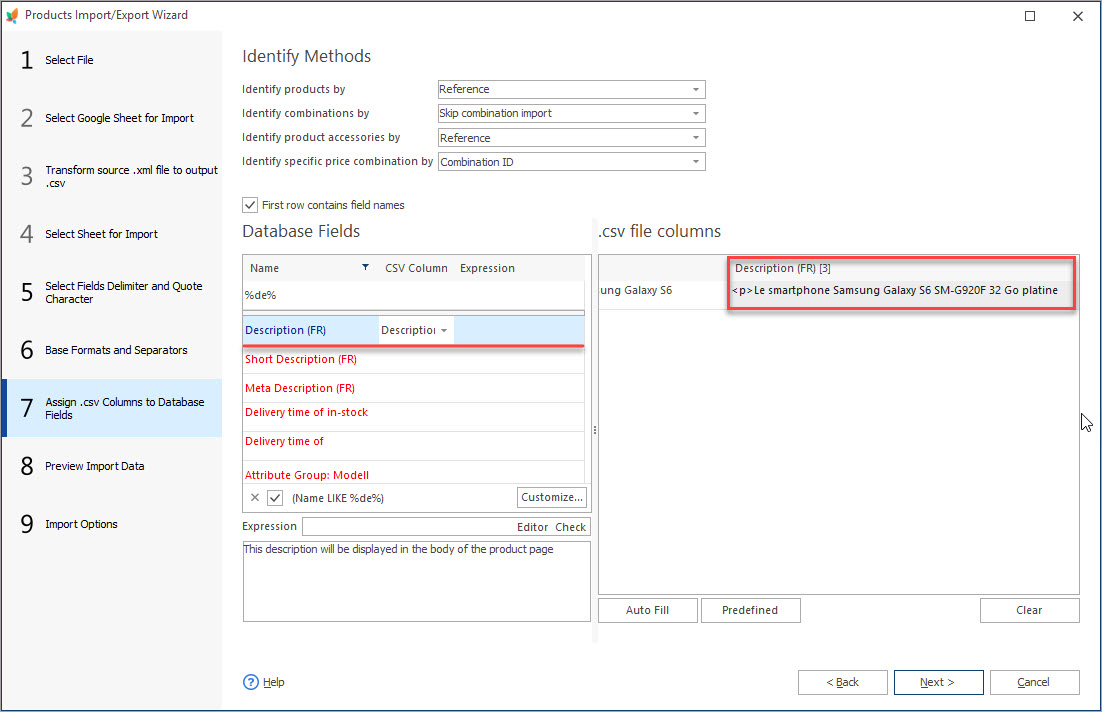
Comment Importer les Détails Multilingues du Produit à PrestaShop
Mettez le fichier d’importation avec les informations des produits en plusieurs langues. Élargissez votre clientèle en faisant votre magasin multilingue. Pour en savoir plus…
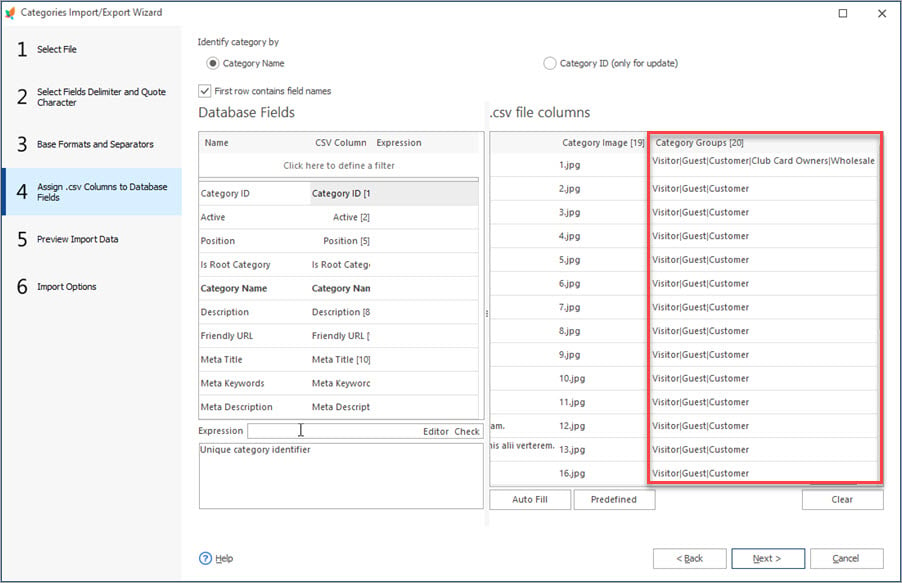
Comment Faire pour Avoir des Produits PrestaShop et Catégories Affichées pour des Groupes d’Acheteurs Spécifiques ?
Comment afficher des Produits et des Catégories PrestaShop pour des Groupes d’Acheteurs Spécifiques à l’aide d’Assistant d’importation. Pour en savoir plus…
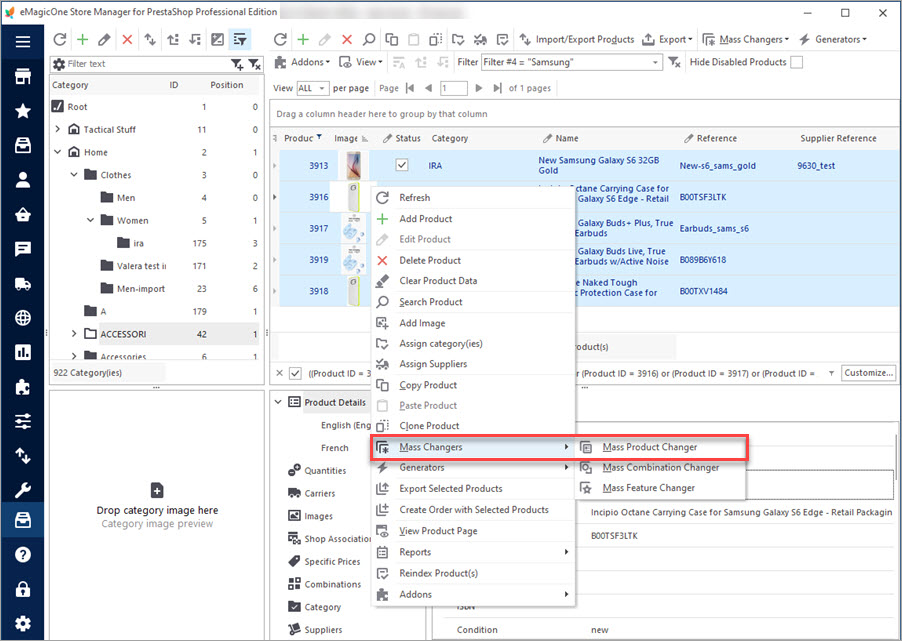
Comment mettre à jour le Texte de Disponibilité du Stockage de PrestaShop pour les Produits en Vrac
Découvrez comment mettre à jour le Texte de Disponibilité du Stockage de PrestaShop pour les Produits Massivement pendant l’importation ou à l’aide de Chageur de Produit en Masse. Pour en savoir plus…
COMMENTAIRE

