Lorsque vous avez besoin d’analyser les informations de commande sur une période donnée, il est pratique d’exporter les données vers Excel ou Google Sheets. Vous pouvez y appliquer divers filtres, créer des rapports, imprimer le fichier, etc. Dans cet article, nous vous montrerons comment exporter les commandes vers Google Sheets avec Store Manager PrestaShop.
Principales étapes du processus d’exportation des commandes PrestaShop vers Google Sheets
L’assistant d’exportation de Store Manager vous aidera à effectuer l’exportation des commandes PrestaShop vers Google Sheets étape par étape. Commencez par ouvrir l’onglet “Outils” dans Store Manager et lancez l’Assistant “Importer/Exporter des commandes”.
Note importante : si vous souhaitez exporter des commandes sélectionnées, appliquez le filtre avant l’exportation.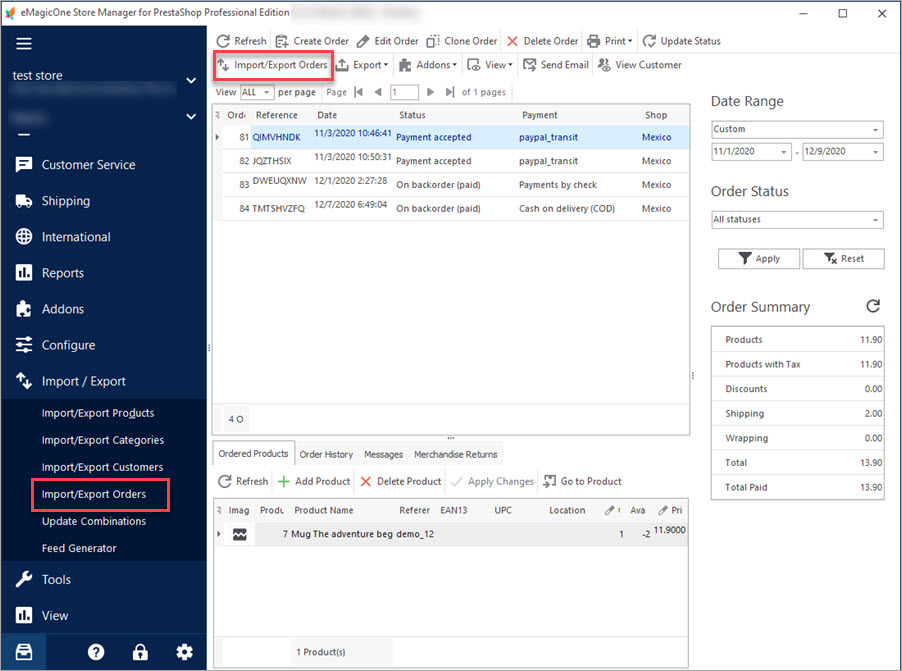
1. Lancez l’Assistant d’importation/exportation des commandes et sélectionnez Exporter
Dans la fenêtre de l’Assistant, choisissez “Exporter” dans la liste, et vous serez automatiquement redirigé vers l’étape suivante:
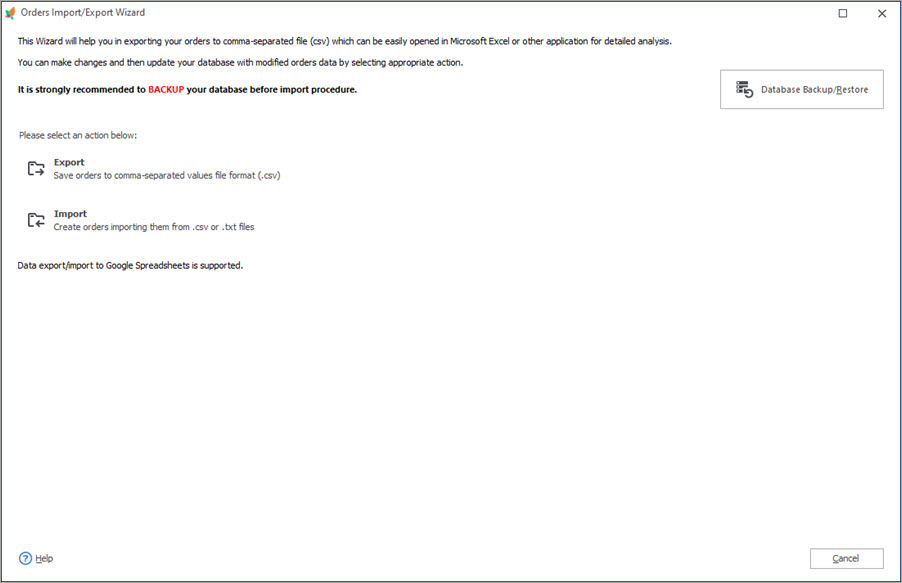
2. Connectez Store Manager à votre compte Google et sélectionnez le fichier dans lequel vous souhaitez exporter les données
À la deuxième étape, l’Assistant vous demandera où vous souhaitez exporter les données. Sélectionnez “Google Sheets” dans la liste. Ensuite, cliquez sur le lien “Ajouter un compte”, saisissez le nom du stockage cloud et cliquez sur OK:
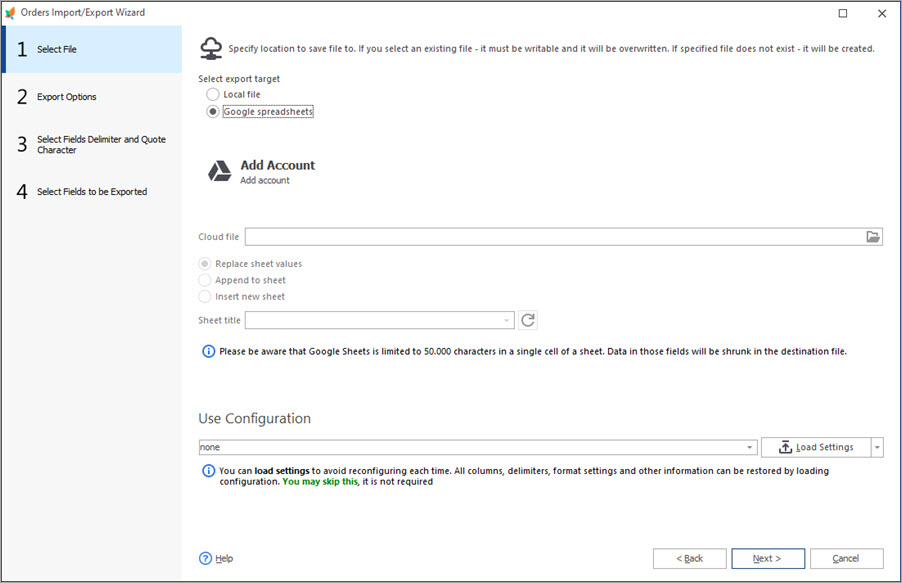
Vous serez redirigé vers la fenêtre d’autorisation Google. Connectez-vous à votre compte dans lequel vous souhaitez exporter les commandes:
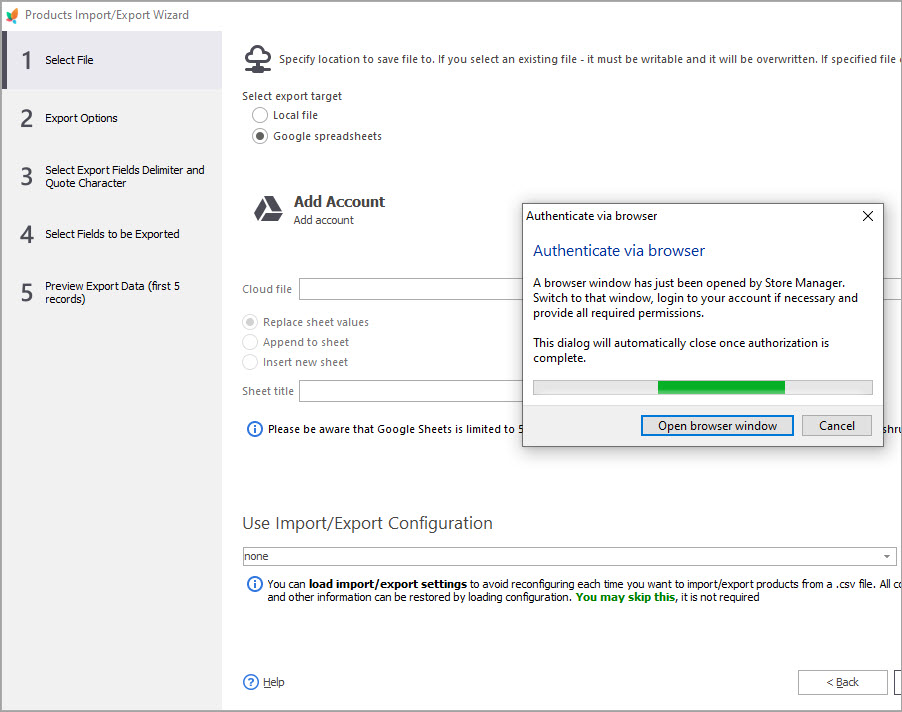
Confirmez que vous autorisez l’accès de l’addon Store Manager à votre compte en cliquant sur “Autoriser”:
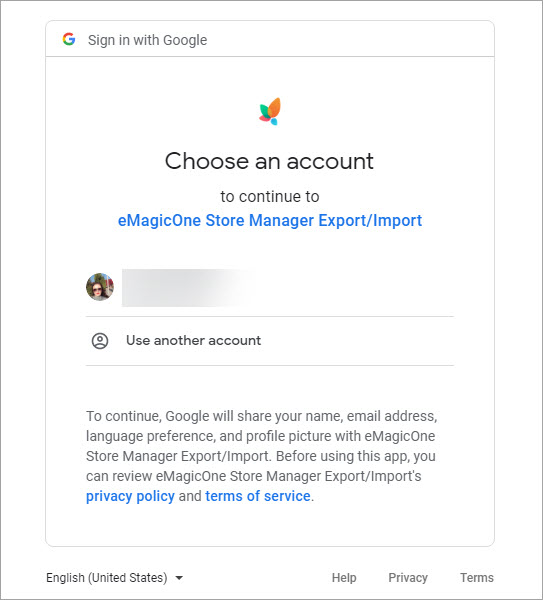
Enfin, vérifiez vos choix et cliquez sur “Autoriser”:
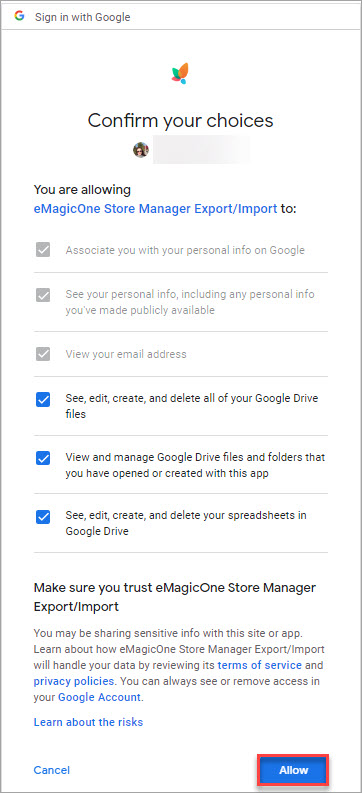
Après cela, vous serez redirigé vers l’Assistant d’exportation de Store Manager. Vous devrez maintenant choisir un fichier Google Sheets à partir du Google Drive connecté en cliquant sur le bouton Parcourir:
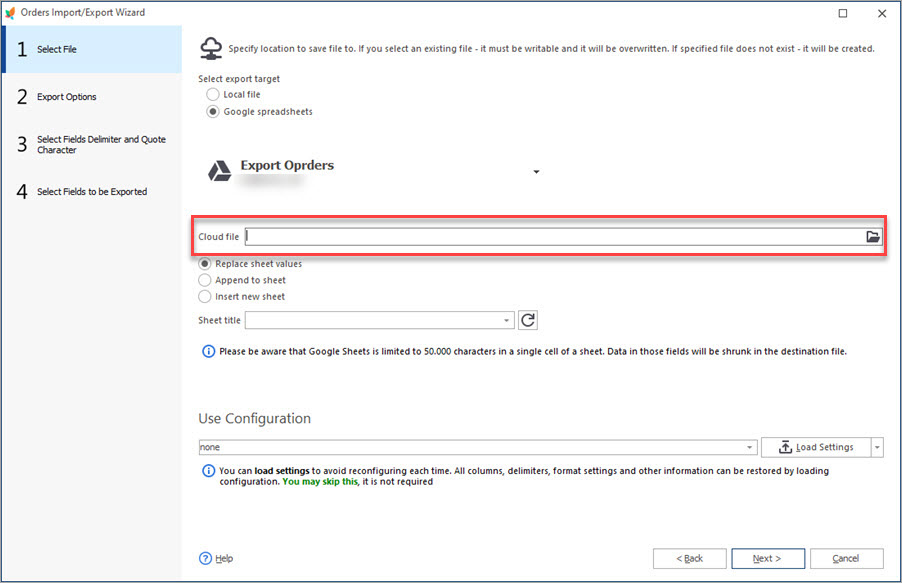
Vous verrez une liste de fichiers sur votre Google Drive. Choisissez un fichier existant ou créez-en un nouveau en cliquant sur l’icône verte avec un signe plus:
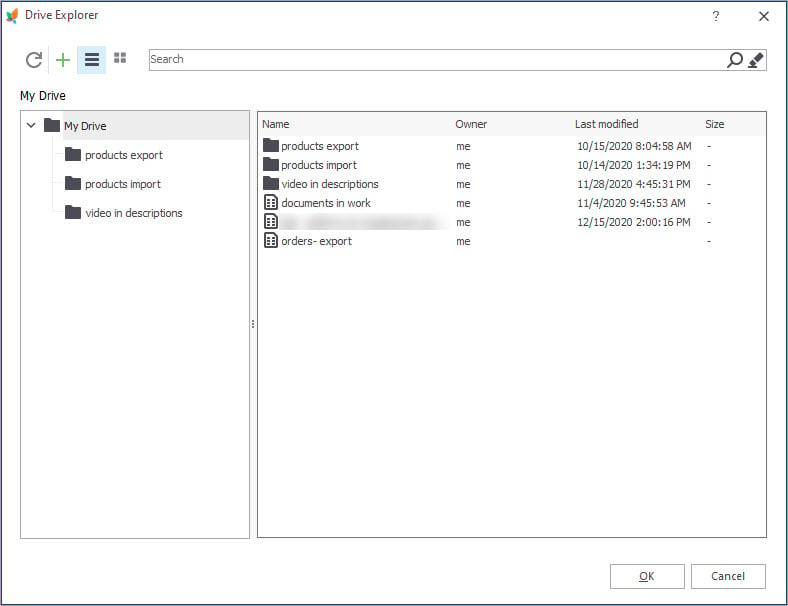
Après la sélection, vous reviendrez à l’Assistant d’exportation des commandes. Maintenant, spécifiez si vous souhaitez remplacer les valeurs dans la feuille, ajouter des valeurs à la feuille ou insérer une nouvelle feuille. Et cliquez sur “Suivant” pour poursuivre l’exportation:
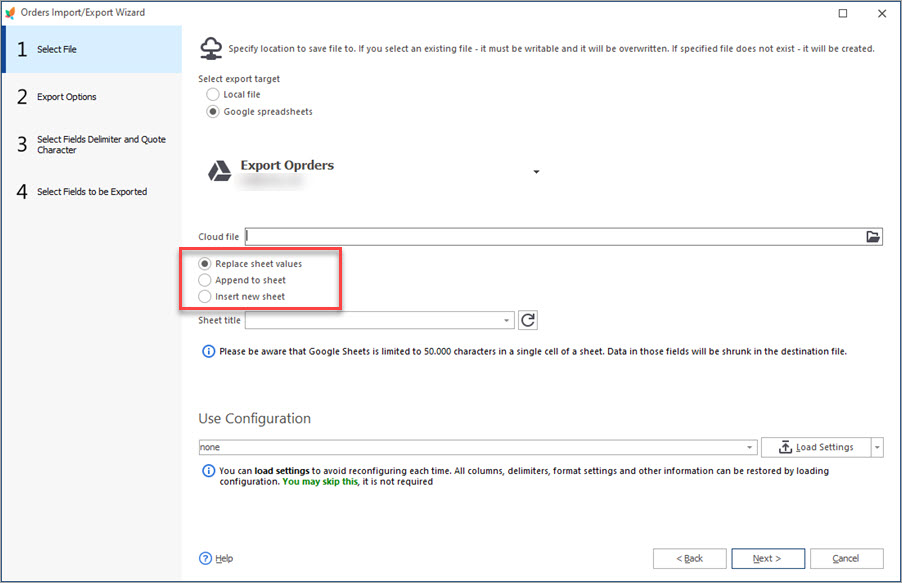
3. Spécifiez les options d’exportation
Si vous avez besoin d’exporter des commandes sélectionnées et que vous les avez filtrées avant l’exportation, passez à l’option “Uniquement les commandes sélectionnées”. Si vous devez exporter l’historique complet des commandes, laissez le bouton “Toutes les commandes” activé. Cliquez sur “Suivant” pour passer à l’étape suivante:
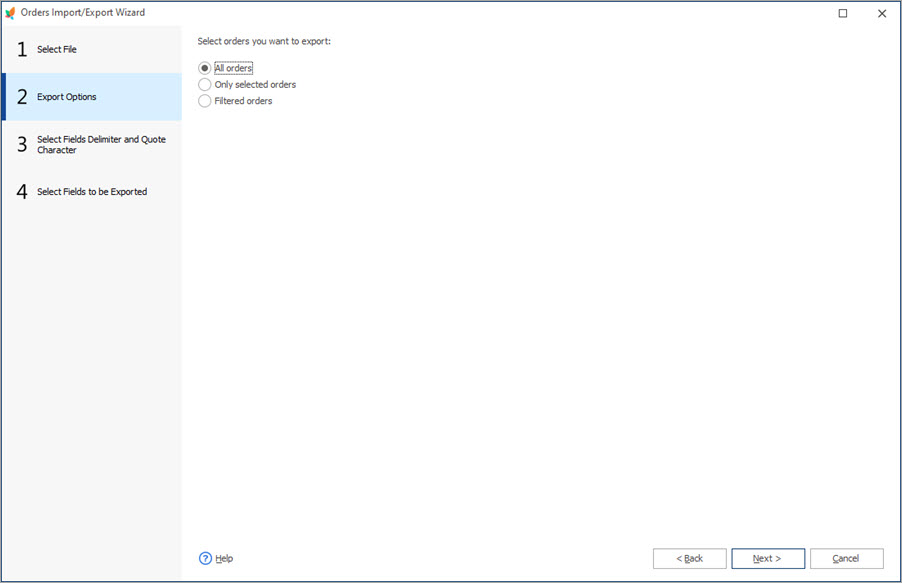
4. Sélectionnez les délimiteurs de champ et les caractères de citation
Nous vous recommandons de conserver les valeurs par défaut si vous n’êtes pas sûr des caractères à utiliser:
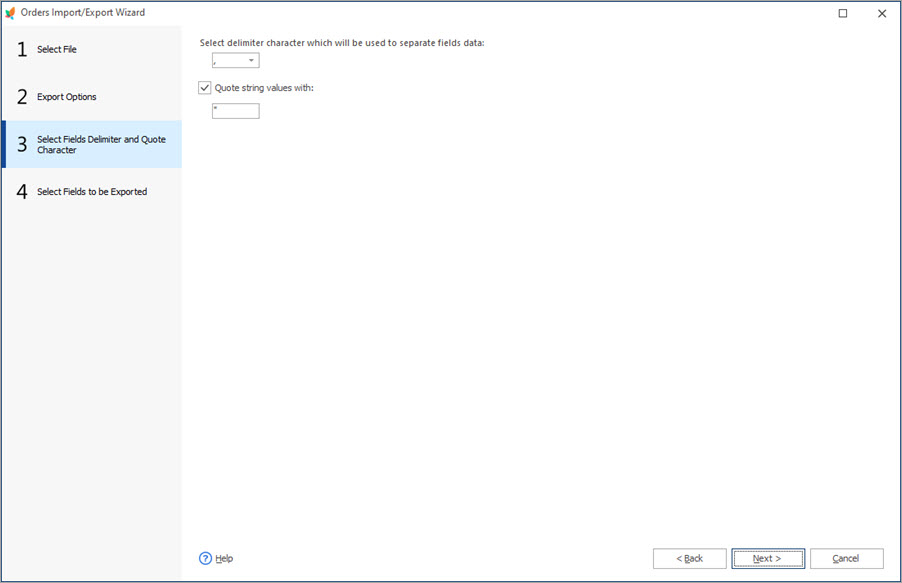
5. Sélectionnez les champs à exporter
Utilisez les flèches vertes pour ajouter les champs nécessaires au fichier exporté. Utilisez le “Filtre” pour trouver les champs par leurs noms. Lorsque vous avez terminé, appuyez sur le bouton “Exporter” pour lancer le processus:
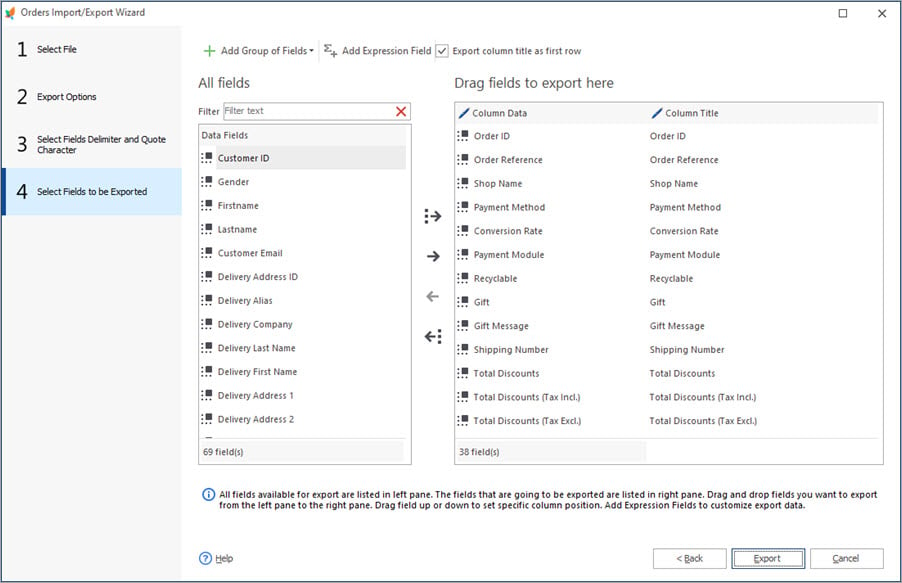
6. Vérifiez le fichier de sortie et terminez l’exportation
À la dernière étape, l’Assistant vous proposera de copier l’URL dans le presse-papiers ou d’ouvrir le fichier d’exportation. Vérifiez les données dans le fichier et cliquez sur “Terminer” pour fermer la fenêtre.
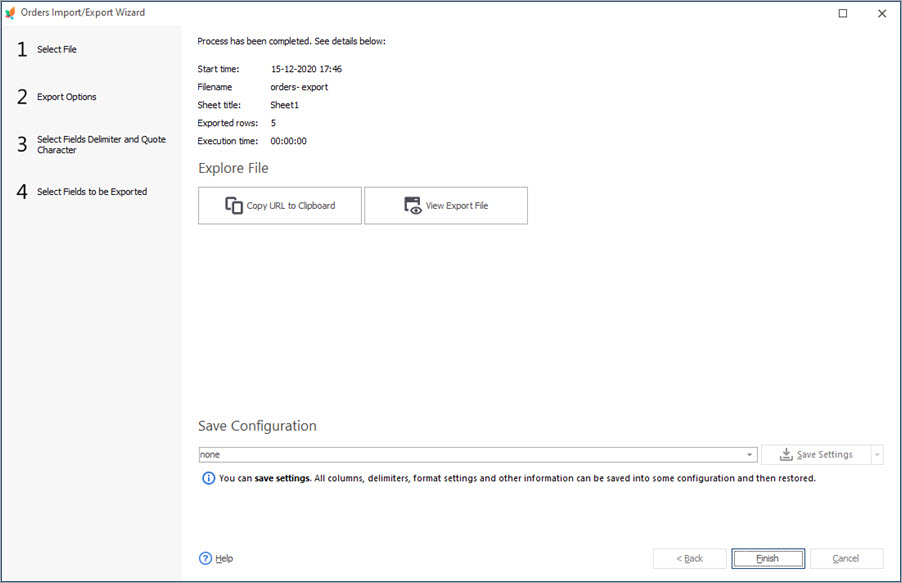
Maintenant, vous savez à quel point il est facile d’effectuer l’exportation des commandes PrestaShop avec Store Manager.
Téléchargez Store Manager pour PrestaShop pour simplifier et accélérer vos opérations quotidiennes!
Related Articles:
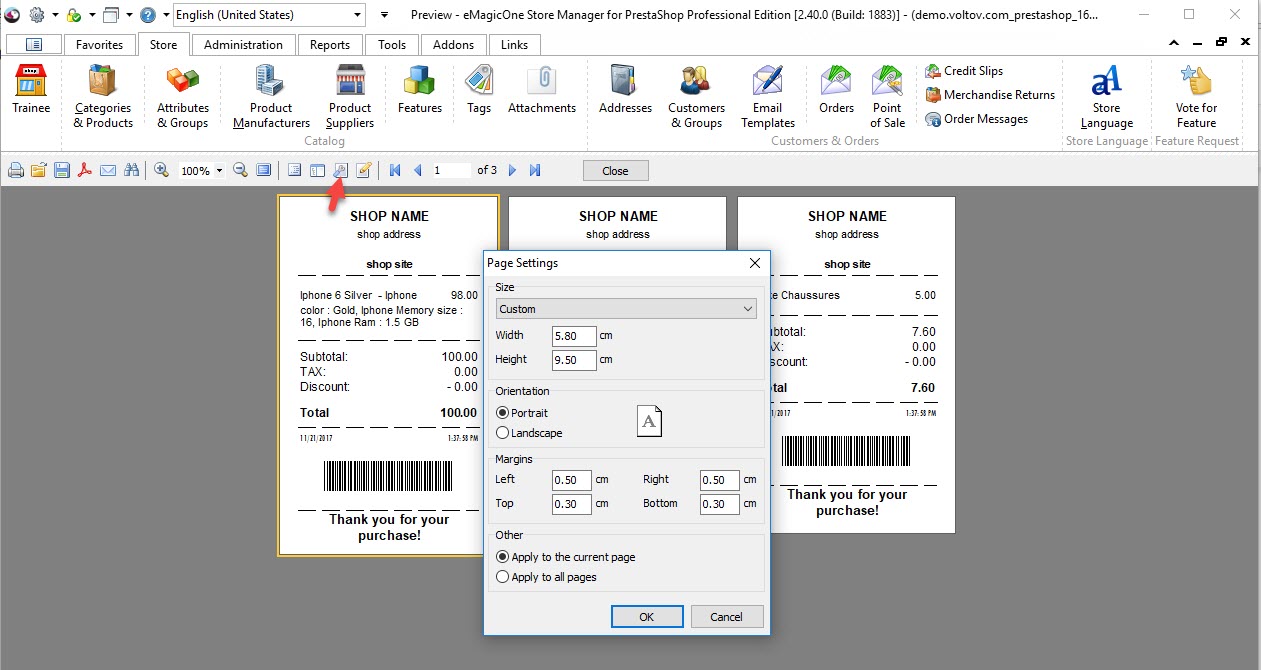
Print PrestaShop Receipts via Till Printer
Check the way to print PrestaShop till receipts in few clicks. Read More…
How to Import Orders to PrestaShop
Find out what should orders import file include and how to configure it’s upload settings. Read More…
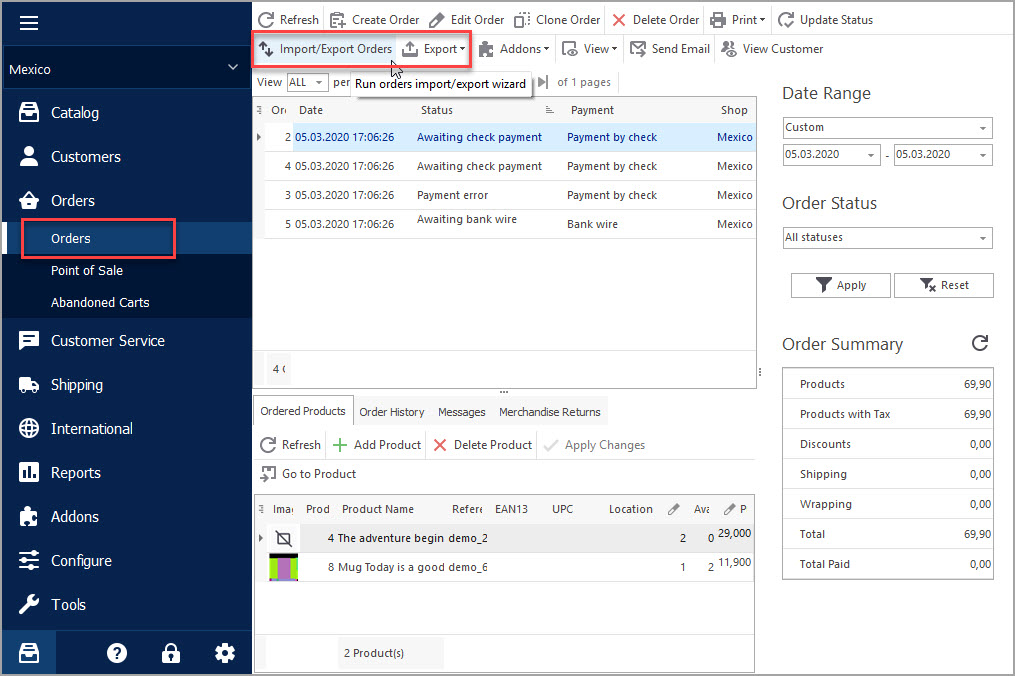
Export PrestaShop Orders Quickly and with Ease!
Use these instructions to easily export order data to CSV, XML and HTML via Export Wizard. Read More…
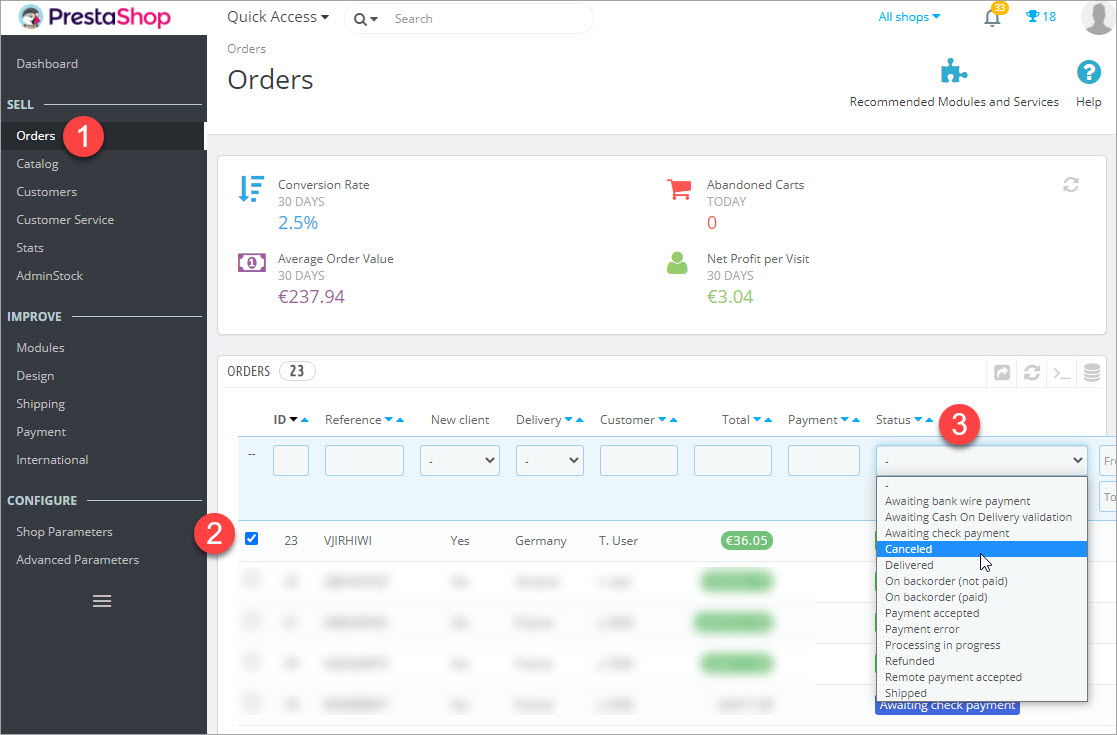
How to Delete Orders In PrestaShop
Discover a bulk of methods to remove your test orders. Read More…




