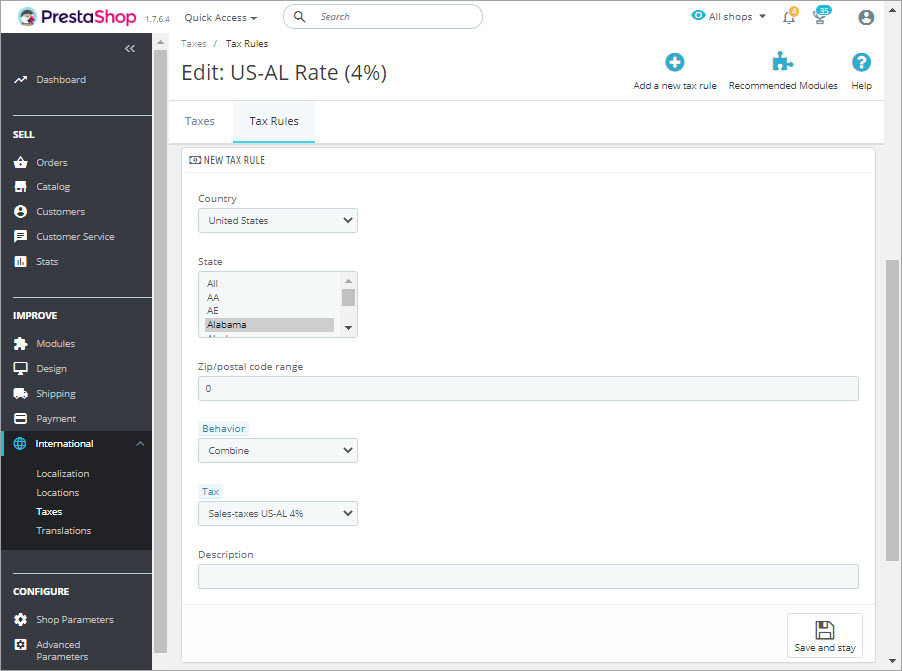In spite of all the annoyance and tediousness of creating PrestaShop tax rules, you can’t avoid it if you want to enter the global market in a legal way.
In PrestaShop, taxes are by default applied to all countries and zones. So you cannot simply apply a specific tax to products. Check this article to find out how to create and apply PrestaShop taxes.
How to Add A Tax in PrestaShop 1.7?
Briefly, the system of PrestaShop tax creation and appliance looks like this:
- first you create a tax
- then you create a tax rule and specify what locations should the tax apply to
- only after that you can apply the rule to a product.
Let’s get down to the matter in more detail.
To add a tax in PrestaShop, get through the following steps.
- From PrestaShop admin panel go to International => Taxes. There you will find the list of already created taxes. Bear in mind that you initially add a few taxes simply by selecting the default language during Prestashop installation.
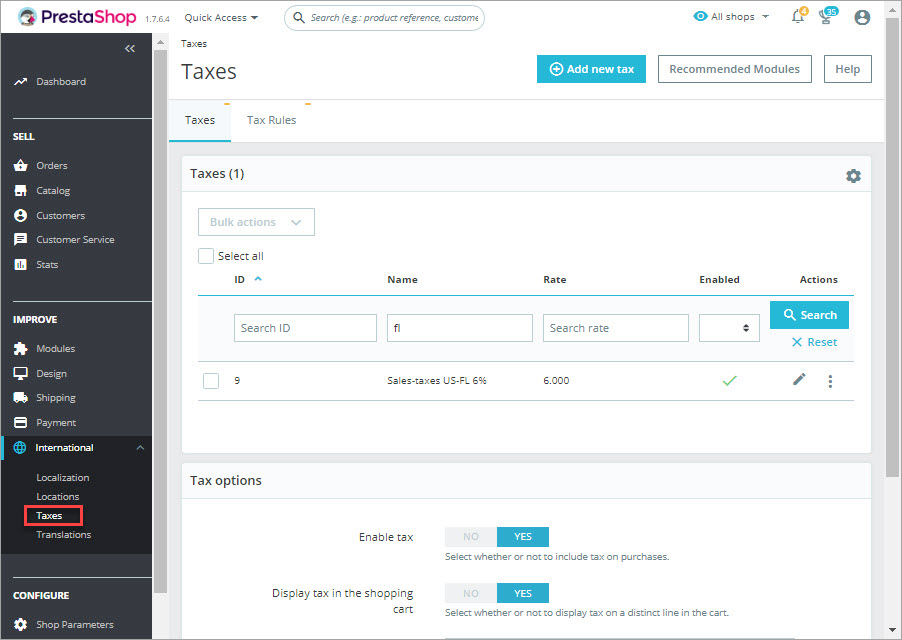
- Press Add new tax button and fill in the required details.
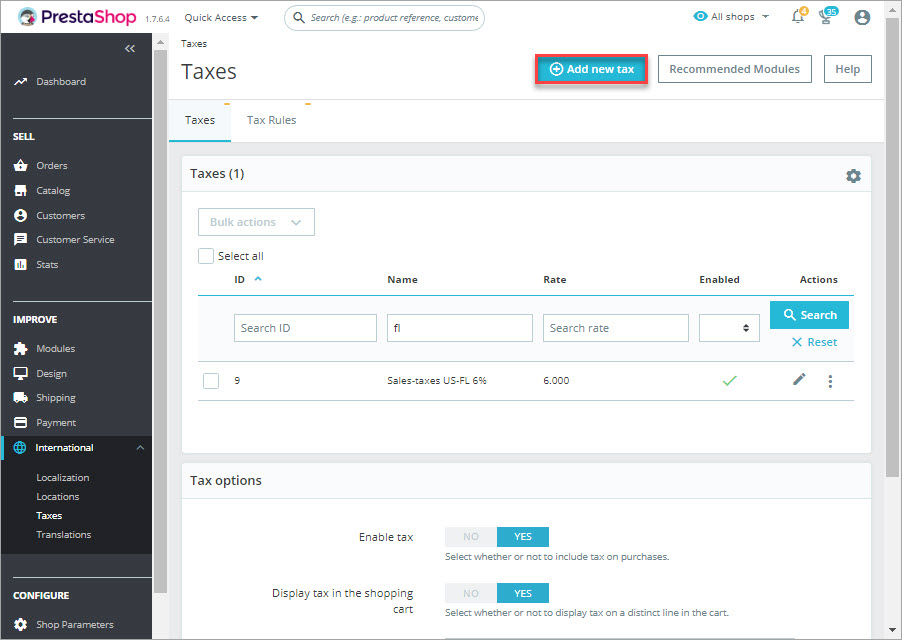
- Name: for convenience, it is recommended to include the name of the country and percentage rate applied
- Rate: percentage charged from pre-taxed prices
- Enable: activate or inactivate the tax using the slider button
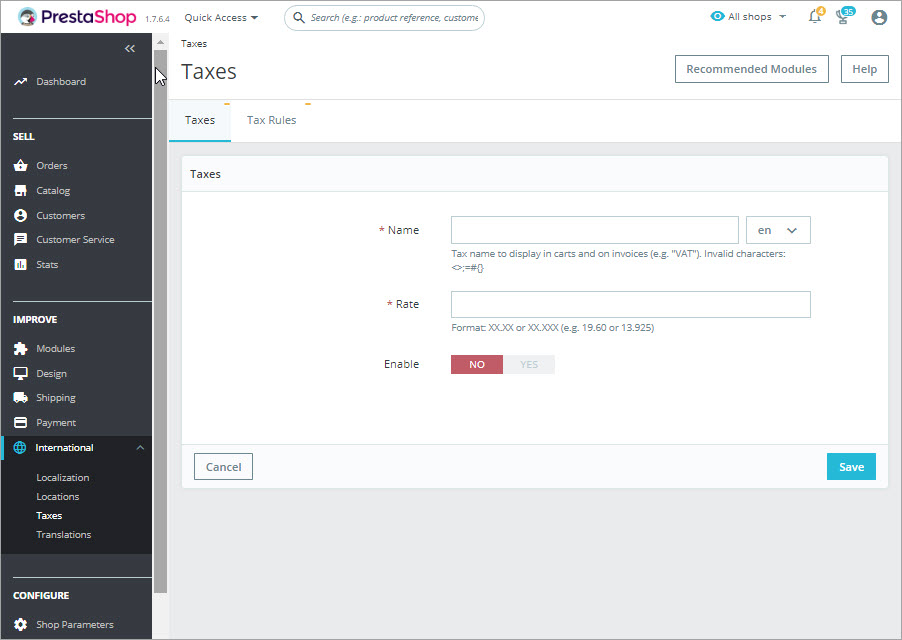
Tax Rule Creation Guide
With the help of tax rules you can apply taxes to specific countries and regions. Tax rules should be set for each tax.
- From PrestaShop admin panel go to International => Taxes and switch to Tax Rules tab.
- Press ‘Add new’ button and specify tax rule name and shop association. Make sure to enable the rule.
- After pressing ‘Save & Stay’ button there will appear settings allowing to configure tax rule attributes including:
- This tax only
- Combine
- One after another
- Save the tax rule by pressing Save & Stay button and continue adding new tax rules if necessary.
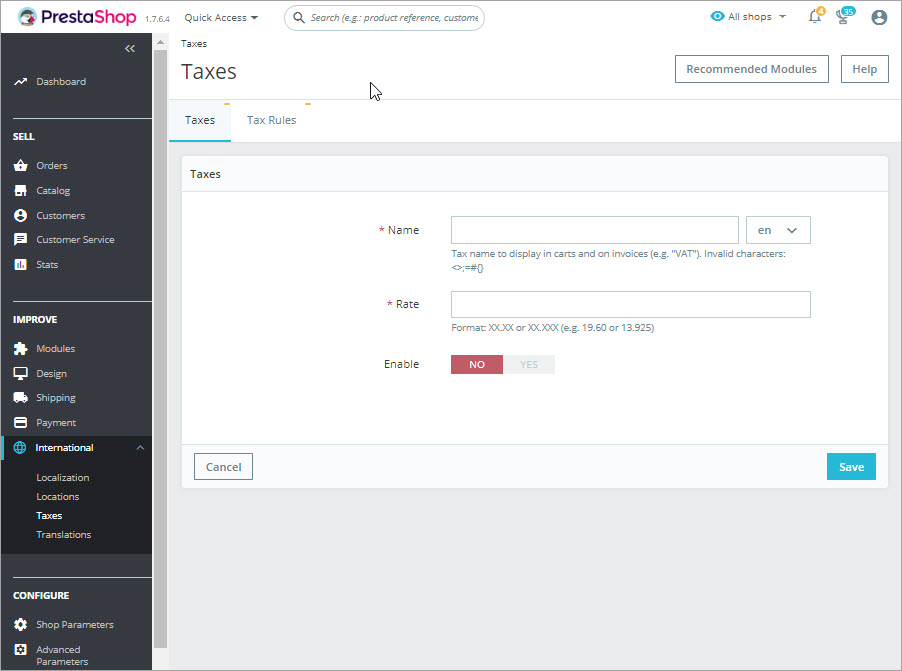
Country: specify the country of tax rule appliance
Zip/ Postal code range: you can also enter set a zip or postal code range to define the location of tax appliance
Behavior: sometimes, customer’s address may match a couple of taxes. You can set how should the tax rule behave in such case:
Tax: select necessary tax from the dropdown
Description: it is possible to add a short note to the tax rule