La possibilité de mettre à jour la quantité de produits PrestaShop à l’aide d’un scanner peut être utile lorsque vous avez besoin de vérifier rapidement ou de mettre à jour le stock de produits. Par exemple, lors de l’ajout de nouvelles arrivées ou du décompte des produits dans un entrepôt.
L’outil Sélection de Produits avec Store Manager pour PrestaShop vous permettra de mettre à jour facilement le stock physique de votre magasin.
Avec l’outil Sélection de Produits, vous pouvez trouver des produits dans votre base de données en lisant un code-barres avec un scanner ou en saisissant manuellement les détails du produit dans le champ de recherche.
Pour lancer l’outil, ouvrez Store Manager et dans le menu de gauche sous Catalogue & Produits, cliquez sur “Sélection de Produits” :
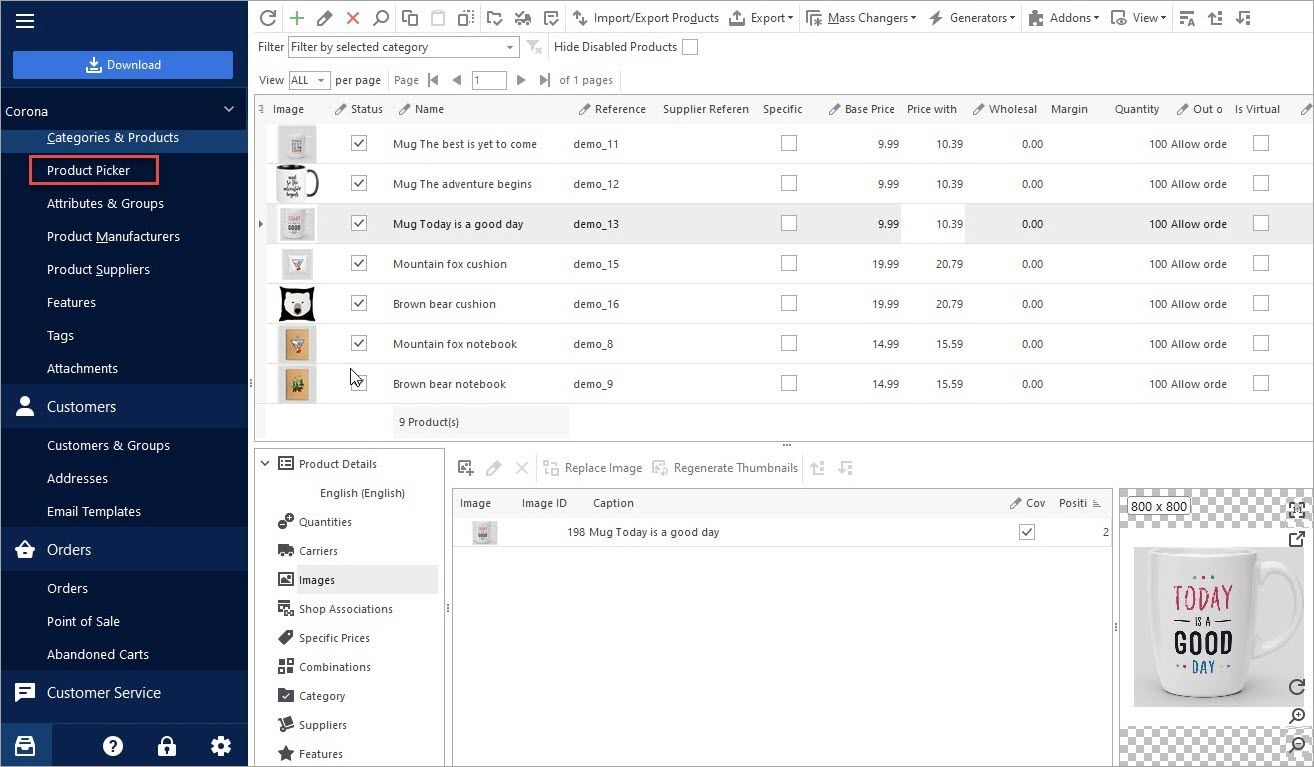
Recherche de Produits PrestaShop dans une Base de Données avec la Sélection de Produits
Scannez le code-barres avec un scanner ou saisissez manuellement l’identifiant du produit (code EAN13, UPC, ID du produit) sur l’ordinateur. Appuyez sur “Entrée” pour trouver les produits correspondants, puis cliquez sur le produit pour l’ajouter à la liste:
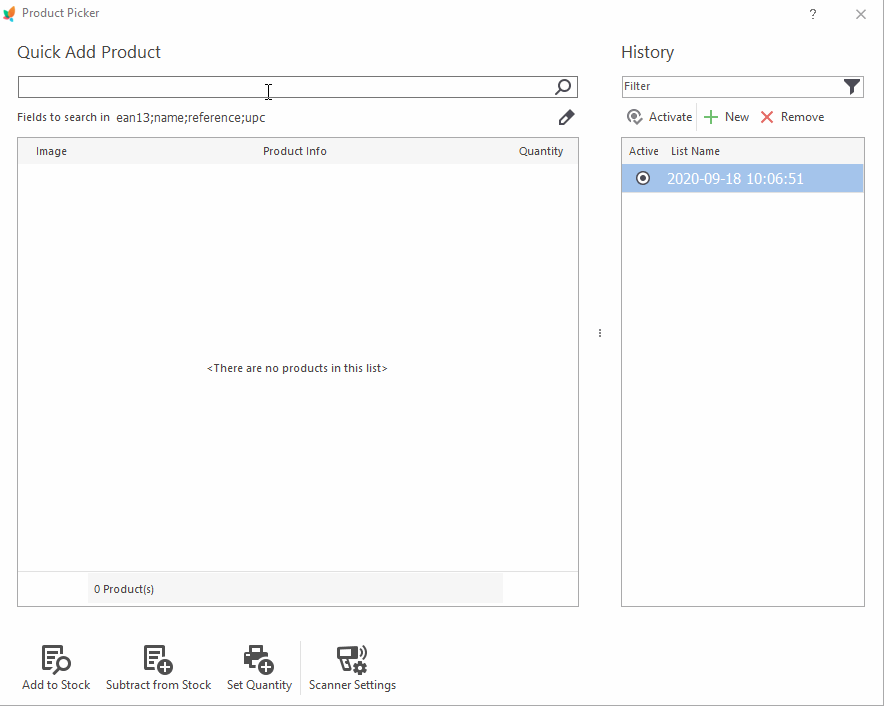
Mise à Jour du Stock de Produits PrestaShop : Ajouter, Soustraire, Définir la Quantité
Une fois que vous avez sélectionné le produit, vous verrez la colonne “Quantité” avec la valeur “1”. Appuyez sur “Entrée” pour rendre le nombre modifiable. Ensuite, saisissez une nouvelle valeur ou utilisez les touches “+” et “-” pour définir la quantité:
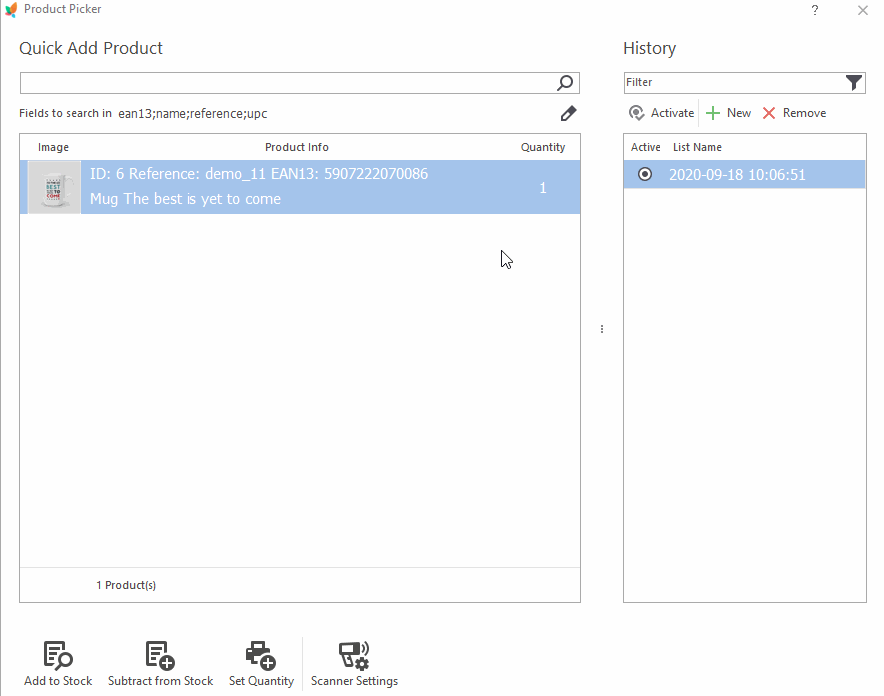
En bas, vous pouvez sélectionner une action supplémentaire en cliquant sur les icônes:
- Ajouter au stock – ajouter une valeur spécifiée au stock, par exemple, si vous avez reçu des produits d’un fournisseur et que vous souhaitez ajouter cette quantité au stock.
- Soustraire du stock – soustraire une valeur spécifiée du stock.
- Définir la quantité – la quantité spécifiée sera définie pour le produit.
Si vous devez mettre à jour la quantité de plusieurs produits, sélectionnez-les de la même manière, saisissez leur quantité et mettez à jour le stock des produits en vrac:
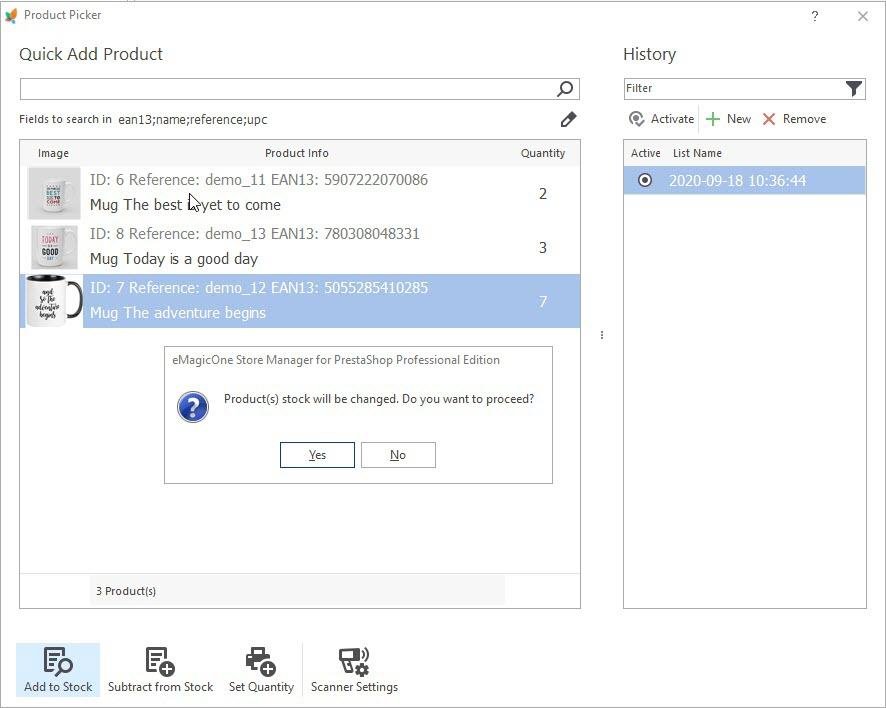
Si nous appuyons sur “Oui”, fermons l’outil et mettons à jour la liste des produits, nous verrons que la quantité a changé:
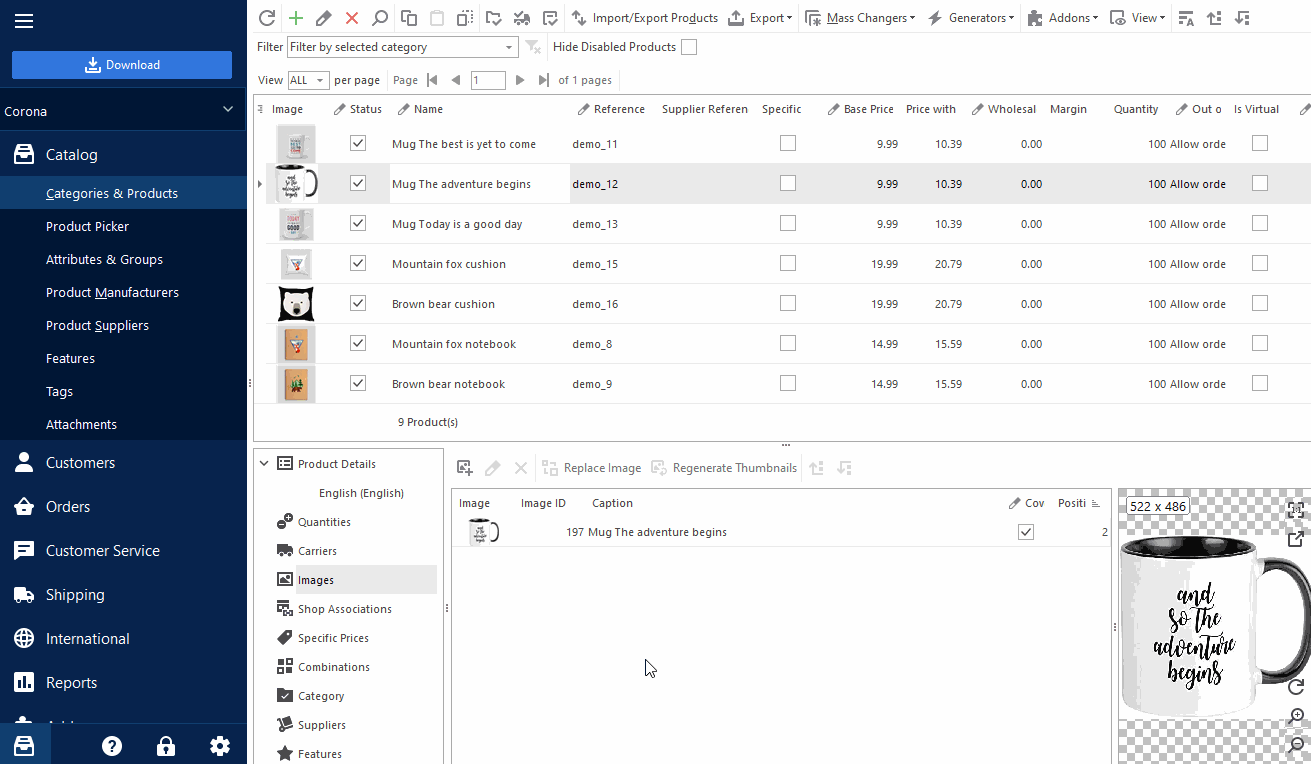
Créez et Gérez des Listes avec la Sélection de Produits
Dans la partie droite de la fenêtre, il y a une section avec des listes. Les listes servent à stocker l’historique des produits qui ont été mis à jour à l’occasion. Par exemple, lorsque vous recevez des produits d’un fournisseur ou effectuez un inventaire des stocks. Les listes peuvent être renommées et enregistrées pour référence ultérieure.
Par exemple, la liste de produits que vous avez reçus de votre fournisseur peut être nommée “Arrivée de [Fournisseur] + Date”.
Ou, si vous effectuez un inventaire des stocks et sélectionnez des produits pour mettre à jour leur quantité, vous pouvez nommer la liste en conséquence – “Compte d’inventaire + [Date]”.
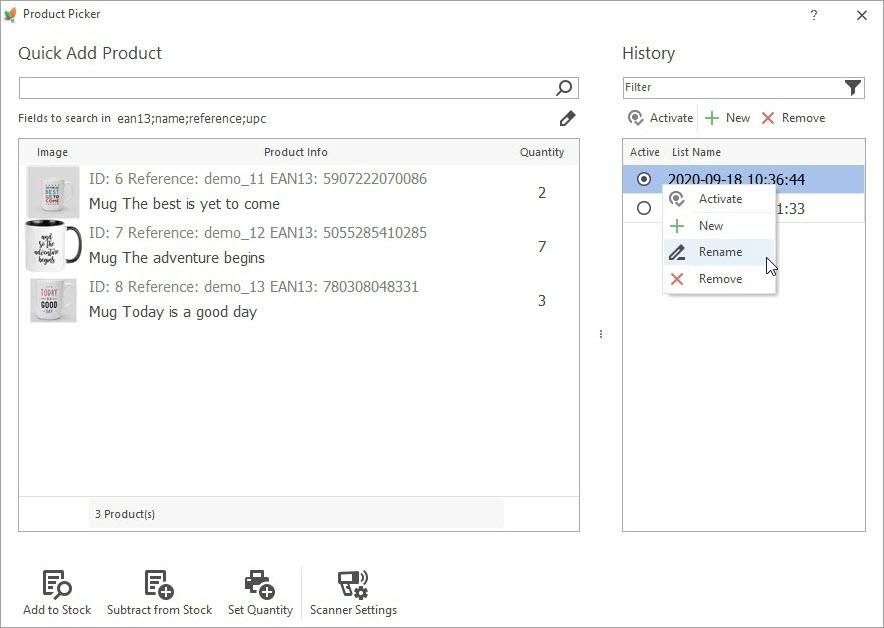
À l’avenir, vous pouvez trouver les listes nécessaires en utilisant un filtre :
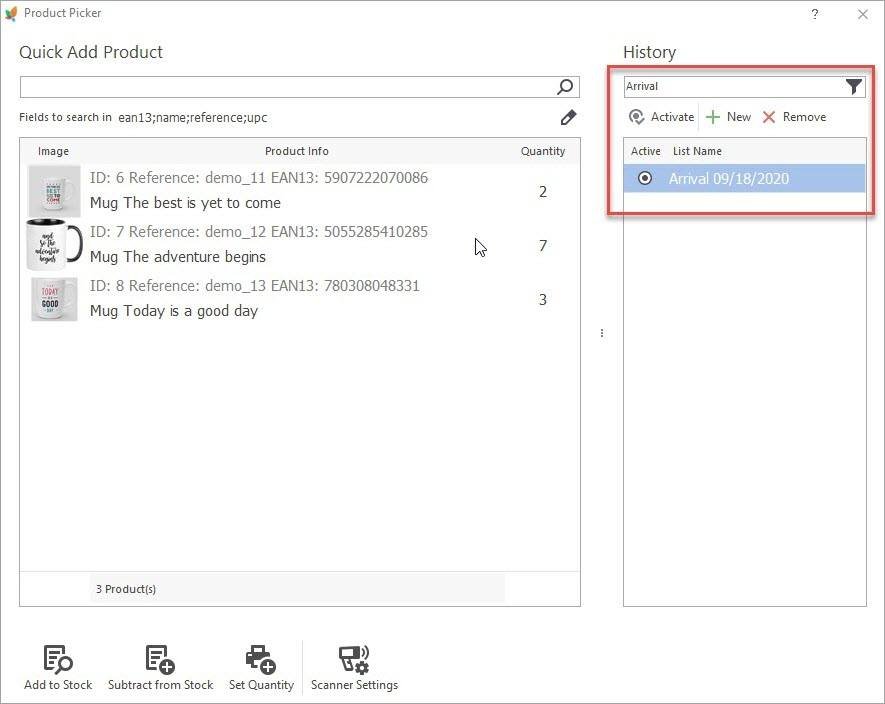
Lorsque vous avez besoin de passer d’une liste à une autre, double-cliquez ou appuyez sur le bouton “Activer”.
Configurer les Champs de Recherche de Produits
Développez le menu déroulant et sélectionnez les champs du magasin pour rechercher des produits:
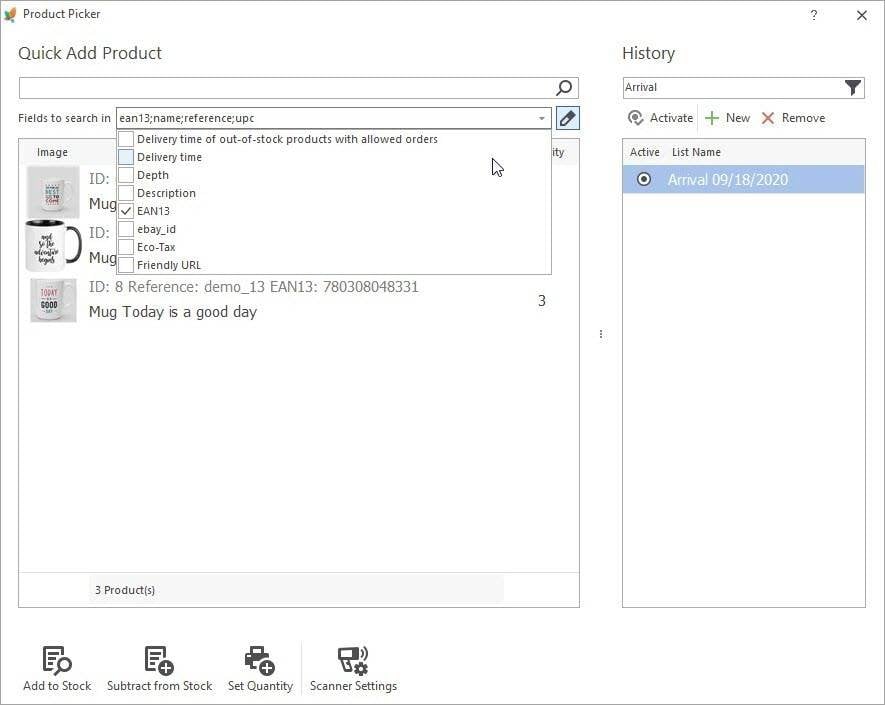
Configurer les Paramètres du Scanner pour Mettre à Jour la Quantité de Produits PrestaShop à l’Aide d’un Scanner
Dans cette section, vous pouvez sélectionner un périphérique actif et configurer les paramètres du scanner:
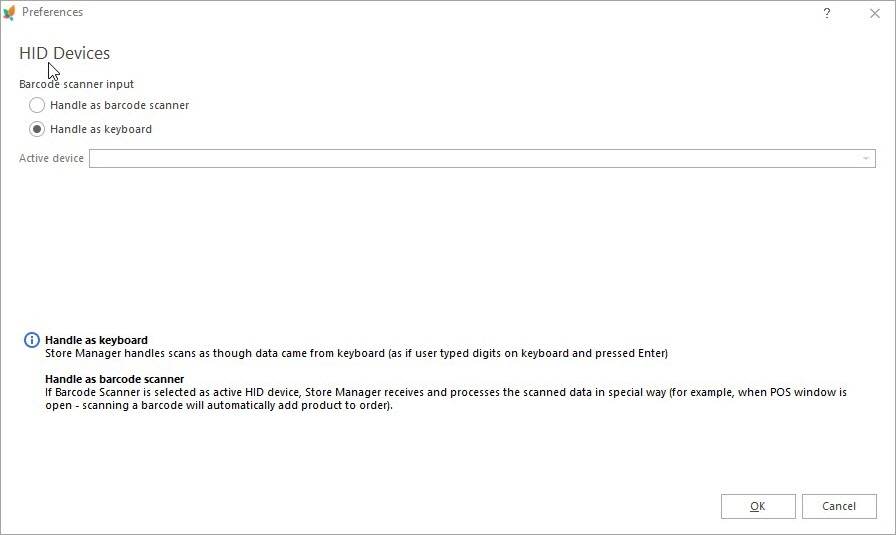
Gérer comme un clavier – un code scanné sera lu et entré dans le champ de recherche de la Sélection de Produits, comme indiqué dans la capture d’écran ci-dessous :
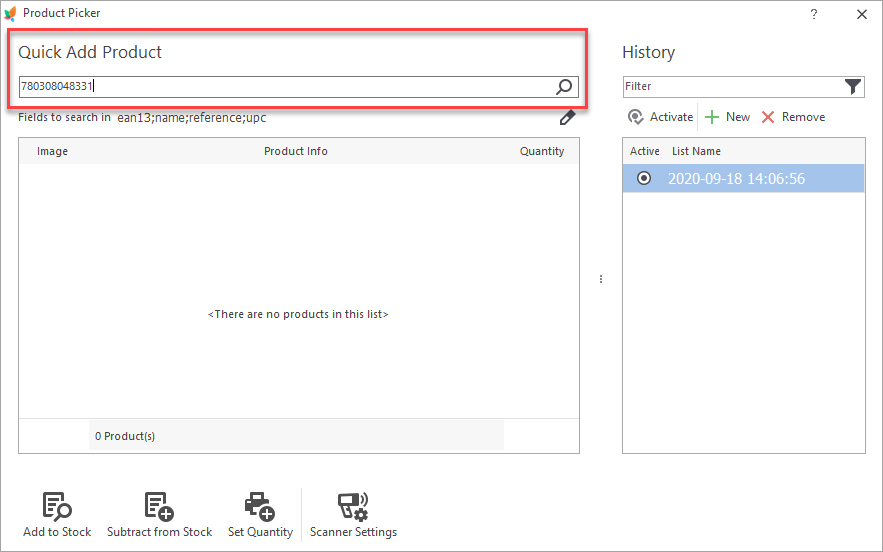
Gérer comme un scanner de codes-barres – un code scanné sera traité et le produit scanné sera automatiquement ajouté à la liste actuelle, comme indiqué dans la capture d’écran ci-dessous.
Si le produit avait été ajouté précédemment, sa quantité sera augmentée de 1.
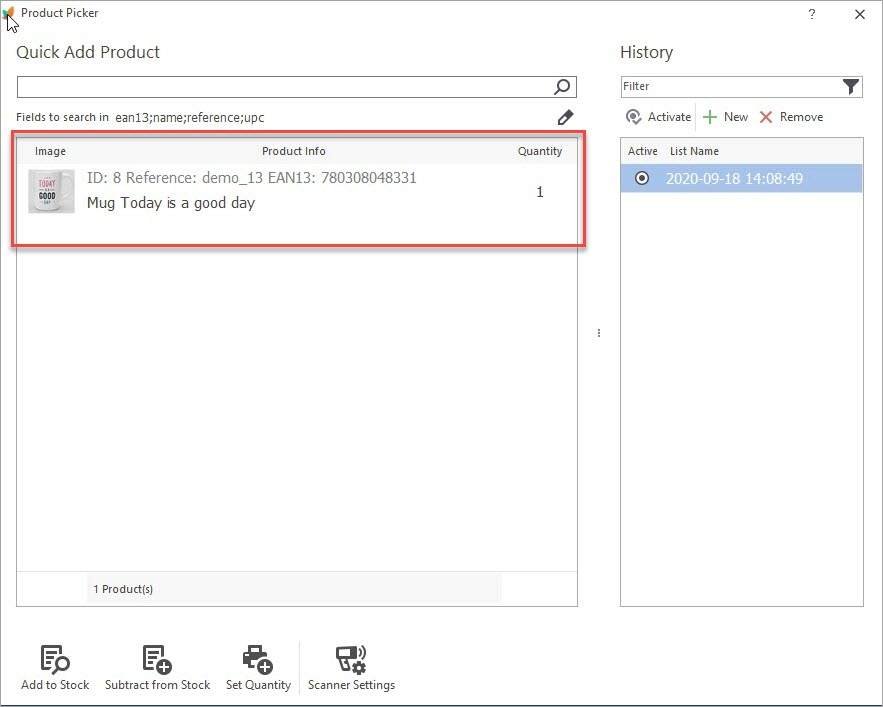
Voilà comment fonctionne la Sélection de Produits. Partagez vos commentaires sur la façon dont vous sélectionnez des produits physiques dans votre magasin PrestaShop et quelles autres possibilités vous aimeriez voir dans notre outil.




