Pour effectuer l’installation initiale de PrestaShop, vous devez suivre quelques étapes en utilisant l’assistant d’installation.
Si vous souhaitez disposer de toutes les possibilités disponibles sur la plateforme, vous devez installer la dernière version PrestaShop. Le lien de téléchargement se trouve sur le site officiel PrestaShop.
Contenu du tutoriel PrestaShop pour débutants
En bref, l’installation PrestaShop comprend les étapes suivantes:
- Téléchargement du package d’installation PrestaShop.
- Connexion à votre hébergement via le client FTP, afin de télécharger des éléments PrestaShop enregistrés sur votre serveur
- Ouverture des fichiers dans la grille du site local.
- Navigation dans la grille du site distant jusqu’à l’endroit où vous souhaitez que votre PrestaShop soit disponible pour les acheteurs
Actions de pré-installation
Obtenir un nom de domaineLe nom de domaine est l’adresse de votre site Web. Vous pouvez utiliser le nom de domaine fourni par l’hébergement Web que vous avez choisi ou l’acheter auprès d’un registraire de noms de domaine indépendant. Il est recommandé de choisir la deuxième variante afin d’éviter tout problème lié à la conservation de votre nom de domaine au cas où vous décidiez de changer d’hôte.
Assurez-vous de disposer des éléments nécessaires à votre PrestaShop
- Système: Unix, Linux ou Windows
- Serveur Web: Serveur Web Apache 2.0 ou version ultérieure.
- PHP 5.4 ou version ultérieure.
- MySQL 5.0 ou version ultérieure.
- Pas moins de 128 Mo de RAM sur votre serveur.
Créer un client FTP
Le protocole FTP (File Transfer Protocol) est le moyen habituel de transférer des fichiers d’un ordinateur (client) vers un hôte Web (serveur).
FileZilla est principalement un serveur FTP qui fonctionne bien avec Unix, Windows.
Une fois le client FTP installé, vous devez le configurer en précisant les paramètres de connexion de votre serveur Web.
Installation PrestaShop
Téléchargement PrestaShopTéléchargez le package d’installation PrestaShop, enregistrez-le sur votre ordinateur (pas sur votre serveur Web) et décompressez-le;
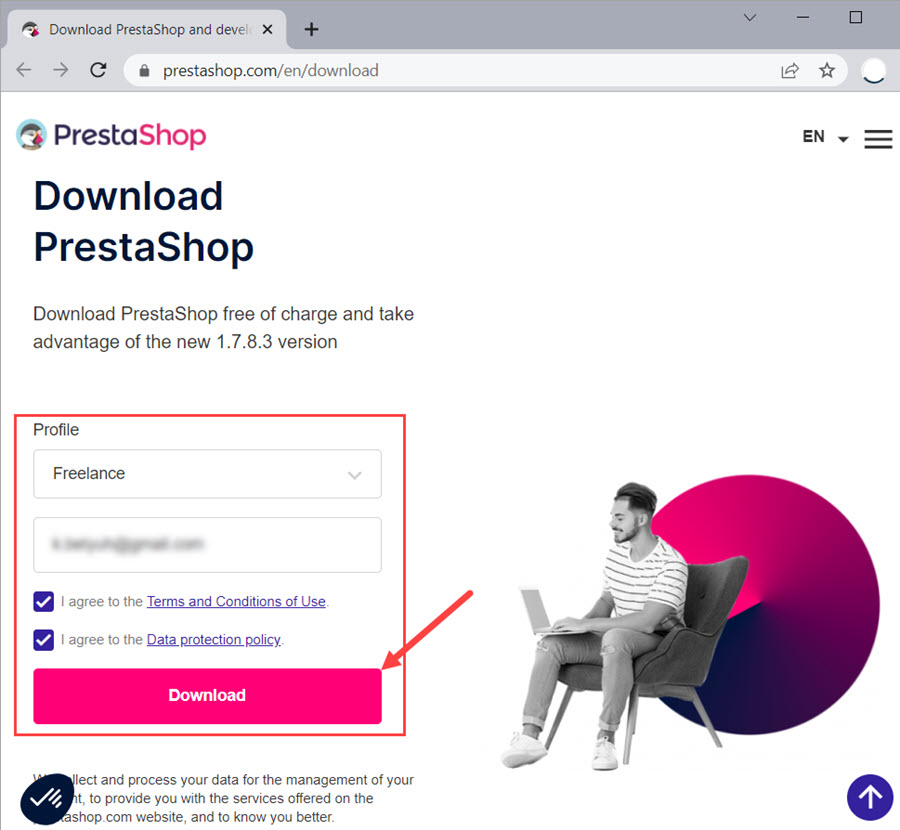
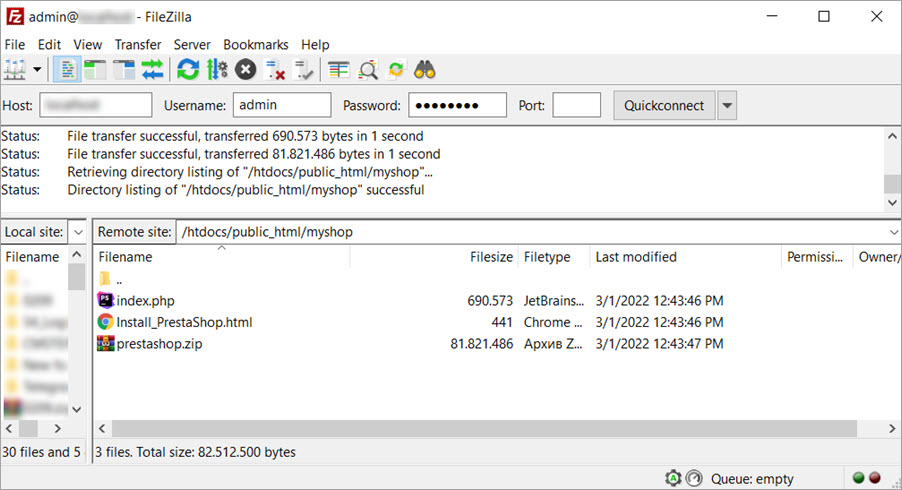
Génération de la base de données de la boutique
Utilisez les informations d’identification de votre compte hôte pour vous connecter à un outil de gestion de base de données. Indiquez si votre hôte requiert l’utilisation d’outils spécifiques pour l’administration de bases de données MySQL.
Dans ce tutoriel, nous montrerons comment créer une base de données PrestaShop en utilisant phpMyAdmin (généralement installé par défaut sur la plupart des hôtes Web) et c-Panel (panneau de configuration graphique souvent requis par les hôtes).
Consultez les instructions de votre hôte pour savoir si vous pouvez utiliser l’une des bases de données disponibles sur votre serveur MySQL par défaut. Sinon, créez une nouvelle base de données:
phpMyAdminTapez son nom dans le formulaire correspondant et appuyez sur «Créer».
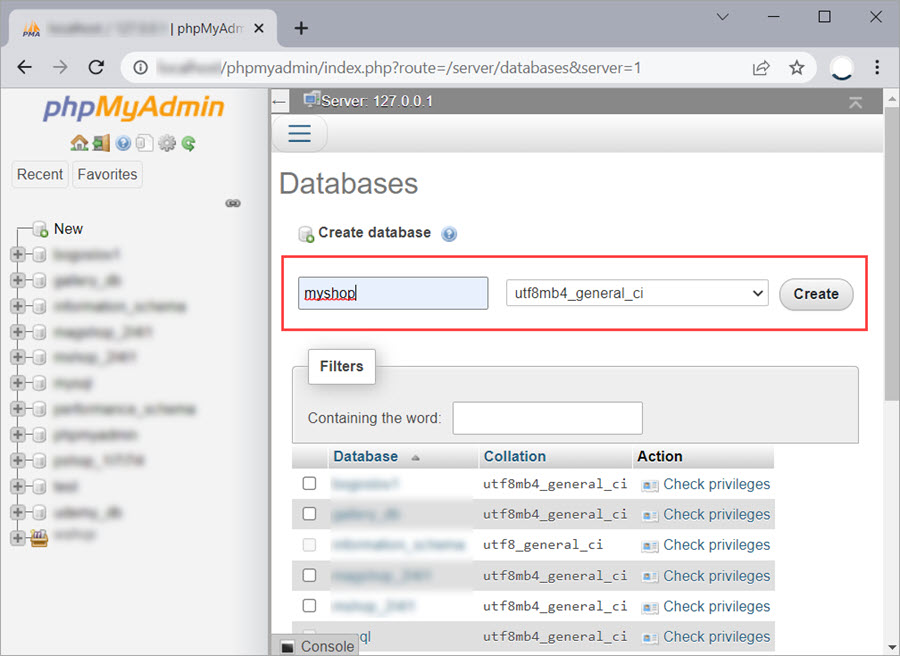
Installation PrestaShop
Le passage à l’emplacement de votre domaine vous mènera à l’installateur PrestaShop.
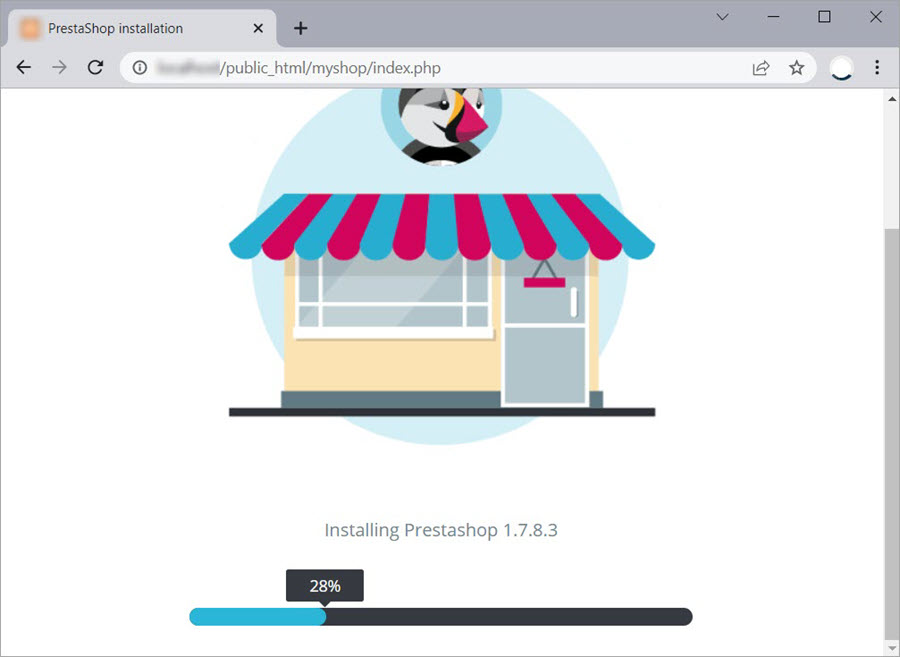
- Sélectionnez une langue appropriée et appuyez sur «Suivant».
- Lisez attentivement les termes et conditions de la licence PrestaShop et cochez la case si vous acceptez
- À cette étape, PrestaShop testera sa compatibilité avec votre environnement système.
- Indiquez les informations de votre boutique et spécifiez les données requises pour votre compte.
- Avant d’indiquer les informations de votre serveur de base de données, telles que son emplacement, son nom, etc., consultez la documentation de votre hôte Web fournie pour cette procédure.
- Accédez à votre domaine en ajoutant ‘/admin’ à l’adresse. Vous recevrez un message d’erreur vous demandant de supprimer les fichiers d’installation du répertoire de votre magasin afin de garantir la sécurité de l’installation. Vous pouvez accomplir cela en utilisant votre client FTP et en supprimant les fichiers directement sur votre serveur.
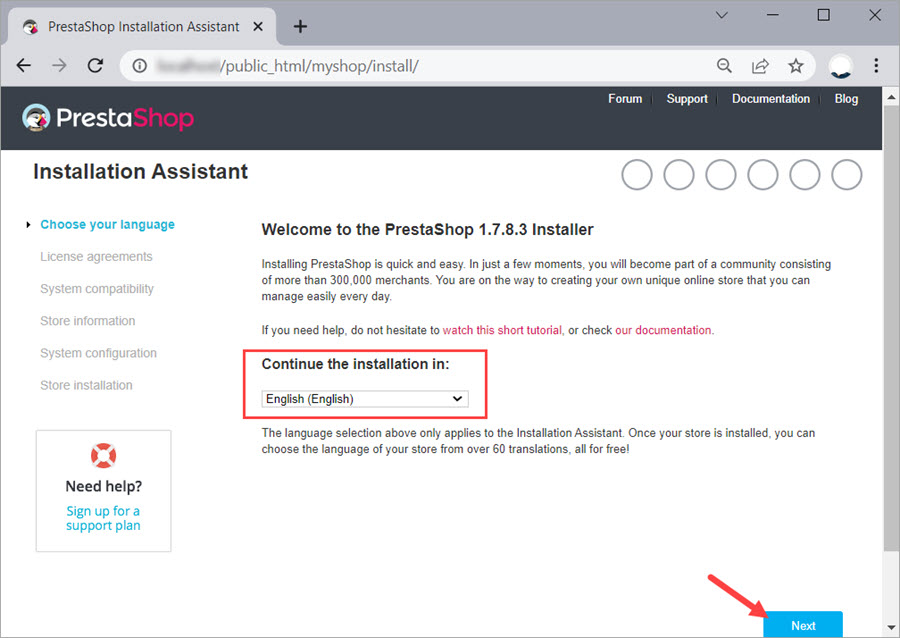
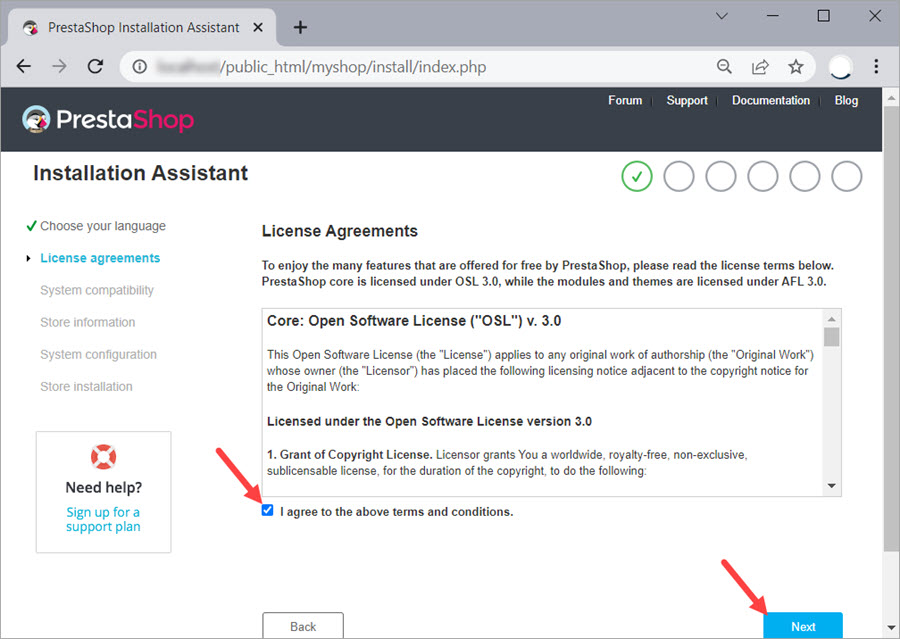
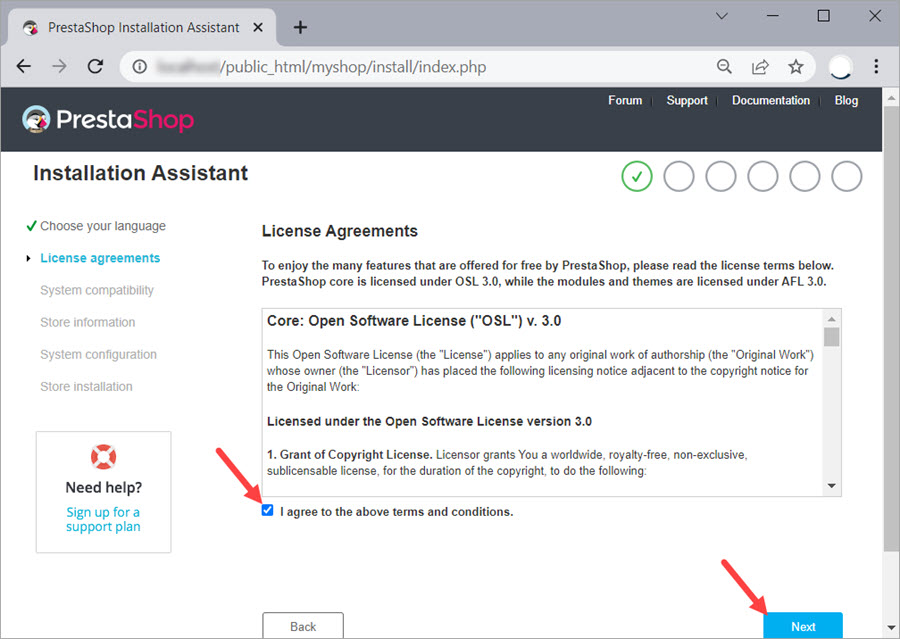
Si vous recevez des messages d’erreur, essayez de les résoudre pour continuer l’installation.
Les erreurs sont souvent causées par des autorisations manquantes sur vos fichiers. Pour résoudre ce problème, vous pouvez utiliser votre client FTP: il suffit de cliquer avec le bouton droit de la souris sur un fichier et de configurer les autorisations.
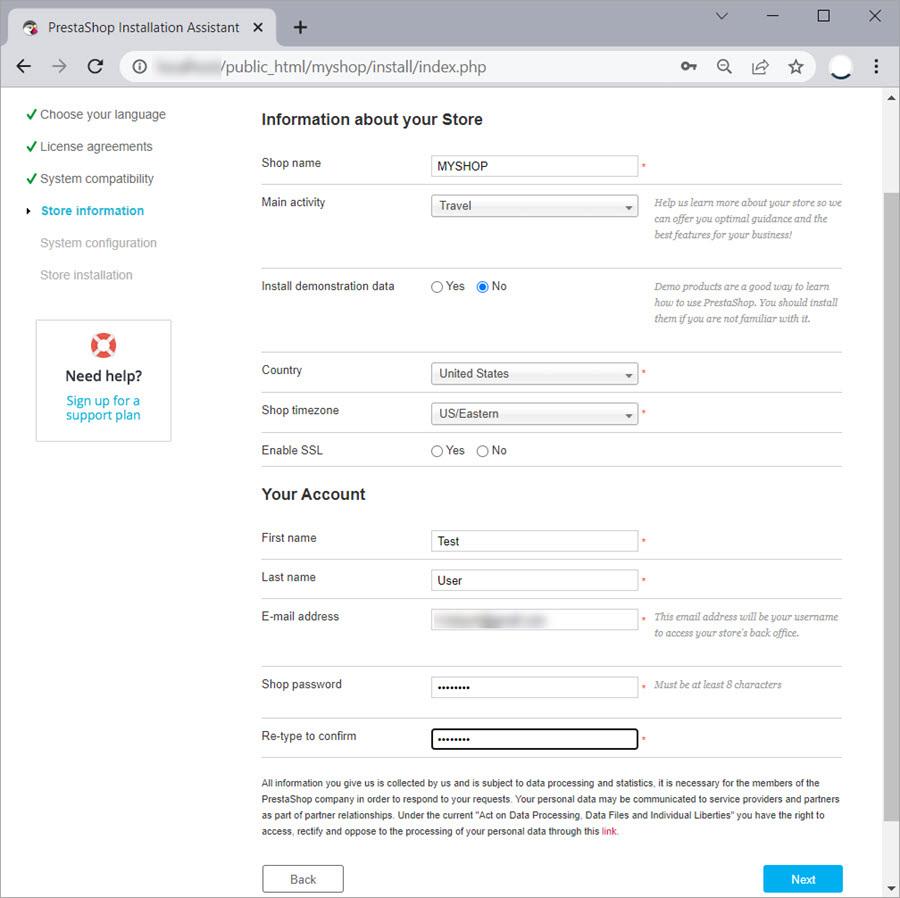
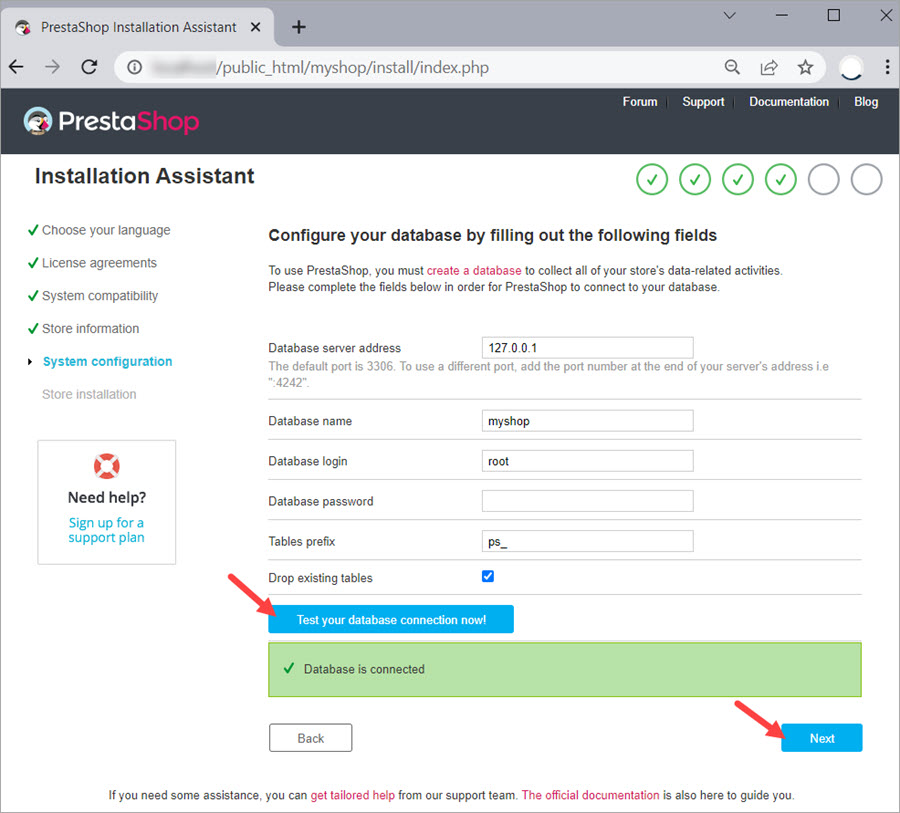
Wait for the installation to complete. If any errors occur, contact your hosting provider, PrestaShop support (paid option) or PrestaShop forum.
After the installation has completed, there will appear a window with the information to log in to your backoffice, as well as links to your front and back office.
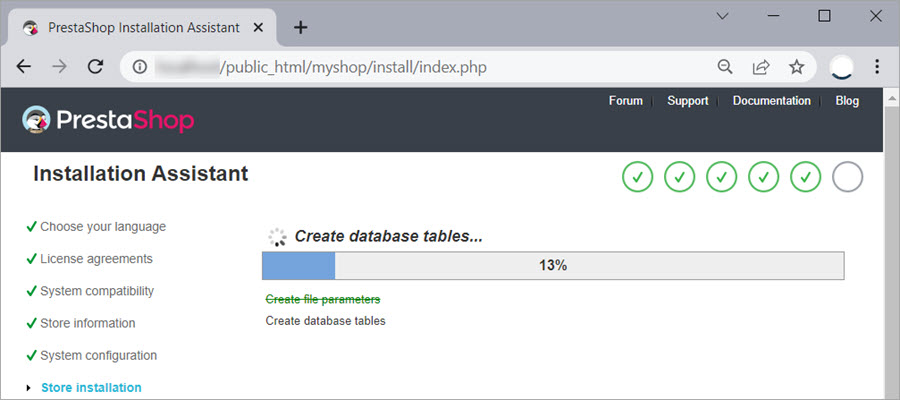
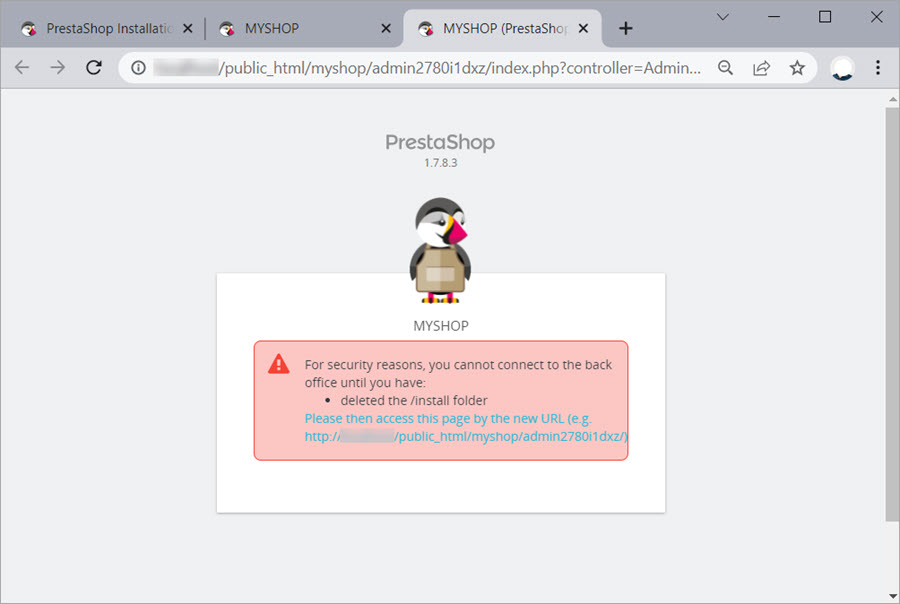
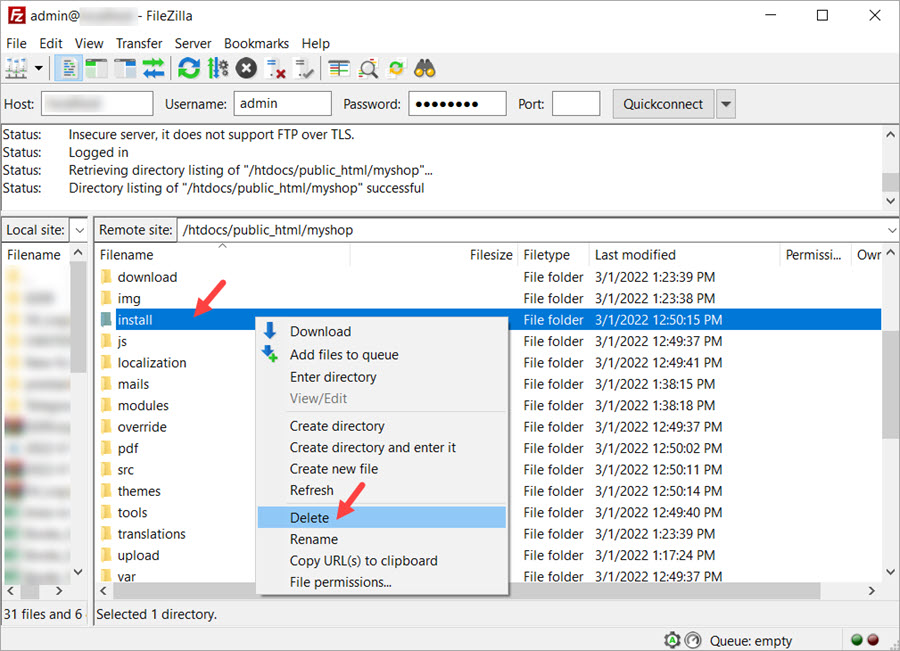
Now you can use your store to sell products and services!
Add products via Store Manager for PrestaShop
The next step after having installed PrestaShop is adding the products or services you’re going to sell. The fastest and easiest way is to do this via Store Manager for PrestaShop. It’s a desktop application that allows adding and managing products via an Excel-like interface. Store Manager allows you to upload products directly from your supplier file in .csv, xml, Excel format as well as Google Sheets.
Check our guides on how to add products, import products, images, and categories. If you have any question about installing or using Store Manager, write in the comments and we’ll gladly assist you.
Si vous pensez que ces instructions ne vous suffisent pas, vous pouvez trouver des informations plus détaillées dans la documentation officielle de PrestaShop à https://doc.prestashop.com/display/PS17/Ce+dont+vous+avez+besoin.
COMMENTAIRE

