Export PrestaShop Orders Automatically
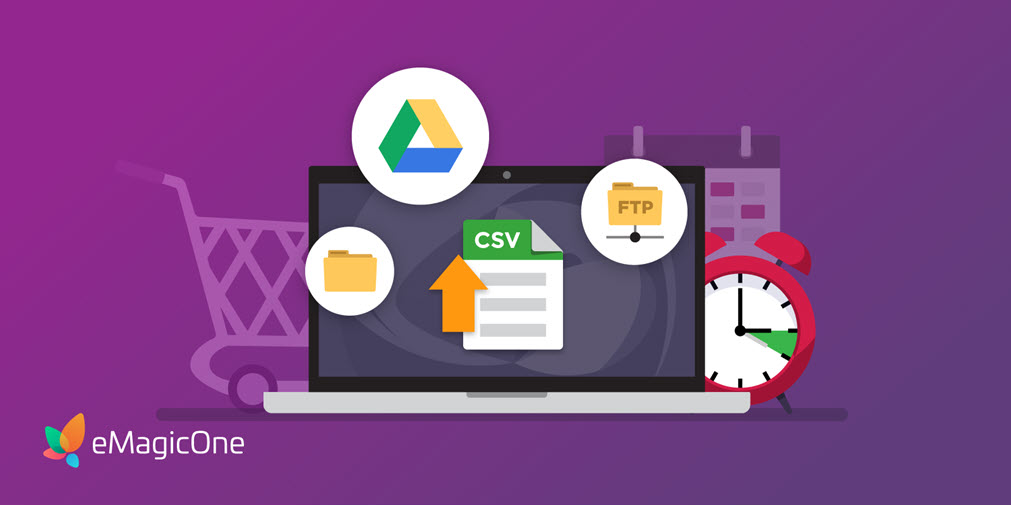
For the PrestaShop store owners, order management may include a number of tasks. One of such tasks is automatic PrestaShop order export to the FTP, Google SpreadSheets or local PC.
You might need to set up scheduled orders export from PrestaShop for several reasons:
- connect PrestaShop to third-party systems and services like an ERP or accounting software;
- provide fresh order info to your supplier (for instance, if you are a dropshipper);
- transmit data to your accountant;
- analyze order data and other.
For all the tasks like these, Store Manager for PrestaShop offers an effective solution. The option is called “Automated orders export”.
Note
Automatic Order Export is available starting from Store Manager v.2.62.0.2331. If you have an earlier version of Store Manager you can purchase the updates and get access to all the new features.
How to Configure Scheduled Prestashop Orders Export for Various Needs
Depending on the purpose, you may need to set up different configurations of the export. For instance, if you are a dropshipper, your supplier may require access to the order info via FTP or Google spreadsheets. Besides, different suppliers may need different order details.
That’s why Store Manager for PrestaShop offers flexible order export settings:
- filter – export all or new orders (choose date) from Prestashop;
- schedule export – set up the frequency and download orders within certain intervals (hours, days, weeks);
- choose destination – export orders to the local folder on your computer, Google spreadsheets or FTP server;
- fields – choose which order details you want to export (all or specific like invoice company, product, associated products codes (description and EAN), carrier, etc);
- choose delimiters and separators;
- export in a CSV format.
How to Set Up Automatic Sending of PrestaShop Orders With Store Manager
Open Store Manager, select Addons > Automated Export. After that, choose Automated Order Export in the drop-down list. Now let’s create the first export configuration.
1. Create order export configuration
The Wizard will guide you through the process step by step.
Specify location to save file to: local drive on your PC, Google spreadsheets, or FTP. On this step, you can also load a configuration you’ve created earlier:
Export Options – specify what orders you want to export: all, selected ones or filtered by certain period of time:
Select fields delimiter and quote character:
Now select the fields that will be exported. You can add them manually one by one, add a group (order info, customer info, order details, carrier info etc) or select all fields at once:
Finish – on this step you can give the configuration a meaningful name (for example, your supplier’s name if you create export configurations to export orders for different suppliers).
Press the “Save” button at the bottom to save export configuration:
2. Add the export to the Scheduler
Now let’s set the time when order export will start. On the toolbar, click “Add current Export to Scheduler”. The window with the options will open. Here you can specify the schedule of the future exports: monthly, weekly, daily. You can also set the exact time of export and whether you want to repeat the task within the specified interval:
3. View the Scheduled export
To see the exports that are planned press “Show scheduled tacks”:
In this section you will see the list of scheduled exports. Use the options in the toolbar to disable or enable export, run export immediately, delete and other:
4. View complete export and open exported file
After the first scheduled export is executed the information about it will appear in the list. To see the last exported file click the Folder or Document icon:
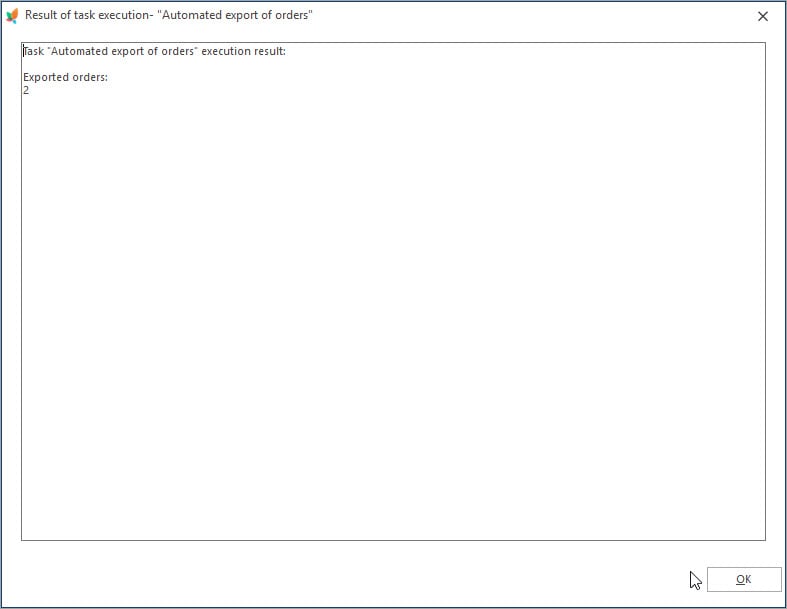
Now you know how to set up automatic PrestaShop orders export and use options to create different order export configurations for various needs.
Export PrestaShop Orders Automatically
FREE Export Tool
Related Articles:
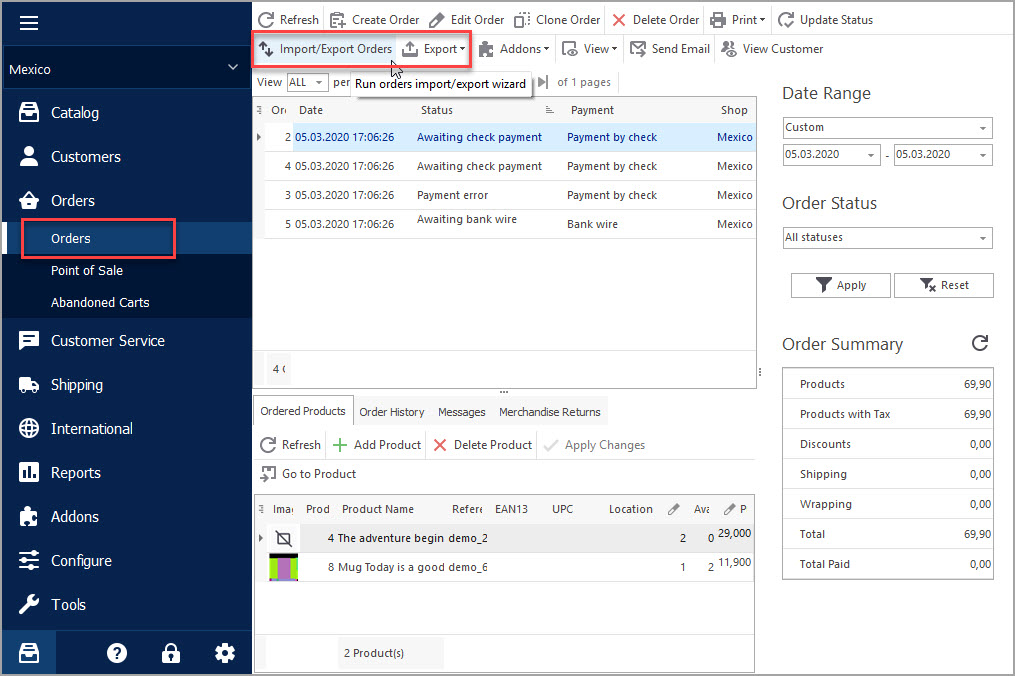
Export PrestaShop Orders Quickly and with Ease!
Use these instructions to easily export order data to CSV, XML and HTML via Export Wizard. Read More…
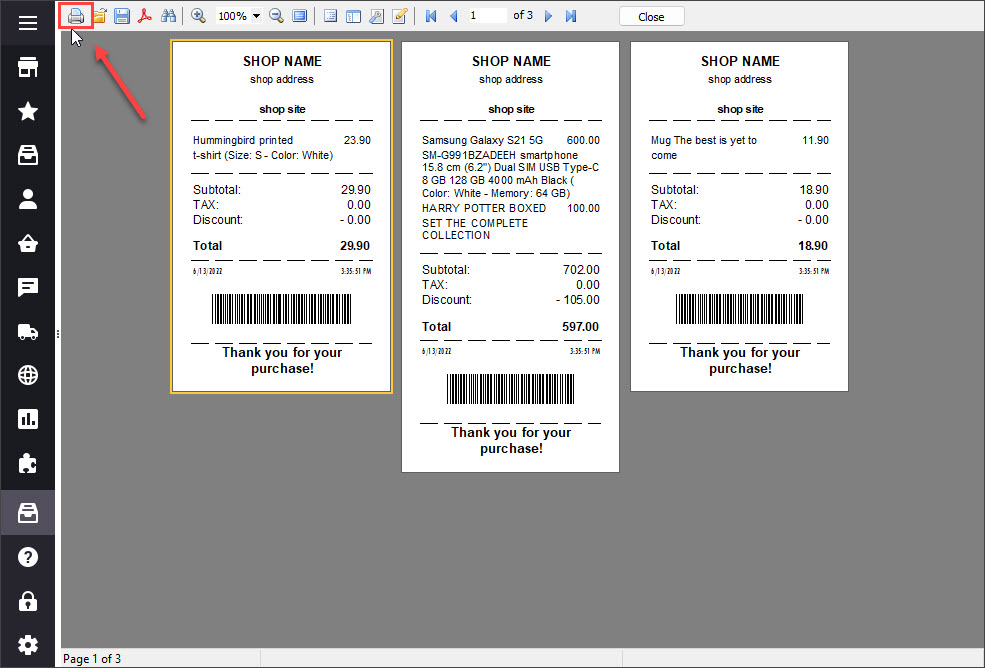
How to Export PrestaShop Orders to Google Spreadsheets
Step-by-step guide to Export Orders to Google Spreadsheets. Read More…
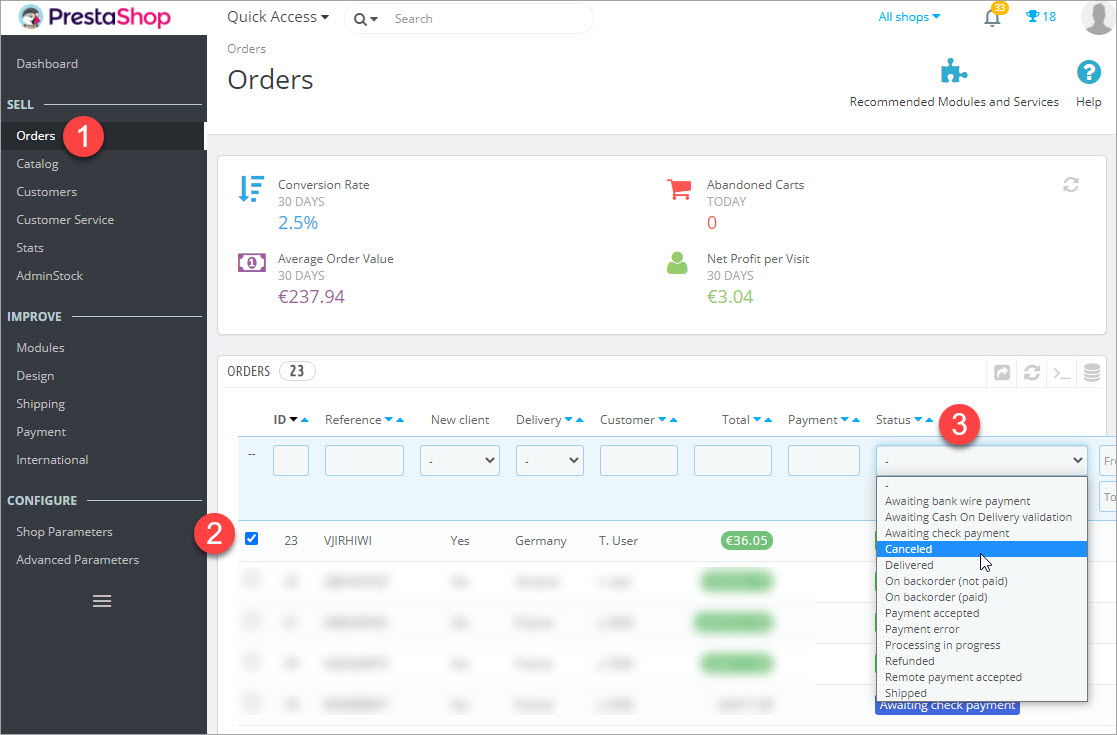
How to Delete Orders In PrestaShop
Discover a bulk of methods to remove your test orders. Read More…
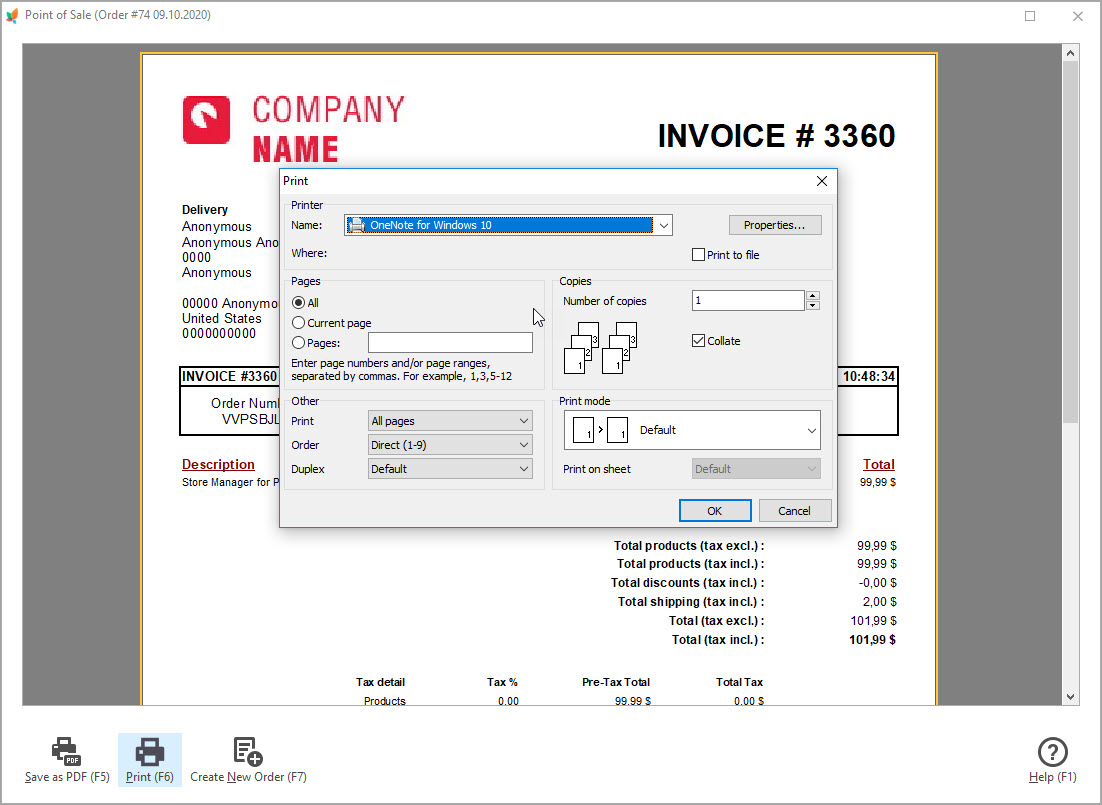
Print PrestaShop Invoices/Receipts/Delivery Slips
Check an easy and quick way to print your POS materials via Store Manager. Read More…
COMMENTS

