La possibilité d’ajouter des produits PrestaShop à la commande en scannant les codes barres peut accélérer la création de commandes en quelques temps. Cette fonction est particulièrement utile pour les propriétaires de boutiques physiques.
Store Manager fournit aux utilisateurs un outil intégré au point de vente PrestaShop qui garantit une création rapide et précise des commandes. Outre la possibilité de rechercher des produits en magasin via un outil de recherche avancée, l’application offre un moyen extrêmement rapide d’ajouter des produits aux commandes PrestaShop en scannant leurs codes barres.
Comment ajouter des produits PrestaShop à la commande en scannant les codes barres?
Configurer les paramètres du lecteur de codes barres
- Tout d’abord, vous devez connecter un lecteur de codes barres à votre ordinateur via USB. Ensuite, l’appareil sera utilisé pour la saisie de données.
- Ensuite, à partir de la barre d’outils de Store Manager, allez à l’onglet ‘Boutique’ et lancez l’outil ‘Point de Vente’.
- Ouvrez les “Paramètres du lecteur” et sélectionnez l’option “Gérer comme un clavier” (les données numérisées seront traitées par Store Manager comme si elles étaient saisies au clavier). Après cela, appuyez sur ‘OK’.
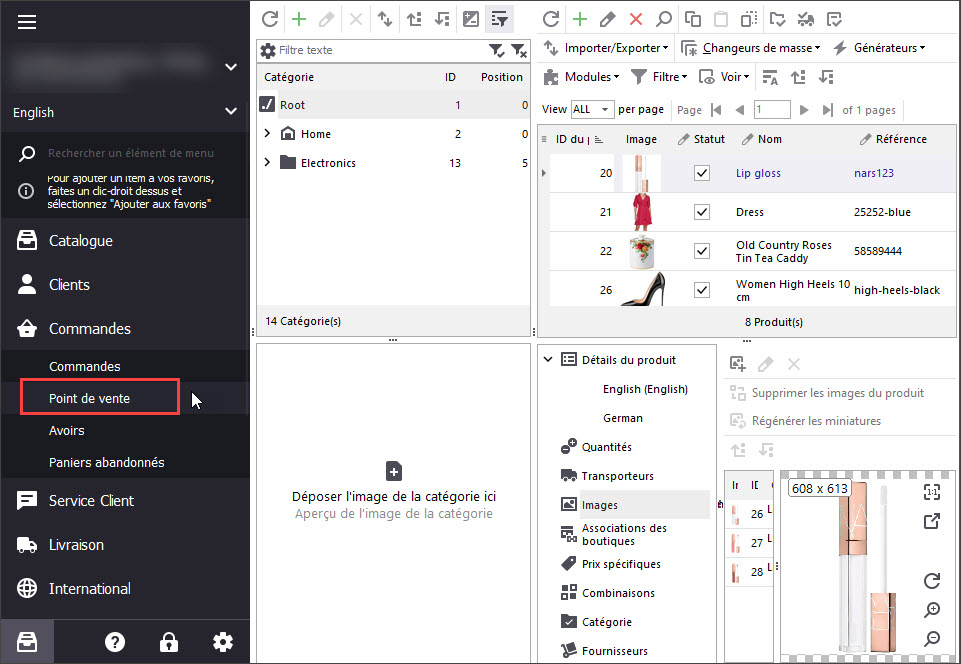
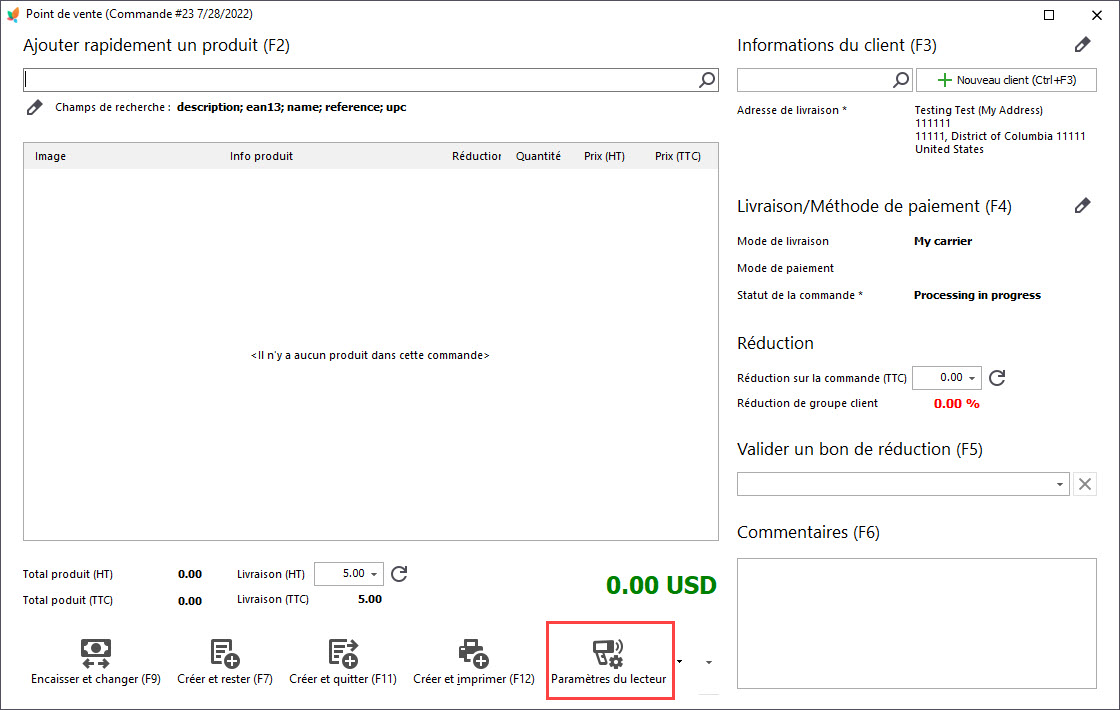
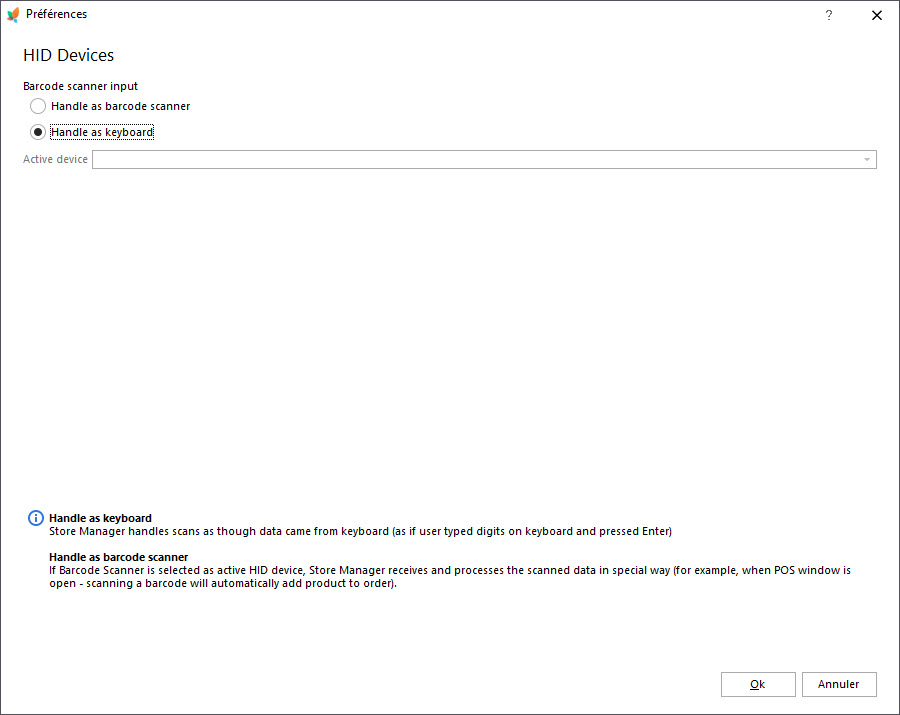
Désormais, vous pouvez utiliser un lecteur de codes barres pour ajouter des produits à vos commandes PrestaShop.
Comment terminer la commande?
Pour procéder à la commande, remplissez les données du client et les informations de paiement. En outre, vous pouvez appliquer les codes de réduction et les frais de livraison, et calculer le changement ici.
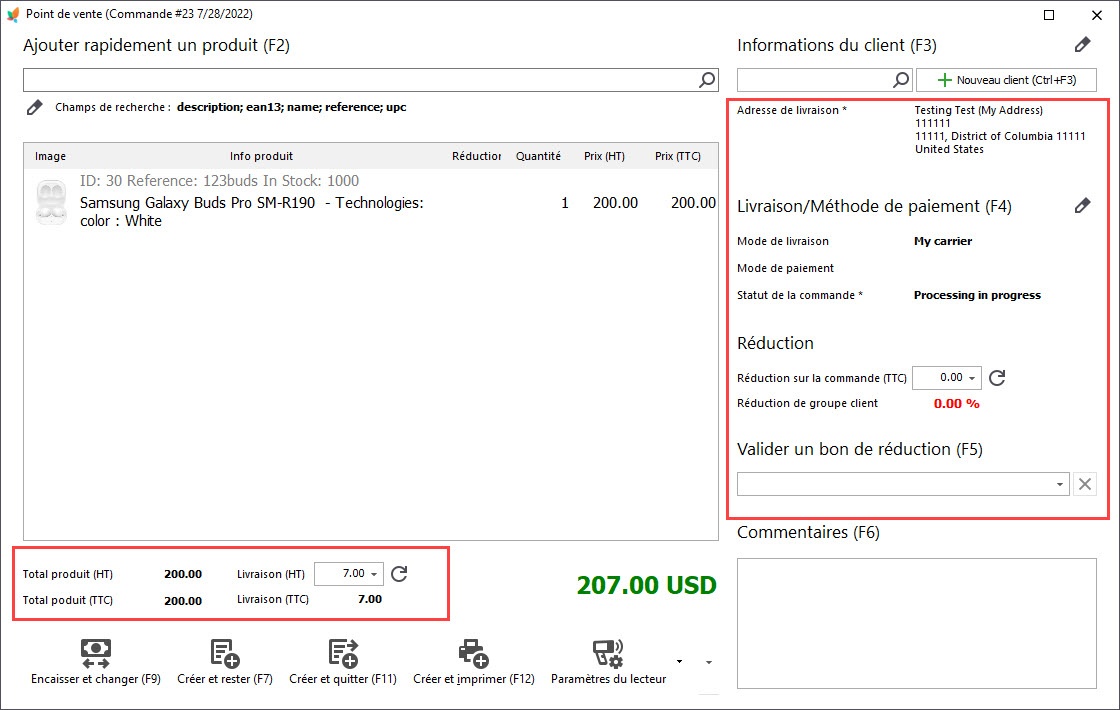
Lorsque vous en avez terminé avec la commande, vous avez le choix entre trois variantes:
- Créer une commande et rester dans le point de vente
- Créer une commande et imprimer la facture immédiatement
- ou Créer une commande et quitter
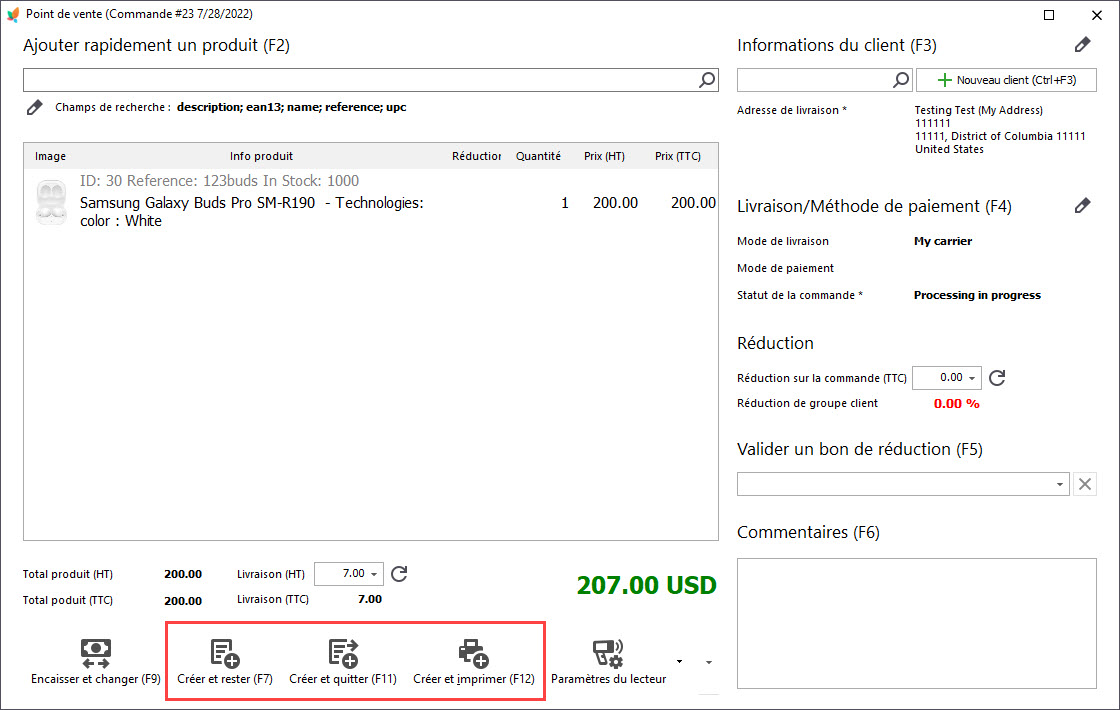
Impression de reçus via l’imprimante
Un autre avantage important de point de vente disponible dans Store Manager est la prise en charge de l’impression des reçus. Vous pouvez configurer l’impression des reçus en sélectionnant «Options de Reçu» dans la liste déroulante «Paramètres du lecteur».
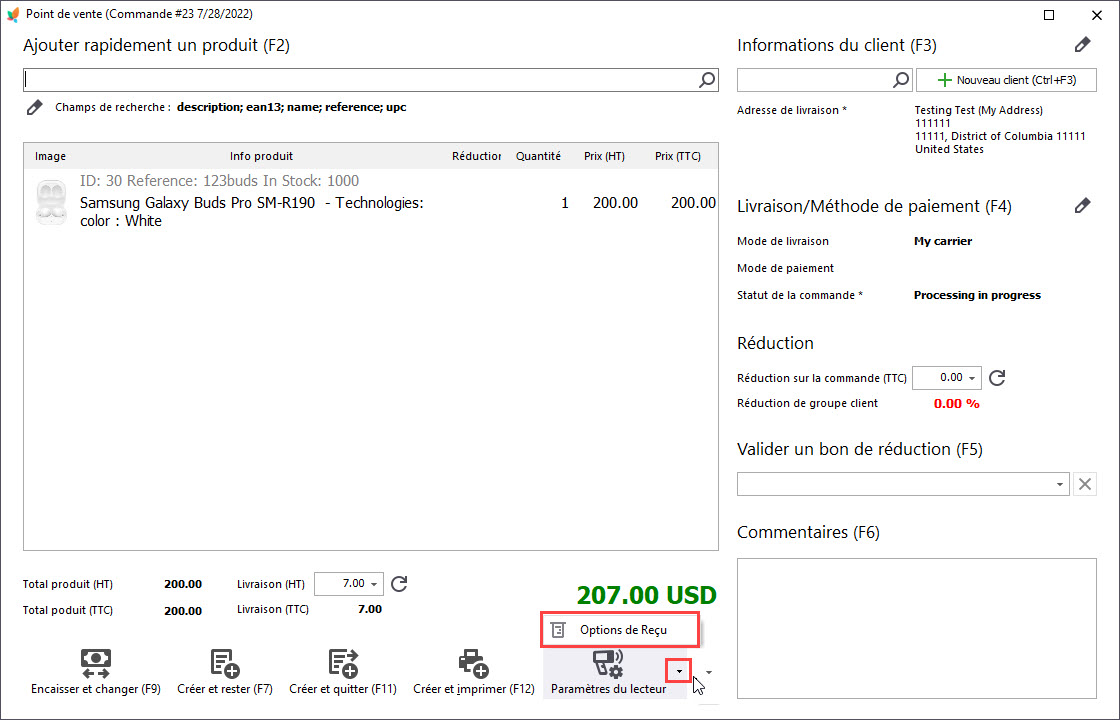
Ajouter des produits à la commande PrestaShop en scannant les codes barres via l’outil PDV de Store Manager vous fera gagner beaucoup de temps. De plus, cette possibilité rendra la création de commande super précise.
Scannez les codes barres pour ajouter des produits PrestaShop à la commande – ESSAI GRATUIT
Lisez Aussi:
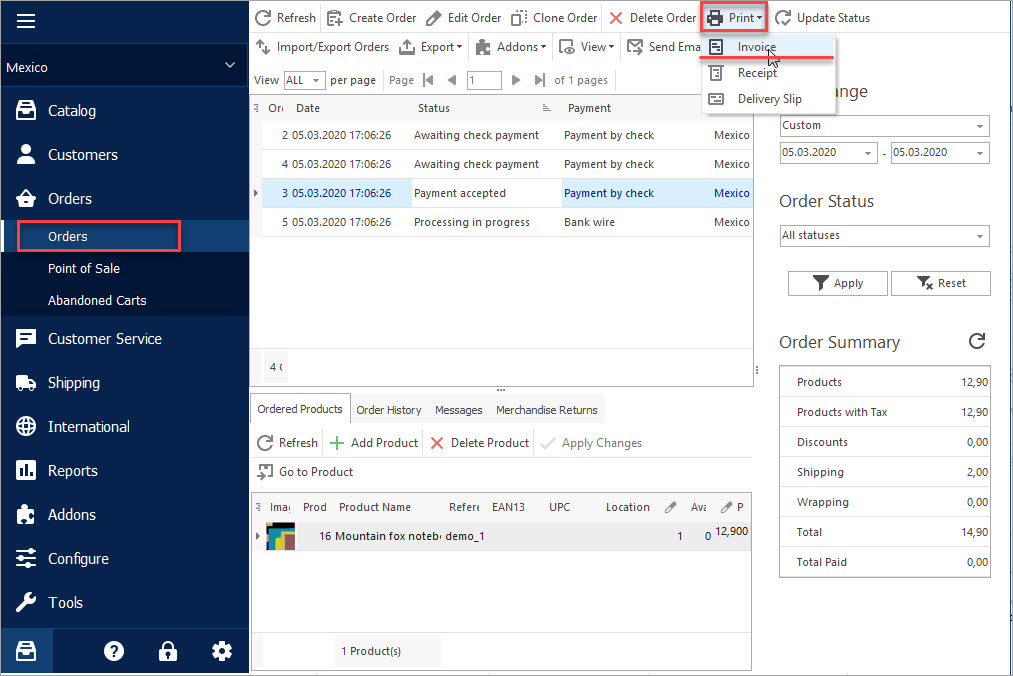
Imprimer la facture / le reçu / le bon de livraison PrestaShop
Découvrez un moyen simple d’obtenir vos documents de point de vente via Store Manager. En Savoir Plus…
Comment Importer des Commandes à PrestaShop
Découvrez ce que les commandes PrestaShop doivent inclure dans le fichier d’importation et comment configurer ses paramètres de téléchargement. En Savoir Plus…
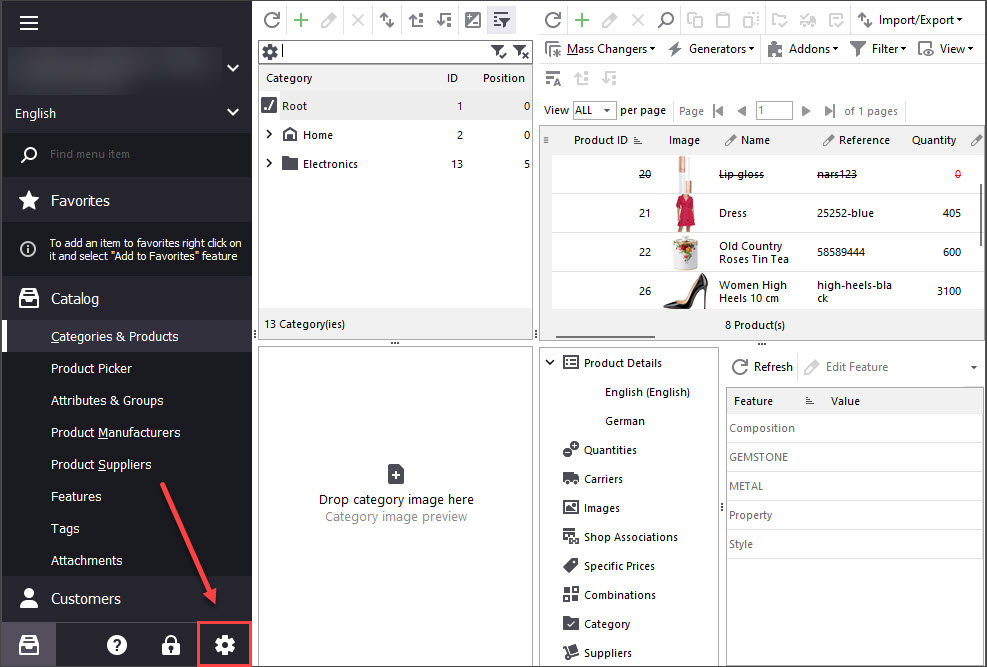
Comment imprimer un reçu de caisse dans PrestaShop
Découvrez comment imprimer des reçus PrestaShop en quelques clics. En Savoir Plus…
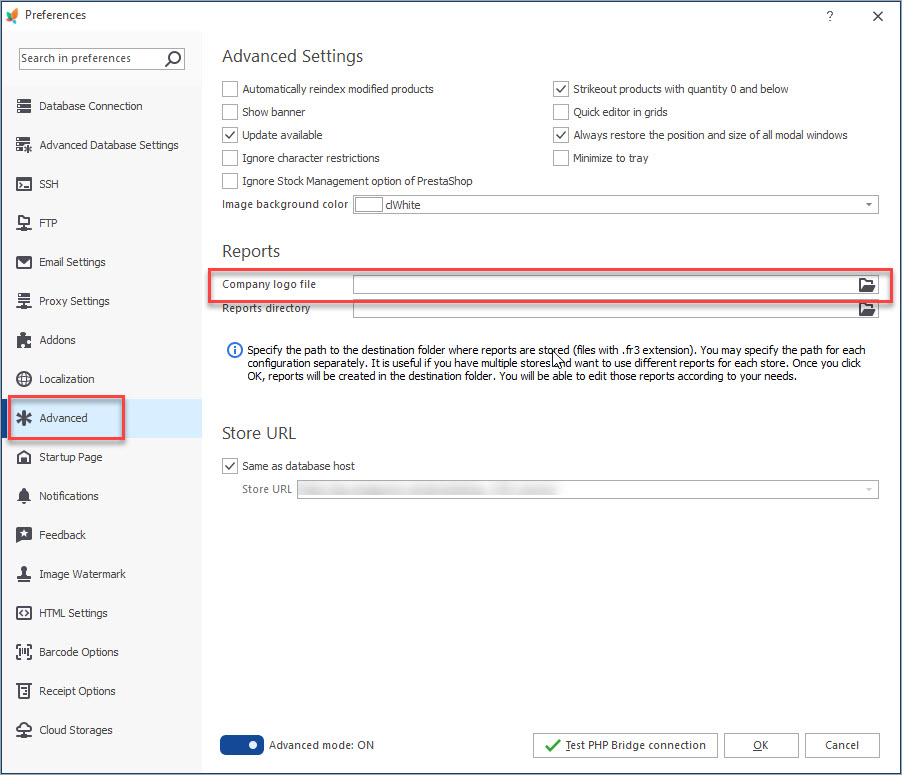
Comment Modifier la Facture PrestaShop ?
Personnalisez votre facture PrestaShop en changeant son logo, sa mise en page, etc. En Savoir Plus…
COMMENTAIRE




