Souvent, vous devrez peut-être mettre en œuvre certaines pratiques pour stimuler les ventes et augmenter les taux de conversion. En règle générale, vous avez recours à des outils promotionnels qui aident à fournir des prix spéciaux pour les acheteurs et améliorer la relation quotidienne avec eux.
En utilisant les règles du panier PrestaShop vous pouvez créer des remises personnalisées qui peuvent être appliquées aux commandes dans PrestaShop 1.5-1.7.x, connues sous le nom de bons dans la version 1.4.
Quelles sont les règles du panier PrestaShop?
Les règles de panier permettent de configurer les coupons PrestaShop échangés par les clients lors d’un achat. Les coupons sont des moyens flexibles pour offrir des rabais pour les acheteurs qui achètent des produits à votre magasin. En appliquant certaines règles de chariot, on peut réduire les coûts pour le produit ou la sélection de produits.
Configuration des bons de réduction PrestaShop?
Les Règles du Panier PrestaShop peuvent être créées dans la section Règles du paniers de Store Manager pour PrestaShop accessible sous l’onglet Administration. Après avoir basculé dans cette section, vous verrez toutes les règles que vous avez précédemment créées.
- Pour lancer le paramétrage de la règle du panier, cliquez sur le bouton Ajouter une règle du panier dans la barre d’outils ou dans le menu contextuel. Modifier la fenêtre de règle du panier va apparaître et vous devez saisir ici les détails de la règle à créer. La fenêtre Modifier la règle du panier va apparaître et vous devez saisir ici les détails de la règle à créer.
- Indiquez le nom du coupon et configurez les détails généraux dans l’onglet Général
- Code – ce champ représente le code unique que vous devez donner à la règle. Évidemment, vous pouvez entrer manuellement le code – combinaison de lettres ou de chiffres qui seront affichés comme code de réduction. Il y a une possibilité de générer aléatoirement ce code – utilisez le bouton Cliquer pour générer le code aléatoire et le code apparaîtra dans le champ
- Description – Fournir la description de la règle du panier PrestaShop comme la raison pour laquelle elle a été créée. Ce n’est pas public et les clients ne le verront pas
- Surligner – vous pouvez cocher cette case ou ne pas cocher. Si cette option est activée, les clients seront informés que certains bons de réduction peuvent être appliqués, lorsqu’ils ajoutent des produits au panier
- Utilisation partielle – cette option peut être activée si le total de la commande est inférieur à la valeur du coupon PrestaShop. À condition que vous ne l’activiez pas, la valeur du coupon sera réduite et égale au total de la commande. L’utilisation partielle étant activée, un nouveau code de réduction sera créé si le code actuel n’est pas entièrement utilisé
- Priorité – il peut parfois y avoir plus d’un coupon appliqué. Vous pouvez définir la priorité du bon dans ce champ et indiquer ce qui doit être affiché en premier
- Statut – en cochant ou décochant cette case, vous pouvez respectivement activer ou désactiver cette règle
- Désigner les conditions de la règle du panier PrestaShop:
- Limiter à un seul client – le titre de ce champ parle de lui-même. Il est possible de limiter la règle à un seul client. En conséquence, vous devez choisir ce client dans la liste déroulante. Vous pouvez laisser ce champ comme Tous les clients
- Valide de … à – ici vous devez spécifier la période de temps, cette règle de panier sera disponible
- Montant minimum – indiquez le montant minimum de la commande pour que le coupon soit applicable. Vous pouvez également indiquer si la taxe et l’expédition doivent être incluses
- Total disponible – définissez le nombre de règles de panier (coupons de réduction) disponibles
- Total disponible pour chaque utilisateur – définissez combien de fois chacun des utilisateurs peut appliquer le code
- Restreindre l’utilisation du coupon PrestaShop. Les paramètres disponibles dans cette section vous permettent de limiter l’appareil de coupons:
- Sélection du pays – activez cette case à cocher si vous souhaitez autoriser le coupon pour le client de certains pays et les sélectionner.
- Sélection du transporteur – dans le cas où le coupon devrait s’appliquer lorsque le transporteur défini est utilisé pour l’expédition
- Sélection du groupe de clients – pour activer le coupon pour les clients de groupes de clients spécifiques, vérifiez la sélection du groupe de clients
- Compatibilité avec d’autres règles de panier – si vous avez d’autres règles de panier qui déterminent ce qui peut ou ne peut pas s’appliquer avec la règle actuelle
- Sélection de magasin – Règle de panier associé avec des magasins spécifiques
- Déterminez comment le coupon PrestaShop s’appliquera dans l’onglet suivant du formulaire d’édition.
- Livraison gratuite – activez la case à cocher pour rendre la livraison gratuite pour les clients utilisant ce coupon.
- Appliquer une réduction de – indiquer de quelle façon la réduction doit être mise en œuvre – pourcentage ou montant fixe. Si vous choisissez le pourcentage comme type de remise, il apparaîtra le champ où vous devez indiquer la valeur de la réduction et la façon dont la réduction sera appliquée (commande, produits spécifiques, produits les moins chers, sélectionnés). Ayant le montant préféré, vous devez indiquer la valeur de réduction, la devise et l’affecter à la commande totale ou à un produit spécifique
- Envoyer un cadeau gratuit – pour offrir aux clients un cadeau gratuit activer la case à cocher et indiquer quel produit viendra en cadeau
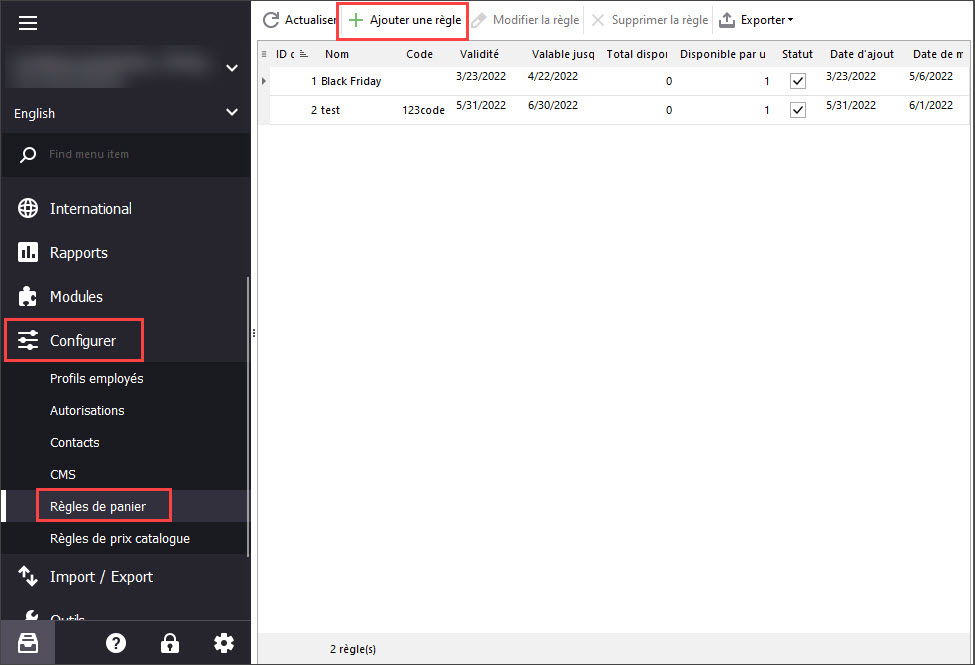
Voici quatre onglets, dans lesquels les infos du panier doivent être spécifiées, à savoir Information, Condition, Restrictions et Actions.
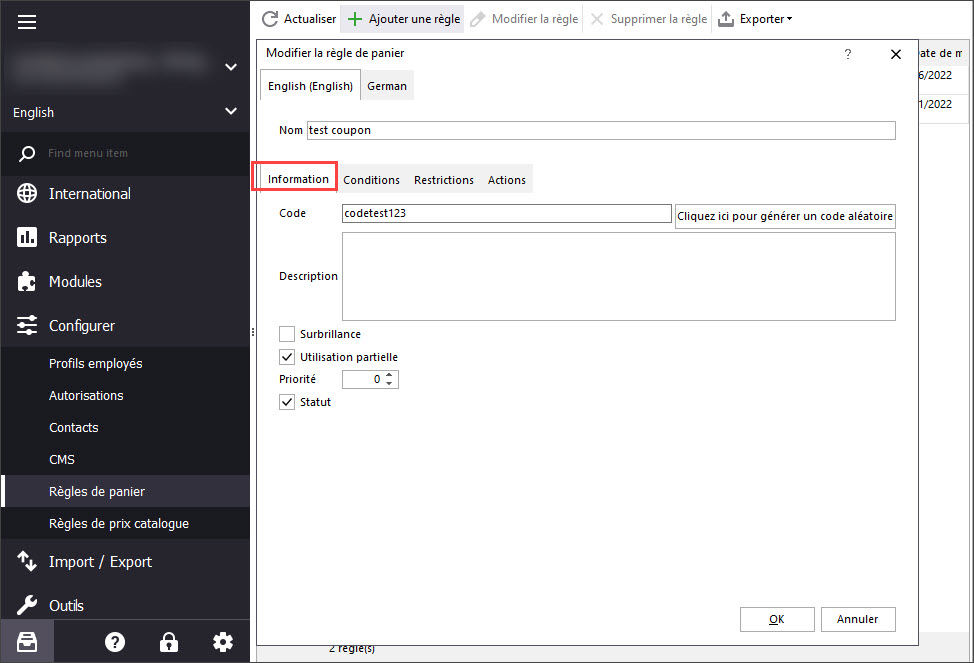
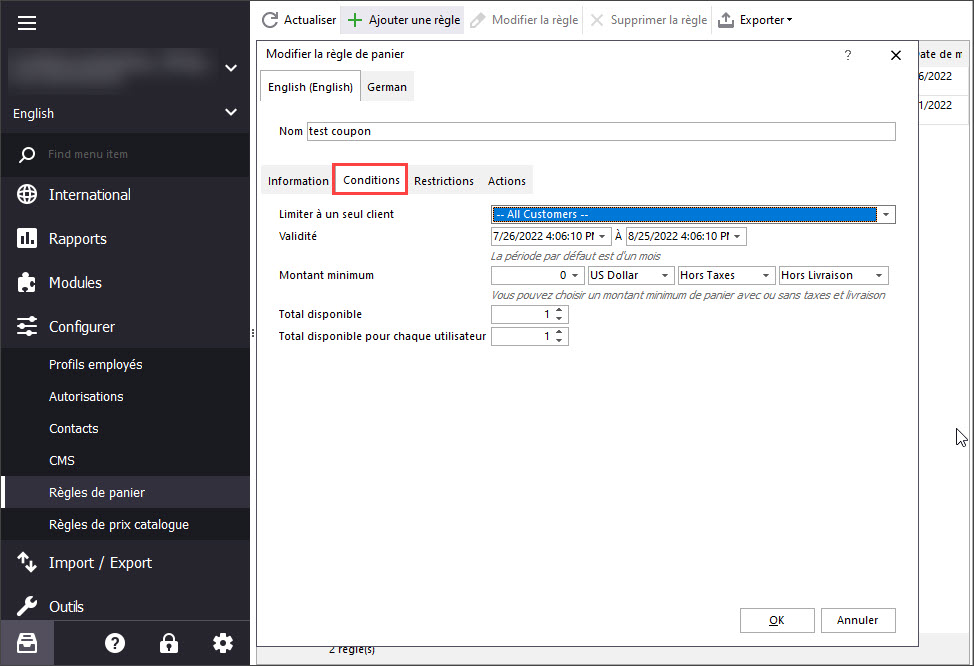
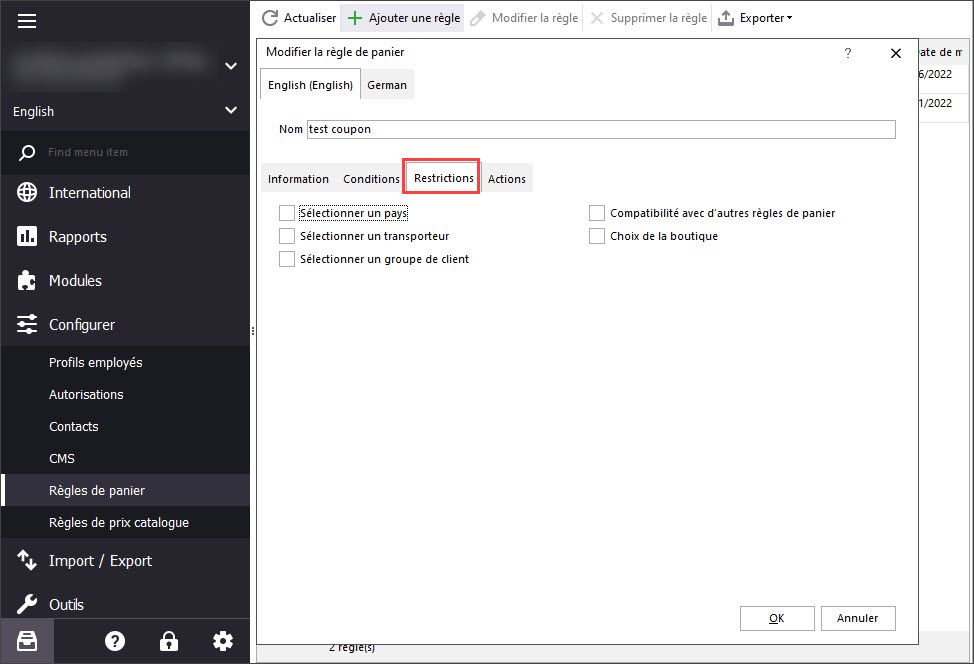
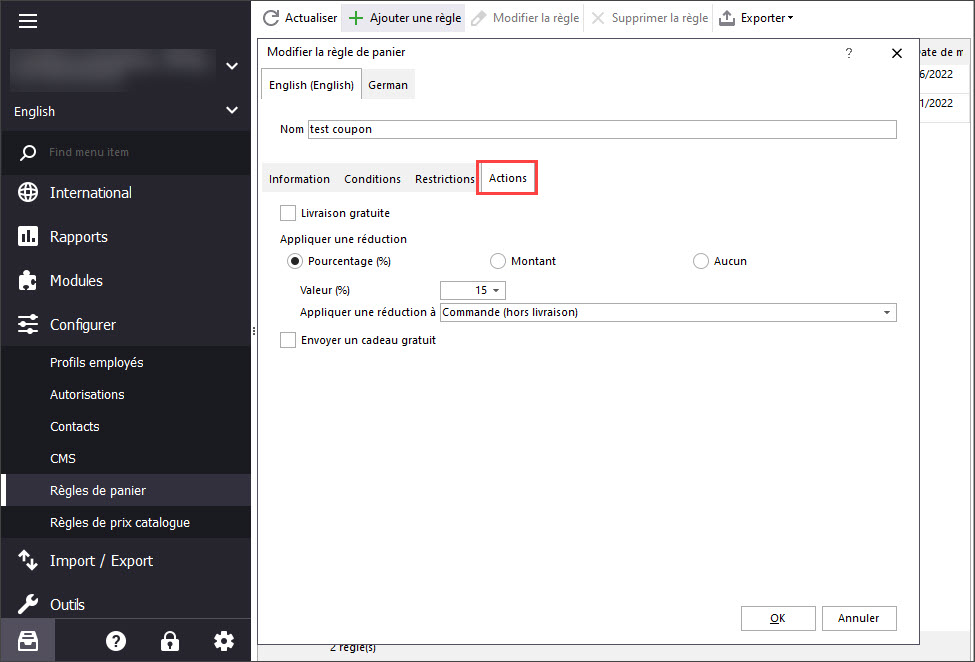
Comme vous l’avez remarqué, il est possible de créer, modifier, supprimer et exporter les règles du panier PrestaShop vers Excel / .html à l’aide de la fonctionnalité Store Manager.
Essayez Store Manager pour PrestaShop Gratuitement Téléchargez Maintenant
Lisez aussi:
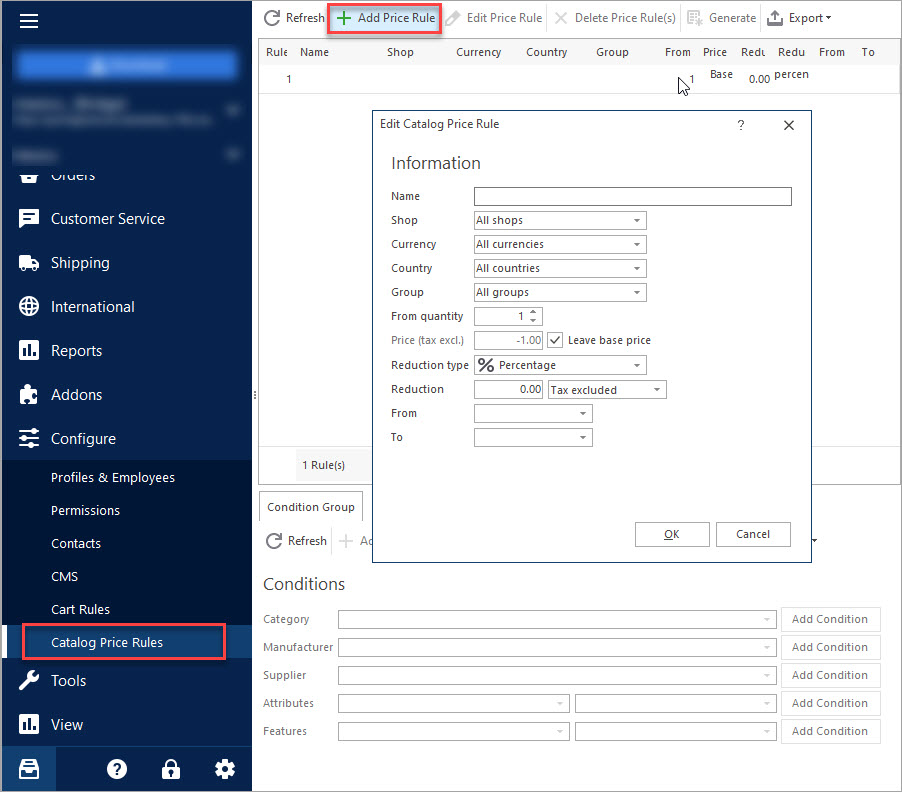
Création de Prix Spécifiques Avec Règles de Prix Catalogue PrestaShop
Configurer les Règles de Prix PrestaShop et attribuez-les aux produits en vrac. Pour en Savoir Plus…
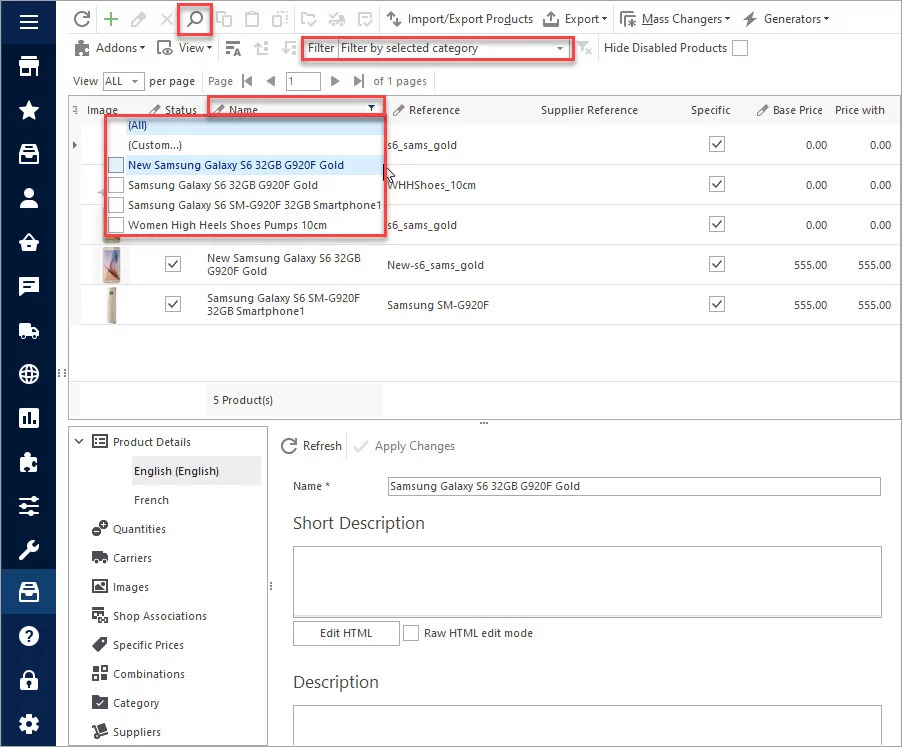
Comment arrondir le prix PrestaShop massivement ?
Découvrez comment arrondir les prix au nombre entier le plus proche. Établissez les prix intelligents sur 95 ou 99 à la fin. Pour en Savoir Plus…
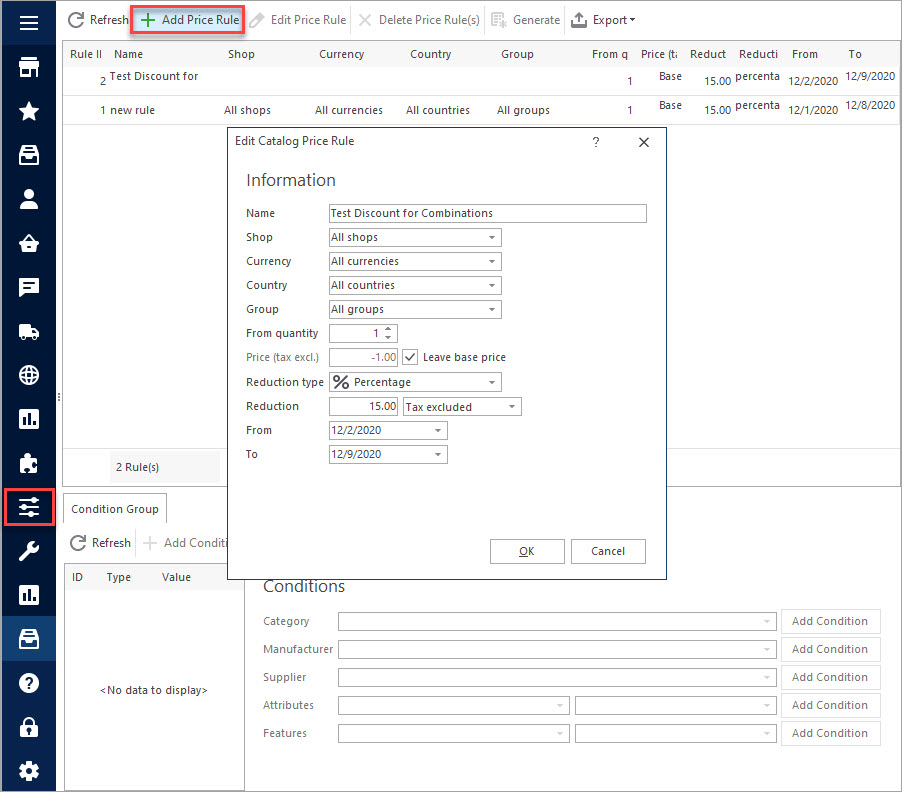
Comment Ajouter en Vrac des Prix Spécifiques aux Combinaisons PrestaShop
Assignez des prix spécifiques à la combinaison PrestaShop en utilisant des Règles de Prix de Catalogue massivement. Pour en Savoir Plus…
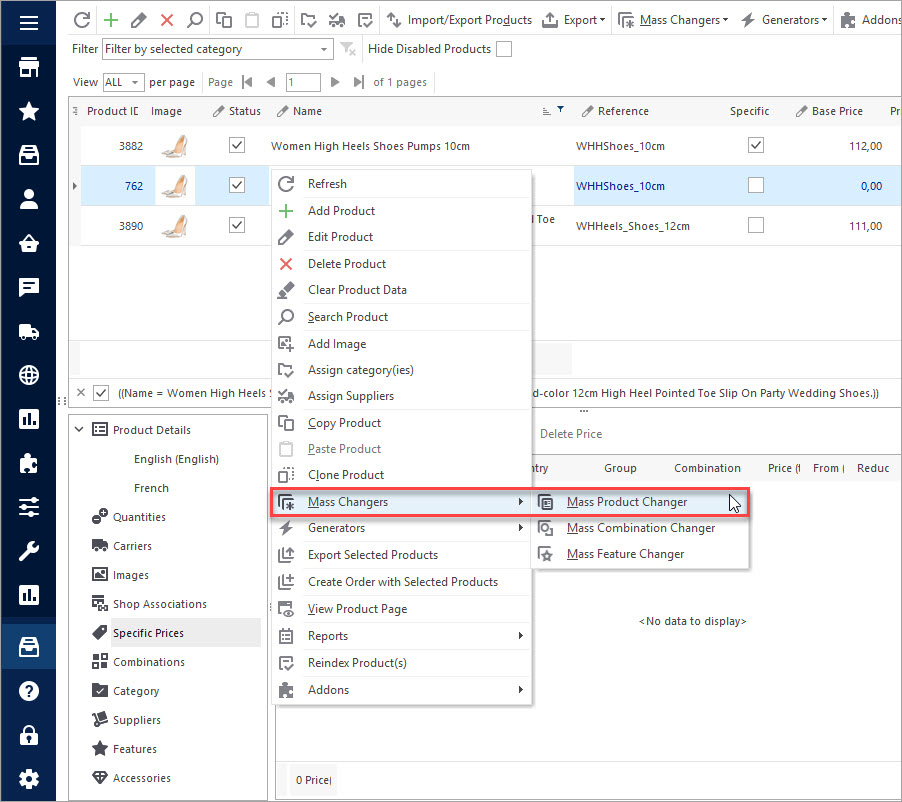
Mettre des Produits “En Vente” dans PrestaShop
Découvrez comment ajouter l’étiquette ‘En vente’ aux produits massivement et comment l’enlever de plusieurs produits. Pour en Savoir Plus…
COMMENTAIRE




