L’expédition est une partie importante de votre activité en ligne qui influence l’expérience d’achat et décide si tel ou tel client achètera de vous la prochaine fois. Les options de livraison, les tarifs, les conditions doivent être planifiés et précisés en fonction des différentes conditions.
Afin de créer un transporteur PrestaShop à partir de Store Manager pour PrestaShop, vous devez suivre les instructions étape par étape couvertes ci-dessous dans cet article.
1) Ajouter les Informations Générales d’un Transporteur PrestaShop
Les transporteurs PrestaShop sont localisés et gérés dans la section Administration->Transporteurs.
- Accédez à Administration -> Transporteurs cliquez sur le bouton
'Ajouter un Transporteur 'dans la barre d’outils ou dans le menu contextuel. - Remplissez les Informations Générales d’un Transporteur dans l’onglet Principal du formulaire d’édition.
- Société – insérez le nom de l’expéditeur dans ce champ. Le nom est public et affichera pour les clients à la caisse. Fournir un titre significatif pour différencier les méthodes de livraison.
- Délai de livraison – spécifiez le temps qu’il faudra à ce transporteur pour amener les produits aux clients. Les clients peuvent estimer le délai de livraison, puisqu’il est affiché sur la page de paiement et décide quel transporteur choisir.
- URL de suivi – ce champ doit contenir l’URL fournie par le transporteur pour le suivi de la livraison, par exemple le service d’expédition de renommée mondiale FedEX nécessite https://www.fedex.com/Tracking?action=track&tracknumbers=@. Le symbole ‘@’ doit être remplacé par un numéro de suivi, le client reçoit une fois la commande terminée.
- Grade – Ce champ permet d’évaluer la vitesse de livraison pour le transporteur. Insérez la valeur de 0 (très lent) à 9 (très rapide).
- Appliquer les frais de transport – activez la case à cocher si les frais de livraison et les frais d’expédition supplémentaires du produit doivent être appliqués.
- Taxes – Affectez une taxe au Transporteur PrestaShop actuel si vous avez besoin d’une taxe locale pour expédier le paquet ou sélectionnez «Pas de taxe» si vous n’avez pas besoin de le calculer.
- Facturation – décidez du comportement de calcul de facturation. PrestaShop permet de gérer la facturation en fonction du prix total de la commande ou du poids total. Si vous choisissez Selon le prix total les frais de port de ce transporteur PrestaShop seront calculés sur la base du total de la commande. Dans le cas où vous préférez différencier les coûts en fonction du poids de la commande, sélectionnez Selon le poids total dans la liste déroulante.
- Comportement hors tranche – à condition qu’aucun coût d’expédition ne soit spécifié pour le poids ou la zone requis, vous pouvez spécifier ce que PrestaShop va appliquer – le coût de la plage définie la plus élevée ou désactiver le transporteur.
- Dimensions maximales du colis – spécifiez le poids maximum, la largeur, la profondeur et la hauteur admissibles pour ce transporteur.
- État – cochez cette case pour activer le transporteur. Au cas où vous le laissez non marqué, le transporteur ne montrera pas à la caisse.
- Passez à l’onglet Zone et choisissez les emplacements dans lesquels le transporteur livrera les colis. Si le transporteur ne travaille pas dans certaines régions géographiques, ne les laissez pas cochées, afin que les clients de ces régions ne voient pas ce transporteur dans la liste des expéditeurs disponibles
- Définissez les associations de groupes de clients pour ce transporteur. Si vous activez des groupes, les clients qui lui sont affectés verront le transporteur dans la liste des expéditeurs disponibles. Par contre, si vous souhaitez désactiver le transporteur PrestaShop pour un groupe défini, ne le sélectionnez pas dans cette étape de création de porteuse.
- Déplacez-vous plus loin dans la fenêtre de configuration de transporteur et attribuez-le aux boutiques nécessaires.
- Choisissez le transporteur et cliquez sur
'Frais du transporteur'sur la barre d’outils. - Insérez des frais pour chaque plage par zone.
- Enregistrer les modifications.
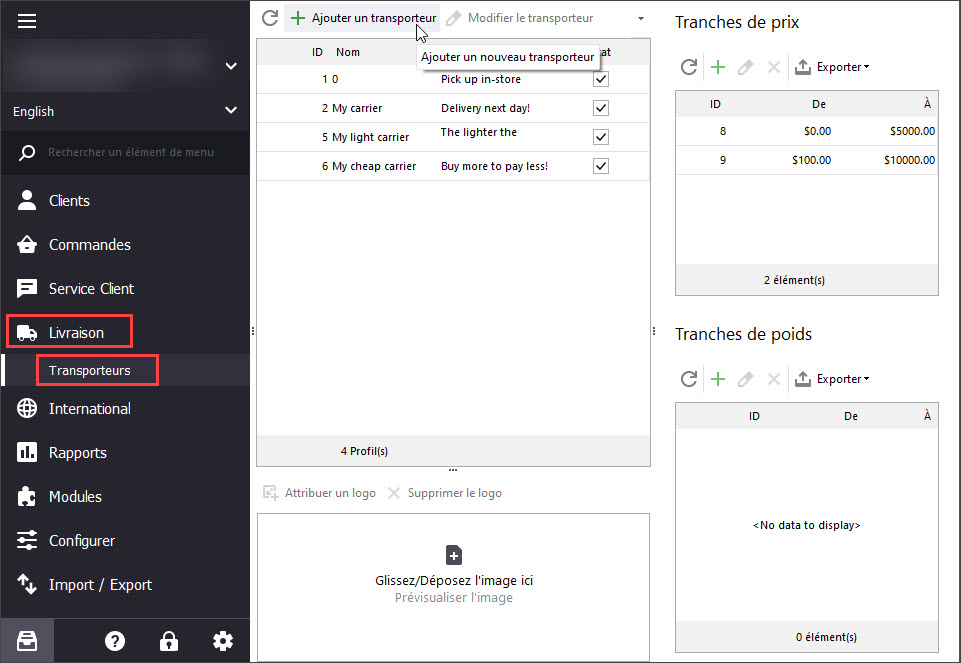
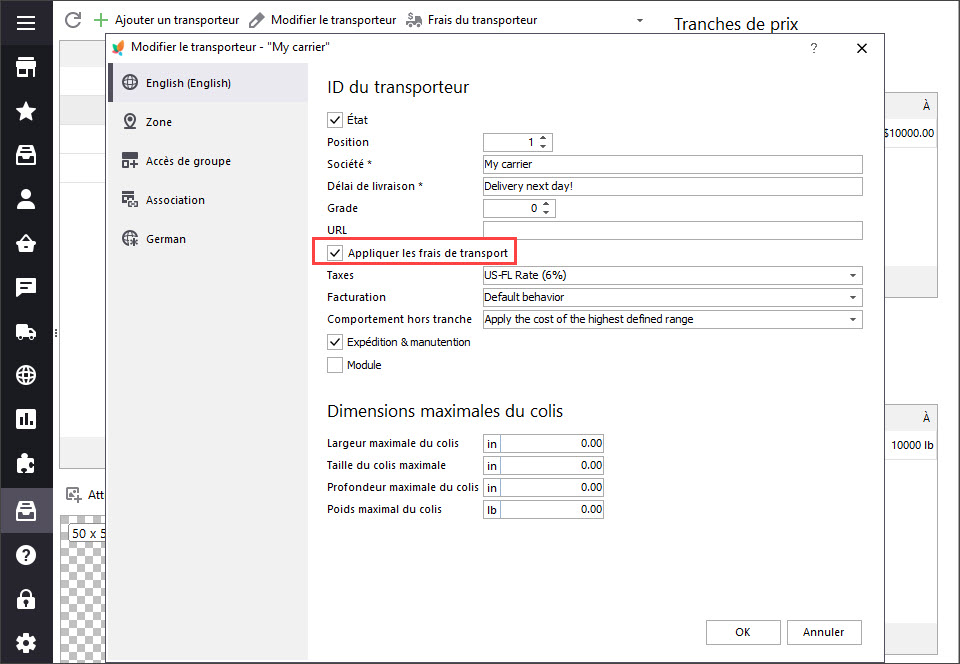
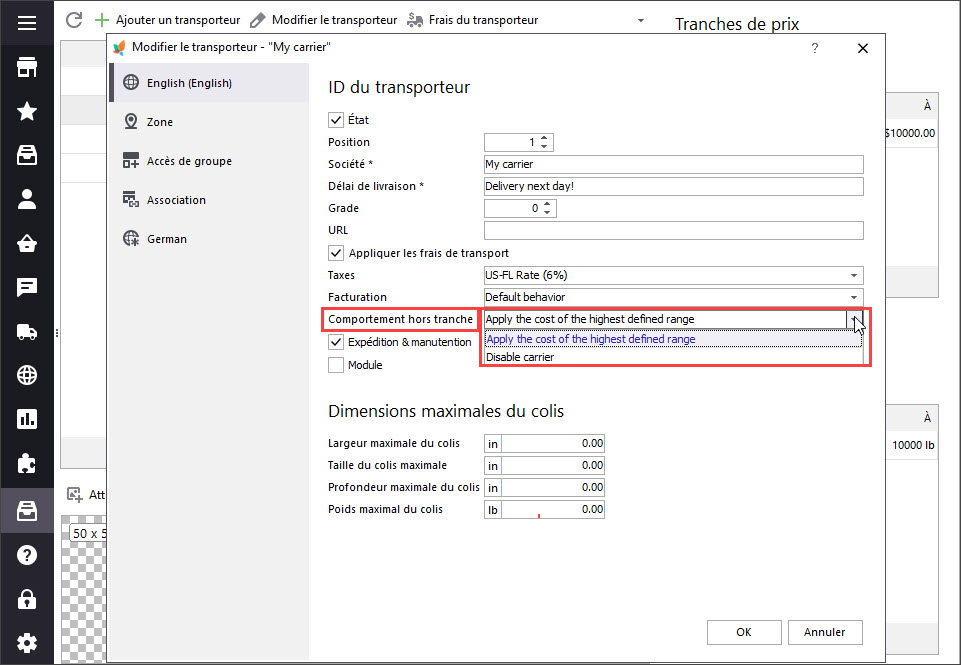
2) Définir les zones, les groupes de clients et les associations de boutiques
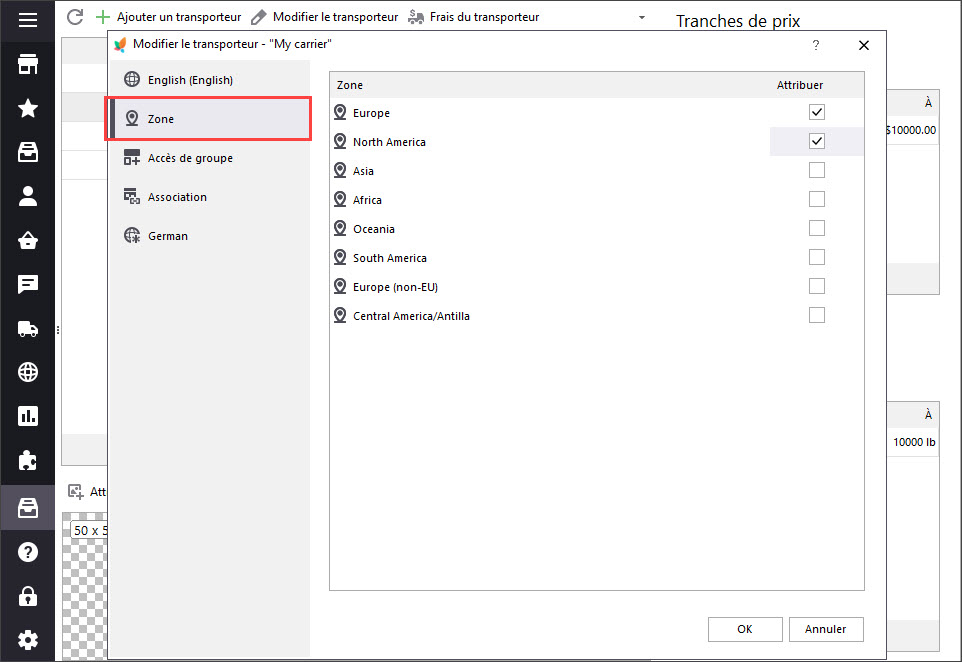
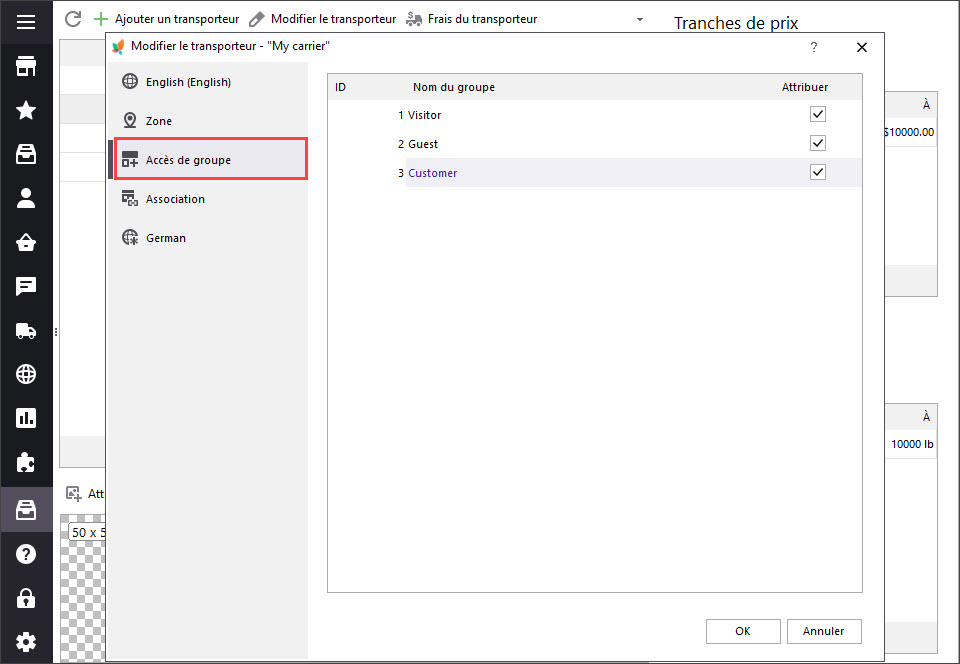
3) Configurer les tranches de prix / poids de facturation
Pour définir les frais de livraison de clients, vous devez configurer les tranches de prix / poids et spécifiez le prix de chaque tranche. Selon le comportement de facturation, vous avez spécifié pour l’opérateur, ajoutez des tarifs dans le panneau Tranches de prix ou Tranches de poids.
Le transporteur PrestaShop que nous configurons prend les frais d’expédition en fonction du poids, nous ajoutons donc des tranches de poids dans Store Manager.
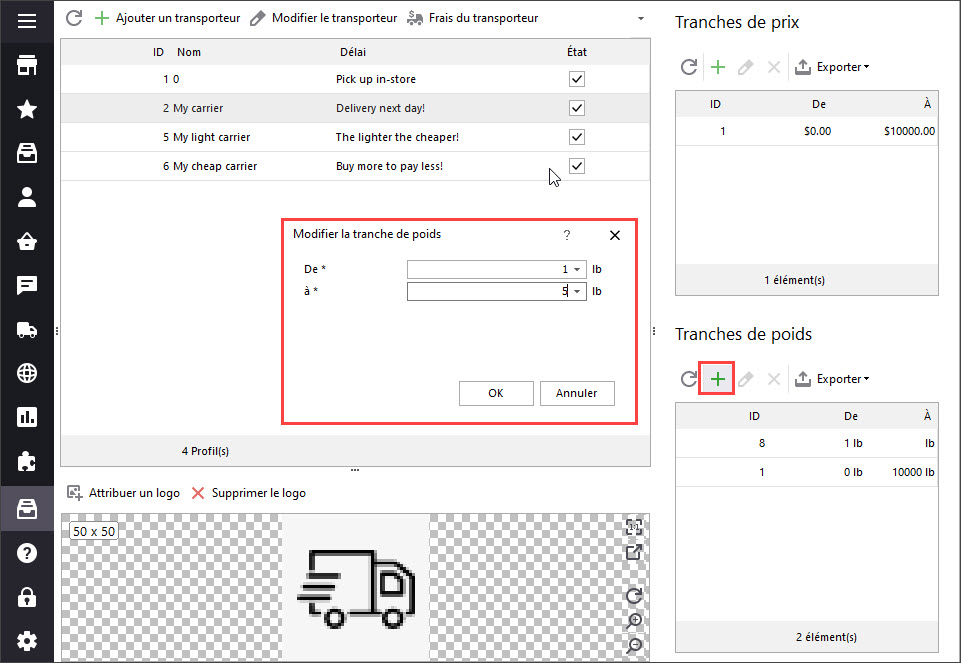
4) Définir les frais d’expédition
Une fois que vous avez créé des plages, vous pouvez spécifier des frais pour chaque plage et les différencier par zones.
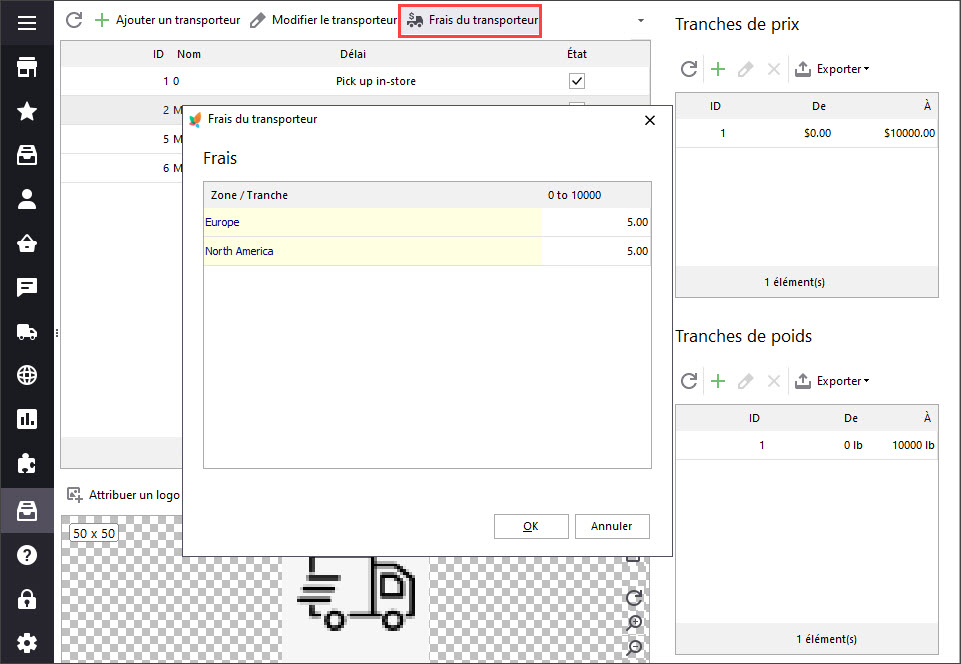
5) Attribuer le transporteur PrestaShop créé aux produits
Les clients pouvez choisir ce transporteur pour la livraison de colis, si elle est affectée aux produits commandés. Donc, après toutes les configurations sont finies, le transporteur doit être attribué aux produits appropriés.
L’attribution de transporteur en vrac est possible à partir de la grille de la boutique ou pendant le processus d’importation. Si vous sélectionnez plusieurs produits dans Store Manager, ouvrez l’onglet Transporteurs dans la grille inférieure, vous verrez tous les transporteurs disponibles. Activez simplement la case à cocher pour celui nécessaire et vous serez attribué à ces produits.
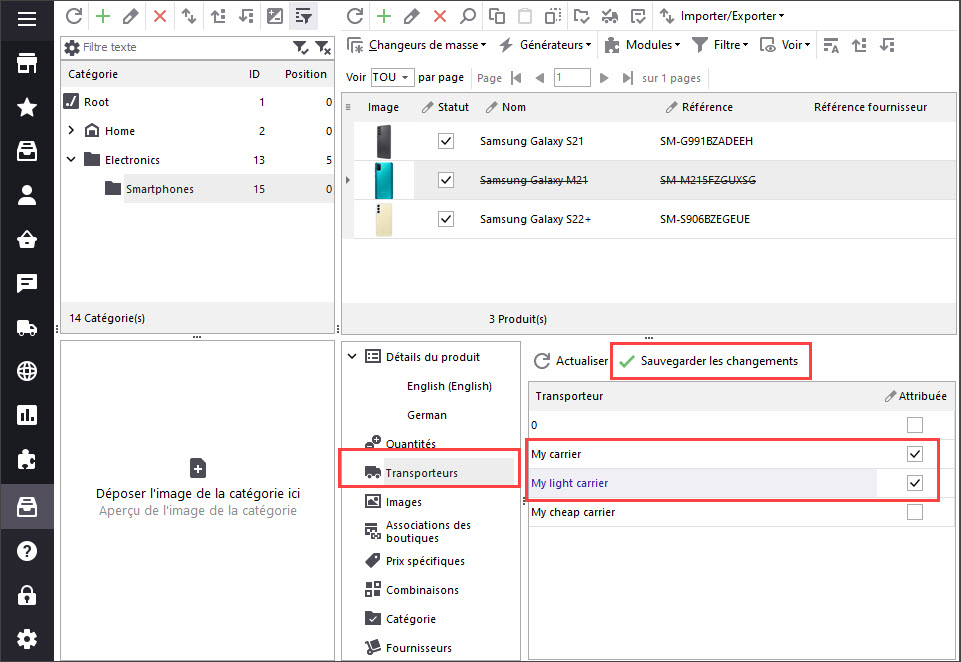
L’attribution de transporteur en vrac via l’importation est décrite dans cet article – Attribuer des Transporteurs aux Produits PrestaShop en Vrac
Utilisez Store Manager Gratuitement pour Gérer Simplement les Transporteurs Essayez-le Maintenant
Lisez aussi:
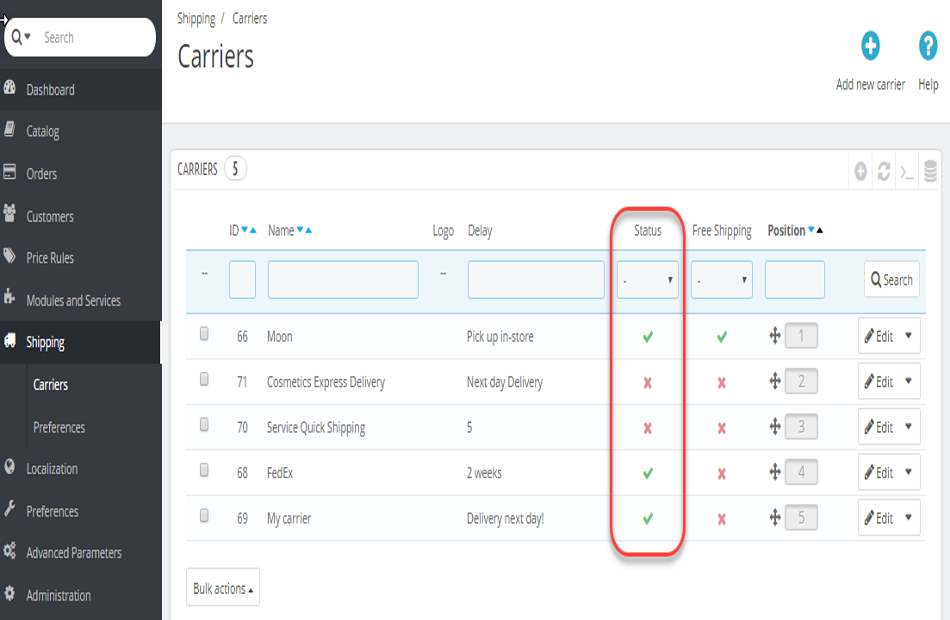
Les Points à Vérifier si les transporteurs PrestaShop ne sont pas disponibles au processus de paiement (checkout)?
Vérifiez les points auxquels les transporteurs PrestaShop ne sont pas disponibles et comment les corriger. Pour en savoir plus…
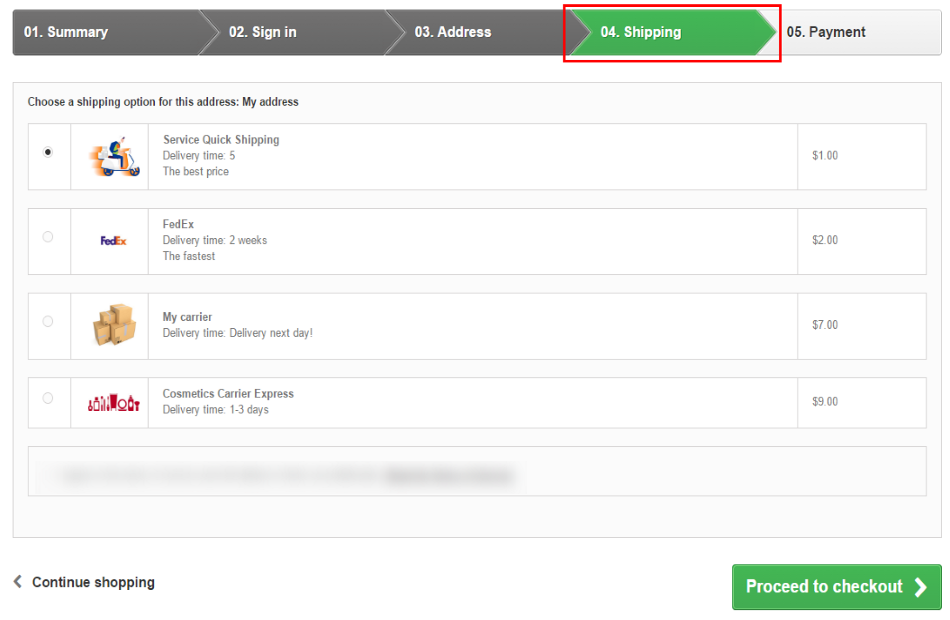
Attribuer des Transporteurs aux Produits PrestaShop en Vrac
Découvrez comment attribuer les transporteurs PrestaShop aux produis manuellement ou en masse à l’aide d’importation. Pour en savoir plus…
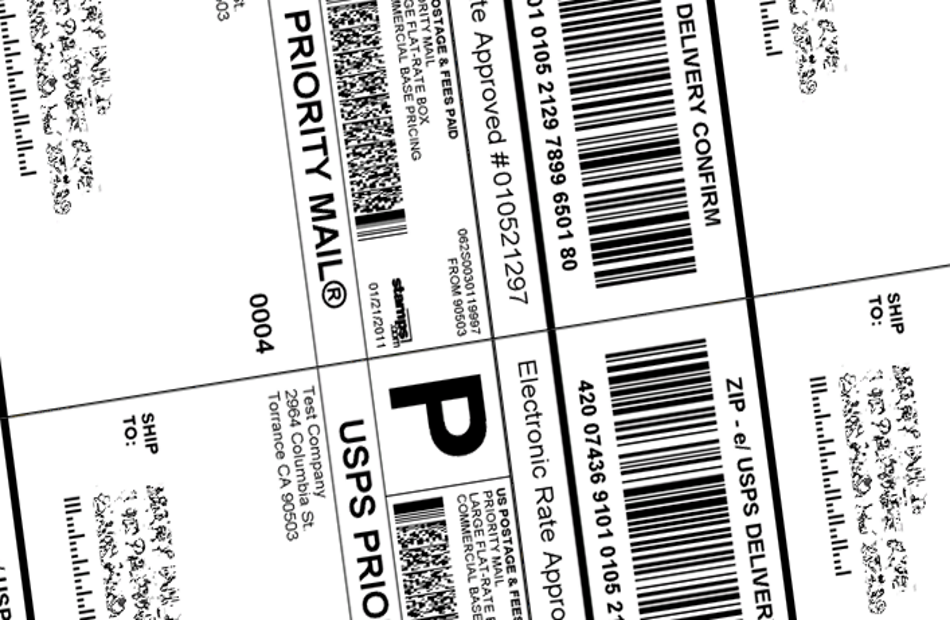
Moyen Simple de Gérer la Livraison USPS dans PrestaShop
Obtenez la liste de fonctions et avantages de l’Extension d’Intégration la Livraison USPS vers PrestaShop. Pour en savoir plus…
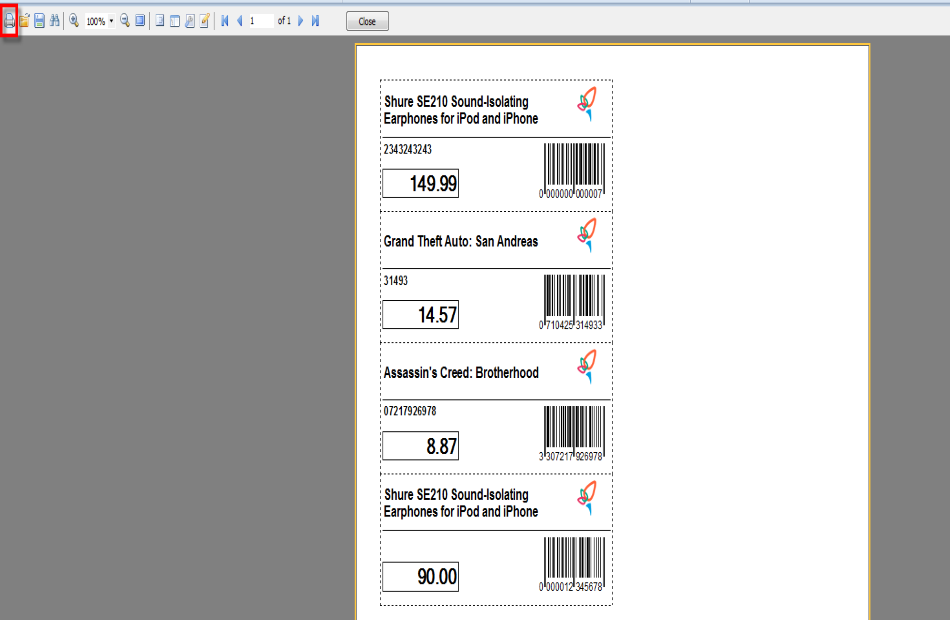
Générer des Étiquettes de Codes Barres pour vos Produits PrestaShop
Découvrez les types de Étiquettes de Codes Barres et comment les créer et les imprimer. Pour en savoir plus…
COMMENTAIRE

