Ayant un grand catalogue de produits, les propriétaires des boutiques doivent le disposer dans les catégories PrestaShop multiples et sous-catégories de différents niveaux. Les catégories, à leur tour, doivent être logiquement positionnés et s’ils ont des sous-catégories les derniers doivent être organisés intelligemment aussi. Autrement dit, comme propriétaire d’un magasin, vous êtes obligés de réaliser la gestion productive de catégories et contrôler la manière dont les catégories de produits s’affichent aux clients sur le front-office.
Diverses situations se produisent lorsque vous changer l’ Ordre de Tri des Catégories PrestaShop. Parfois vous pourriez avoir besoin de réorganiser les catégories existantes, déplacez-les vers le haut ou vers le bas dans la liste des catégories. Naturellement, cela se fait dans le but de placer certains produits (ces catégories contiennent) sur la première place, ce qui les rend ” plus proche ” de clients. Supposons que vous allez vendre de nouveaux produits ce qui nécessite de nouvelles catégories à créer, et, en outre, vous souhaitez les placer en haut ou au début de la liste des catégories. En bref, un outil efficace pour la gestion des catégories est toujours en demande.
Store Manager pour PrestaShop améliore considérablement la gestion des catégories PrestaShop, s’adapte aux différentes situations, permet de régler facilement l’ Ordre de Tri des Catégories manuellement ou les gérer sur une grande échelle et désigner la position de chacun dans le processus d’importation.
Déplacer les catégories PrestaShop vers le haut ou vers le bas
N’importe quelle catégorie dont vous avez peut-être déplacée vers le haut ou vers le bas à la position nécessaire en quelques secondes grâce à une capacité fonctionnelle correspondante que Store Manager possède. Vous devez simplement sélectionner une catégorie cible remove et cliquez sur une des icônes de la flèche sur la barre d’outils de catégorie selon que vous ayez besoin de le déplacer vers le haut ou vers le bas. Par exemple, si une certaine catégorie est la 8ème dans la liste et il faut qu’elle soit la 10ème, il suffit de cliquer deux fois sur le bouton Descendre la position de la catégorie. De façon analogique, vous pouvez déplacer sous-catégories au même niveau pour définir une position nécessaire.
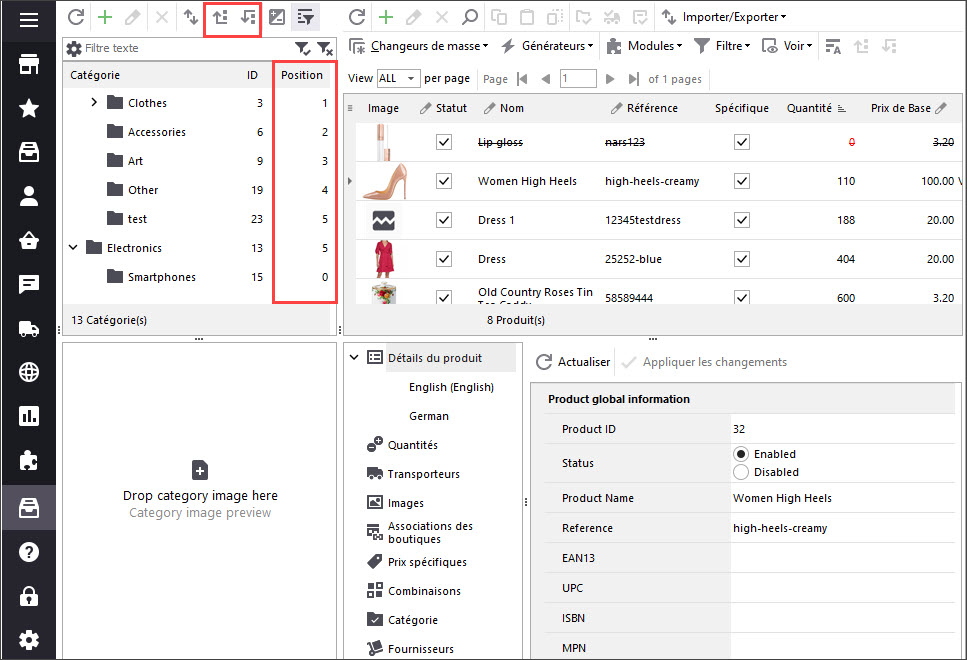
Changer manuellement la position des catégories PrestaShop
L’ordre de tri peut être modifié via le formulaire de modification de catégorie. Si vous double-cliquez sur une catégorie nécessaire ou sous-catégorie, une fenêtre spéciale apparaîtra où vous pouvez modifier les détails d’une catégorie associé, y compris la position de la catégorie.
Recourir à l’importation des catégories PrestaShop
L’ Ordre de Tri des Catégories peut être définie à l’aide de l’outil d’importation des catégories PrestaShop. Il est pratique et avantageux surtout si vous avez de nombreuses catégories et sous-catégories et il faut changer leur position.
Les catégories ont été importées à l’aide de l’Assistant d’importation de catégories spéciales. Il est important d’organiser correctement le fichier .csv qui sera téléchargé pendant le processus d’importation des catégories PrestaShop. Pour obtenir l’exemple d’un fichier correctement organisé, vous pouvez exporter des catégories existantes via l’Assistant d’exportation.
Alors, à quoi le fichier devrait ressembler ? Si vous devez modifier l’ Ordre de Tri des Catégories déjà existantes, vous devez avoir dans le fichier l’identificateur de la catégorie (nom ou ID) et la position indiquée pour chaque catégorie ou sous-catégorie. Veuillez noter, le nom de la catégorie est en fait le plein chemin de la catégorie, par exemple Accueil | Zen Cart produits | ZenCart Services (mettra à jour Zen Cart Services sous-catégorie ou Accueil | Zen Cart produits | Zen Cart gestion pour Zen Cart gestion sous-catégorie).
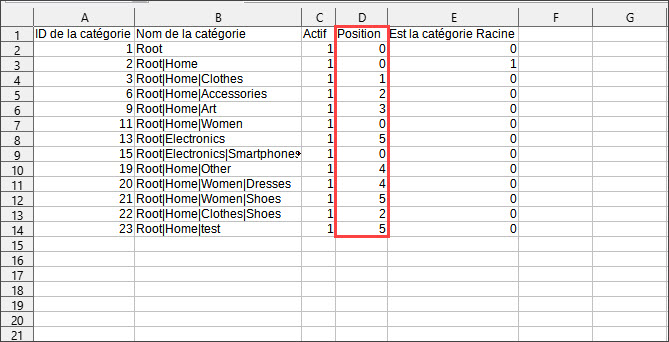
Si vous voulez ajouter des catégories, vous pouvez définir leurs position ainsi que ajouter plus de détails dans le fichier .csv, comme description de la catégorie, l’accès de catégorie, l’image. etc.
L’utilisation de Store Manager pour PrestaShop rends le processus de définition d’ordre des catégories PrestaShop facile et l’affichage sur front-end de la manière que vous aimez et que vous le désirez.
Télécharger la version d’essai de l’application Store Manager et l’utiliser gratuitement pendant 14 jours https://www.prestashopmanager.com/fr/free-download/
Lisez aussi:
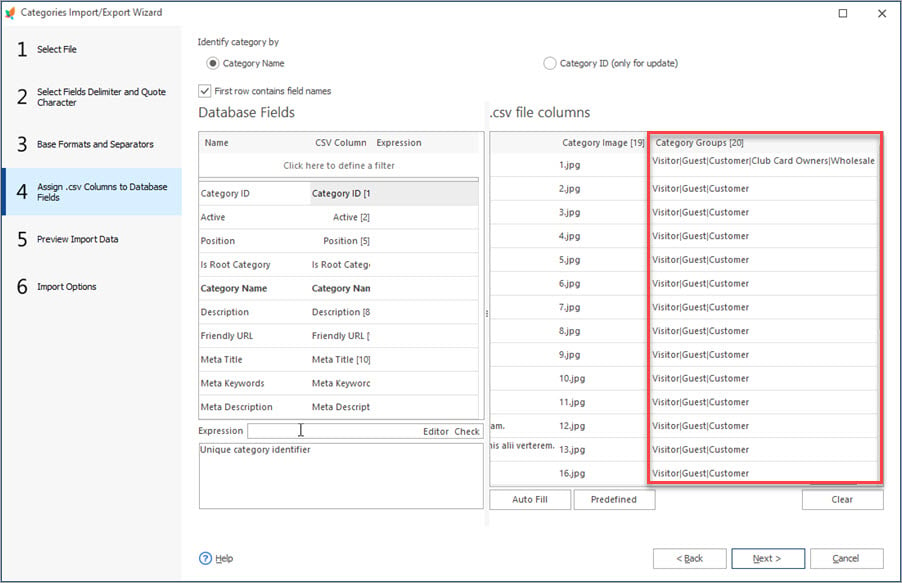
Comment Faire pour Avoir des Produits PrestaShop et Catégories Affichées pour des Groupes d’Acheteurs Spécifiques ?
Découvrez comment faire certaines catégories invisibles pour les utilisateurs spécifiques pendant l’importation. Pour savoir en plus…
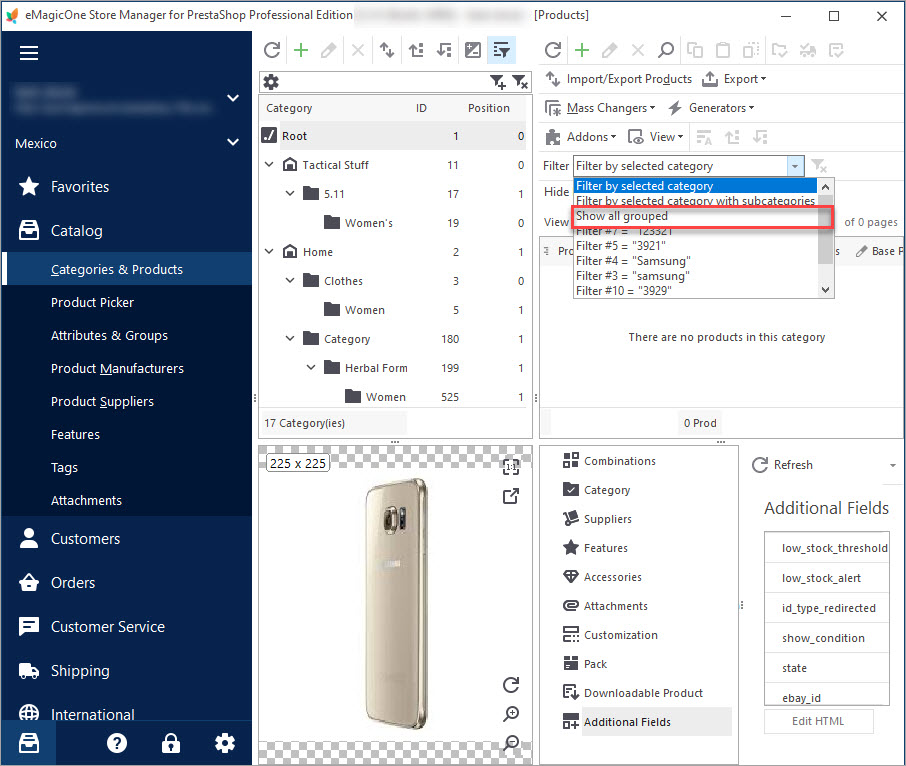
Comment Vérifier si Tous vos Produits PrestaShop ont des Catégories Attribuées
Découvrez les multiples façons de trouver des produits sans des catégories attribuées à l’aide de Store Manager pour PrestaShop. Pour savoir en plus…
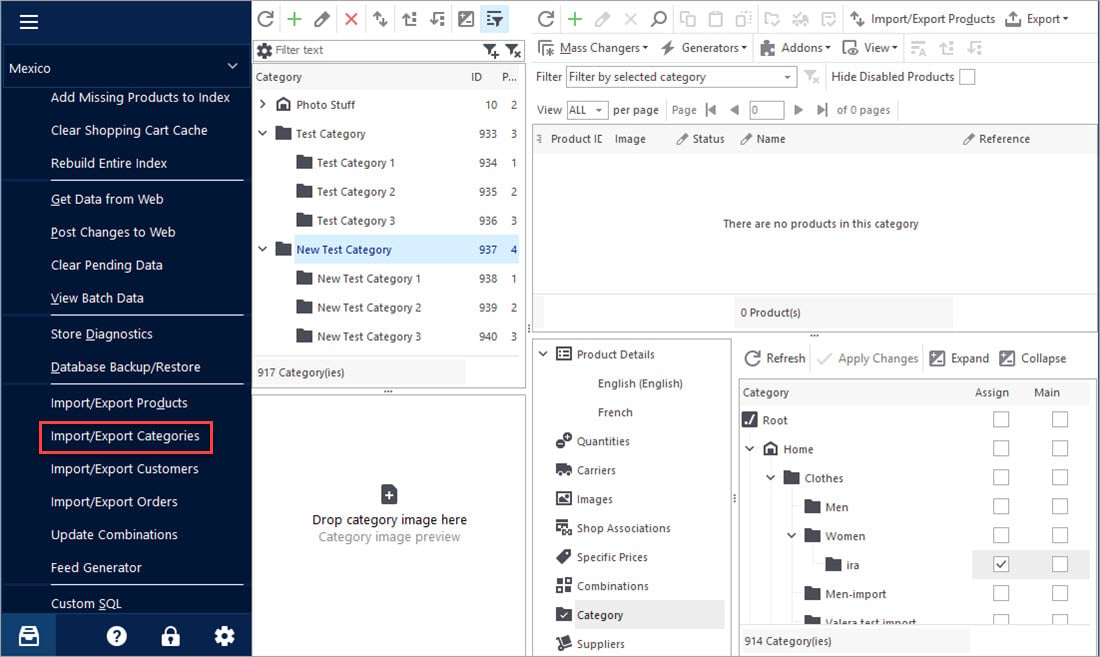
PrestaShop – Exportation des Catégories
Obtenez des informations détaillées sur l’exportation des catégories avec des produits ou la structure des catégories uniquement à l’aide d’Assistant d’Exportation.Pour savoir en plus…
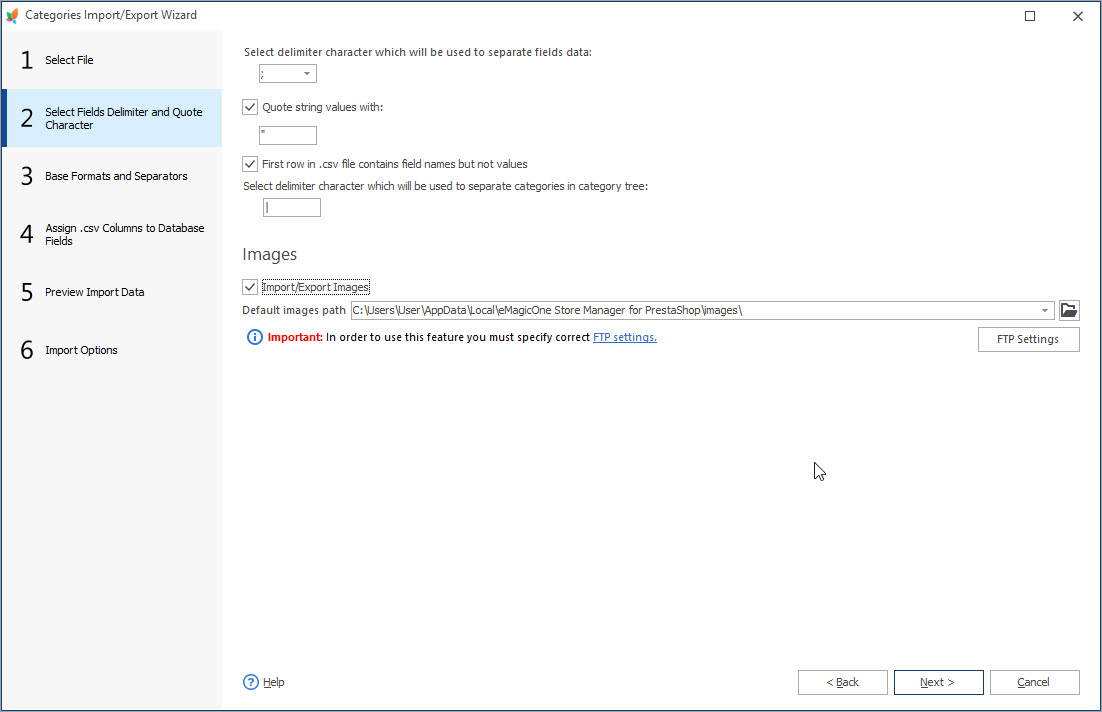
Importation de Catégories dans PrestaShop, la meilleure méthode?
Recevez des explications complètes à chaque étape du processus d’importation des catégories à l’aide d’Assistant d’Importation. Pour savoir en plus…
COMMENTAIRE

