Exporter automatiquement les commandes PrestaShop
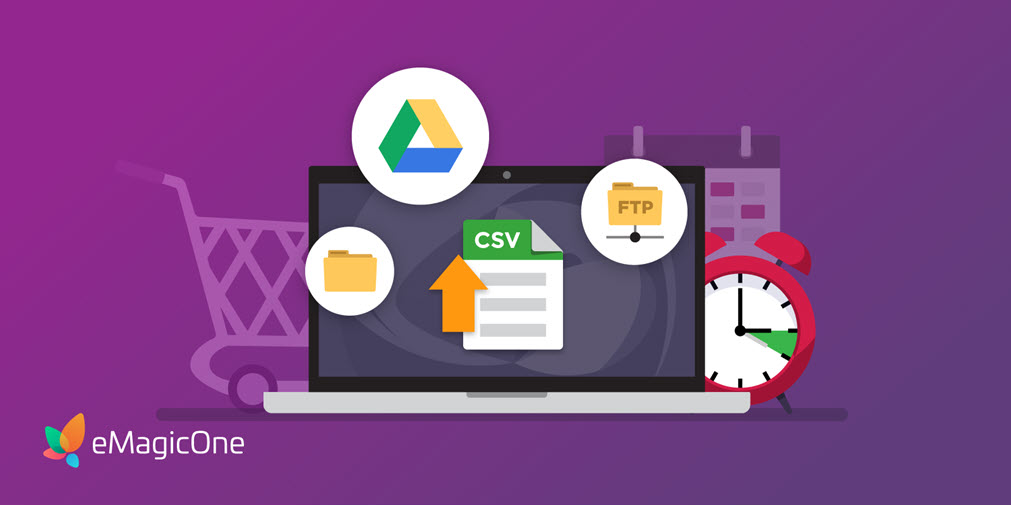
Pour les propriétaires de boutiques PrestaShop, la gestion des commandes peut impliquer un certain nombre de tâches. L’une de ces tâches est l’exportation automatique des commandes PrestaShop vers le FTP, les Google Spreadsheets ou l’ordinateur local.
Vous pourriez avoir besoin de configurer l’exportation planifiée des commandes depuis PrestaShop pour plusieurs raisons:
- Connecter PrestaShop à des systèmes et services tiers tels qu’un ERP ou un logiciel de comptabilité;
- Fournir des informations sur les commandes en temps réel à votre fournisseur (par exemple, si vous êtes un dropshipper);
- Transmettre des données à votre comptable;
- Analyser les données de commande, etc.
Pour toutes ces tâches, Store Manager pour PrestaShop propose une solution efficace. Cette option s’appelle “Exportation automatique des commandes”.
Note
L’exportation automatique des commandes est disponible à partir de la version Store Manager v.2.62.0.2331. Si vous avez une version antérieure de Store Manager, vous pouvez acheter les mises à jour et accéder à toutes les nouvelles fonctionnalités.
Comment configurer l’exportation planifiée des commandes PrestaShop selon différents besoins
En fonction de l’objectif, vous devrez peut-être configurer différentes configurations d’exportation. Par exemple, si vous êtes un dropshipper, votre fournisseur peut exiger l’accès aux informations sur les commandes via FTP ou les Google Spreadsheets. De plus, différents fournisseurs peuvent avoir besoin de détails de commande différents.
C’est pourquoi Store Manager pour PrestaShop offre des paramètres d’exportation de commandes flexibles:
- Filtre – exporter toutes les commandes ou les nouvelles commandes (choisir la date) de Prestashop;
- Planifier l’exportation – définir la fréquence et télécharger les commandes à intervalles réguliers (heures, jours, semaines);
- Choix de destination – exporter les commandes vers le dossier local de votre ordinateur, les Google Spreadsheets ou le serveur FTP;
- Champs – choisissez les détails de la commande que vous souhaitez exporter (tous les champs ou des champs spécifiques tels que la société de la facture, le produit, les codes de produits associés (description et EAN), le transporteur, etc.);
- Choix de délimiteurs et de séparateurs;
- Exporter au format CSV.
Comment configurer l’envoi automatique des commandes PrestaShop avec Store Manager
Ouvrez Store Manager, sélectionnez Addons > Exportation Automatisée. Ensuite, choisissez Exportation Automatique des Commandes dans la liste déroulante. Maintenant, créons la première configuration d’exportation.
1. Créer la configuration d’exportation des commandes
L’Assistant vous guidera à travers le processus étape par étape.
Spécifiez l’emplacement pour enregistrer le fichier : sur votre disque local de votre PC, les Google Spreadsheets ou le FTP. À cette étape, vous pouvez également charger une configuration que vous avez créée précédemment:
Options d’exportation – spécifiez quelles commandes vous souhaitez exporter : toutes, celles sélectionnées ou filtrées sur une certaine période de temps:
Sélectionnez le délimiteur de champs et le caractère de citation:
Maintenant, sélectionnez les champs qui seront exportés. Vous pouvez les ajouter manuellement un par un, ajouter un groupe (informations de commande, informations client, détails de commande, informations de transporteur, etc.) ou sélectionner tous les champs à la fois:
Terminez – à cette étape, vous pouvez donner à la configuration un nom significatif (par exemple, le nom de votre fournisseur si vous créez des configurations d’exportation pour différents fournisseurs).
Appuyez sur le bouton “Enregistrer” en bas pour enregistrer la configuration d’exportation:
2. Ajouter l’exportation au planificateur
Maintenant, définissons l’heure à laquelle l’exportation des commandes commencera. Dans la barre d’outils, cliquez sur “Ajouter l’exportation actuelle au planificateur”. La fenêtre avec les options s’ouvrira. Ici, vous pouvez spécifier le calendrier des futures exportations : mensuel, hebdomadaire, quotidien. Vous pouvez également définir l’heure exacte de l’exportation et choisir si vous souhaitez répéter la tâche à intervalles spécifiés:
3. Voir l’exportation planifiée
Pour voir les exportations planifiées, cliquez sur “Afficher les tâches planifiées”:
Dans cette section, vous verrez la liste des exportations planifiées. Utilisez les options dans la barre d’outils pour désactiver ou activer l’exportation, exécuter l’exportation immédiatement, supprimer, etc:
4. Voir l’exportation complète et ouvrir le fichier exporté
Après la première exportation planifiée, les informations à ce sujet apparaîtront dans la liste. Pour voir le dernier fichier exporté, cliquez sur l’icône Dossier ou Document:
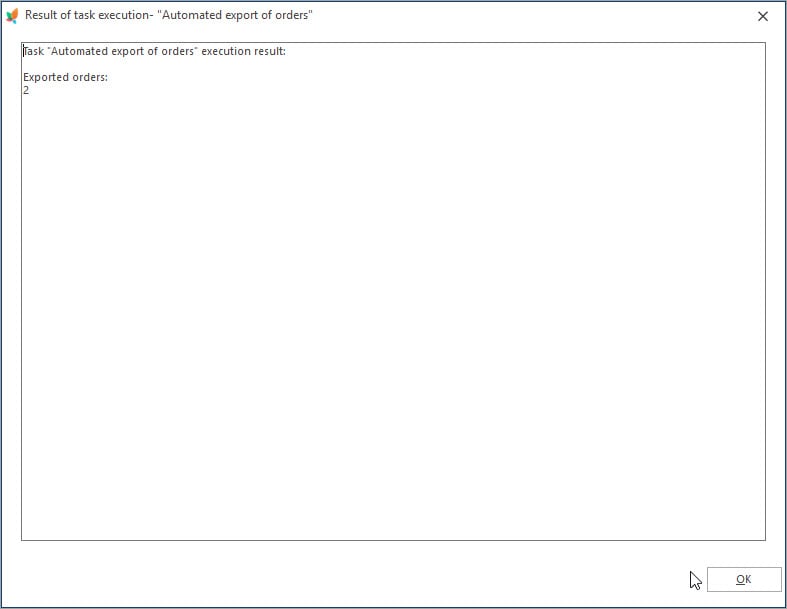
Maintenant, vous savez comment configurer l’exportation automatique des commandes PrestaShop et utiliser les options pour créer différentes configurations d’exportation de commandes selon différents besoins.
Exporter les commandes PrestaShop automatiquement
Outil d’exportation GRATUIT
Related Articles:
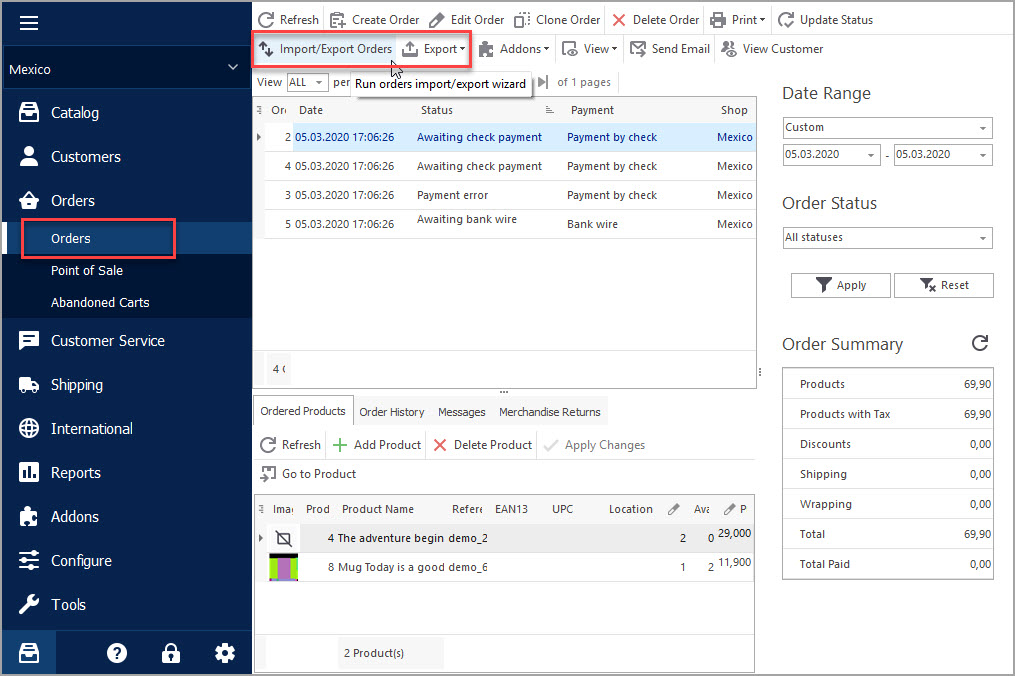
Export PrestaShop Orders Quickly and with Ease!
Use these instructions to easily export order data to CSV, XML and HTML via Export Wizard. Read More…
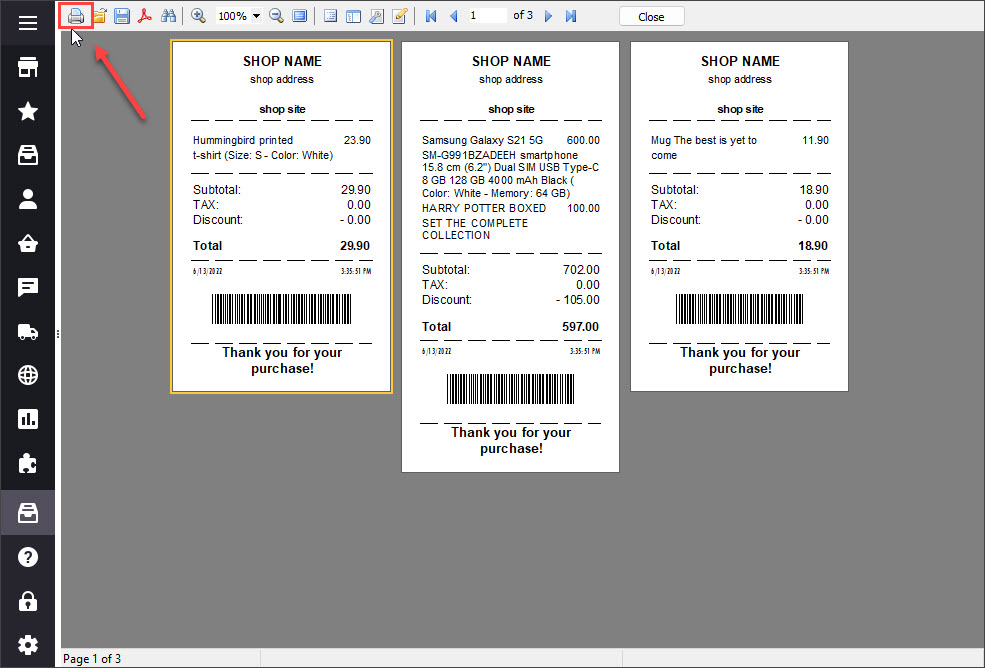
How to Export PrestaShop Orders to Google Spreadsheets
Step-by-step guide to Export Orders to Google Spreadsheets. Read More…
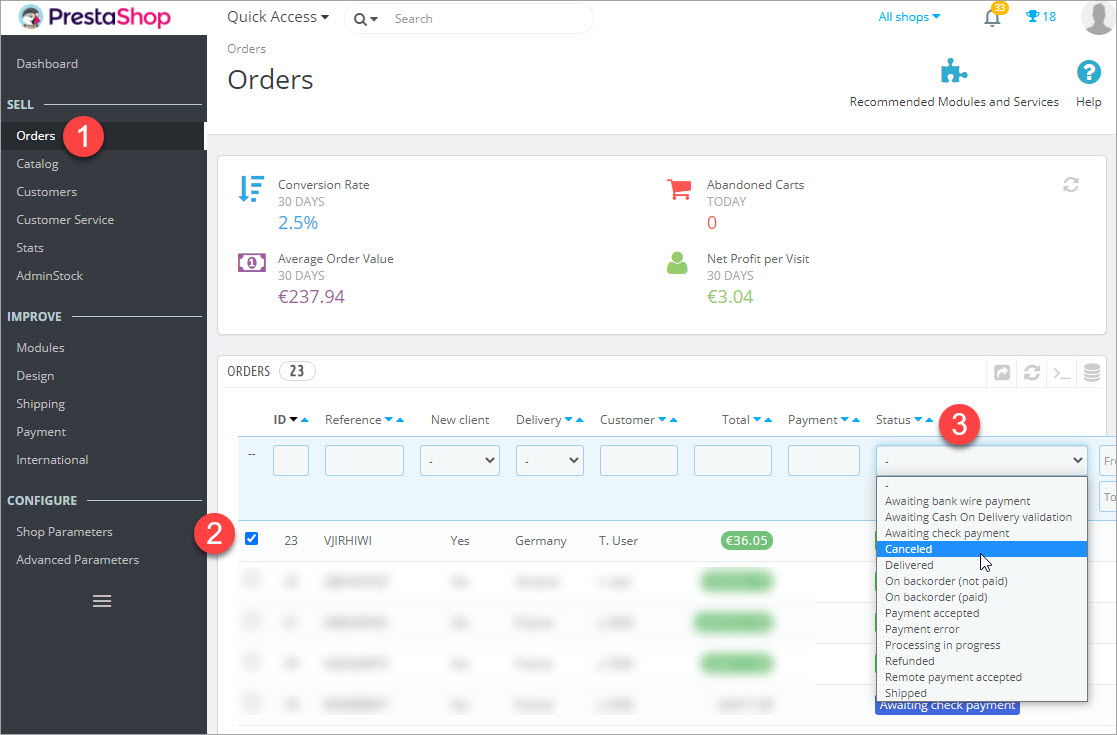
How to Delete Orders In PrestaShop
Discover a bulk of methods to remove your test orders. Read More…
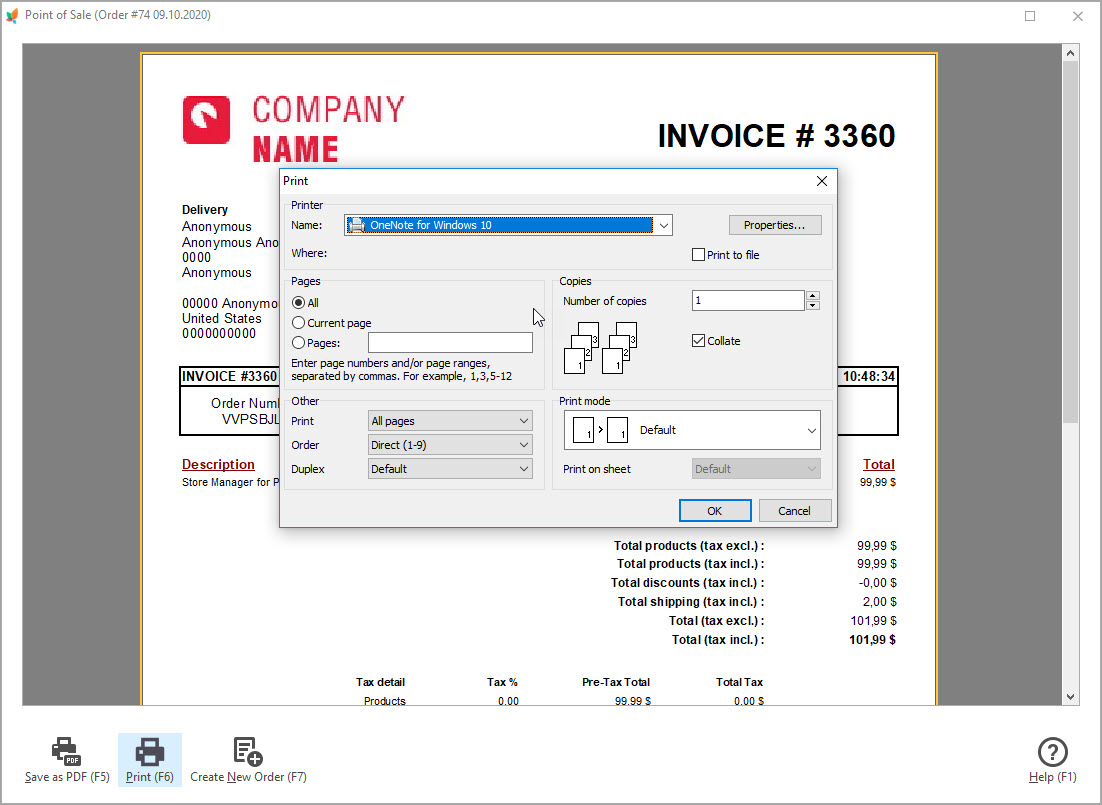
Print PrestaShop Invoices/Receipts/Delivery Slips
Check an easy and quick way to print your POS materials via Store Manager. Read More…
COMMENTS

