Managing an online store a merchant might encounter various difficulties, including data loss or damage. To keep your inventory up-to-date and gain new customers, you have to perform regular catalog updates, data transfers, imagery management, or any other bulk modifications. These vital operations can influence the overall PrestaShop database often leading to damaging or even losing data. Consequently, your foremost task is to protect your store from any possible misfortunes and keep information secure resorting to PrestaShop backup.
What Is PrestaShop Data Backup?
This procedure can be determined as copying and saving the content of your store database to SQL scripts to revert original data in case of an error. This procedure can provide an essential safeguard for your store data.
Reasons to Perform PrestaShop Backup?
- it minimizes the risk of potential data losses
- is useful if you are a novice and are not sure you can accurately proceed with bulk data management procedures
- database contains all the information regarding your shop, what is vital for your store to work properly, so having it saved locally won’t be useful and practical
Surely, you can use backups from your hosting provider. These are general, automated backups performed periodically at a definite time by the hosting company. These backups are complete and include lots of information. You may roll information up in case serious damage or failure happens.
You are not obliged to accomplish massive data storage if you need database backup only. Store Manager for PrestaShop ensures quick database backup is fulfilled within a short span of time. PrestaShop database backup is a fairly simple process when it is accomplished with Store Manager. Database storage, as well as its restore, can be performed via a special wizard, that organizes the process into several simple steps.
What Advantages Does Store Manager Provide You With?
- if you run more than one PrestaShop store, you can backup databases of multiple stores at once
- it is possible to save the backup configuration and load these settings for future backups. Analogically one can use saved restore settings
- set scheduled backup tasks, automate data copying, so that it will run on predefined time without your mediation
Below in this article, you can find the outline of these operations.
PrestaShop Backup Overview
- Start the wizard via Tools -> Database Backup/Restore
- Select backup action in the first window
- Specify name of the file, data will be stored to and select location for it
- The subsequent wizard window provides the list of database tables. Select the ones you want to be backed up. It is possible to mark all the tables, uncheck or check some of them. You can find the filter on the toolbar. By default there come two options: Select customer-related tables and Select product related tables. Although you can create your own filters using corresponding functionality.
- The following window offers you two options: backup database structure only and backup files. It is obvious that if you select the first option, backup will save only structure of the PrestaShop database“. If you select the Backup files option, files from the FTP server will be copied, which can slow down the process. Whenever you wish to use these very settings for forthcoming backups, provide the name for the configuration and save settings.
- Open Tools -> Automated Backup Here you can arrange scheduled PrestaShop backup
- If you already have a data backup configuration, select it from the dropdown and click on Add Current Backup to Scheduler button on the toolbar. If you haven’t added the configuration yet, complete this task using the appropriate option, disposed on the toolbar.
Necessary configuration being created, you can add it to the task
You are supposed to determine:
- task name
- task configuration (you can choose any other configuration from the drop-down)
- recurrence period, namely whether it is performed daily, weekly monthly or should run once and depending on how often backups will be performed, you need to proceed with additional setting (e.g having selected monthly basis you need to indicate backup start time, day of the month it will be performed, select month/months)
There is also the possibility to set e-mail notifications after the backup process ends. Check the corresponding box and input e-mail, notification should be sent to.
- Launch data restore wizard in the same way you do when performing backup but select restore action
- Browse local folders and opt for the file data have been placed into
- After preview accomplish PrestaShop database recovery
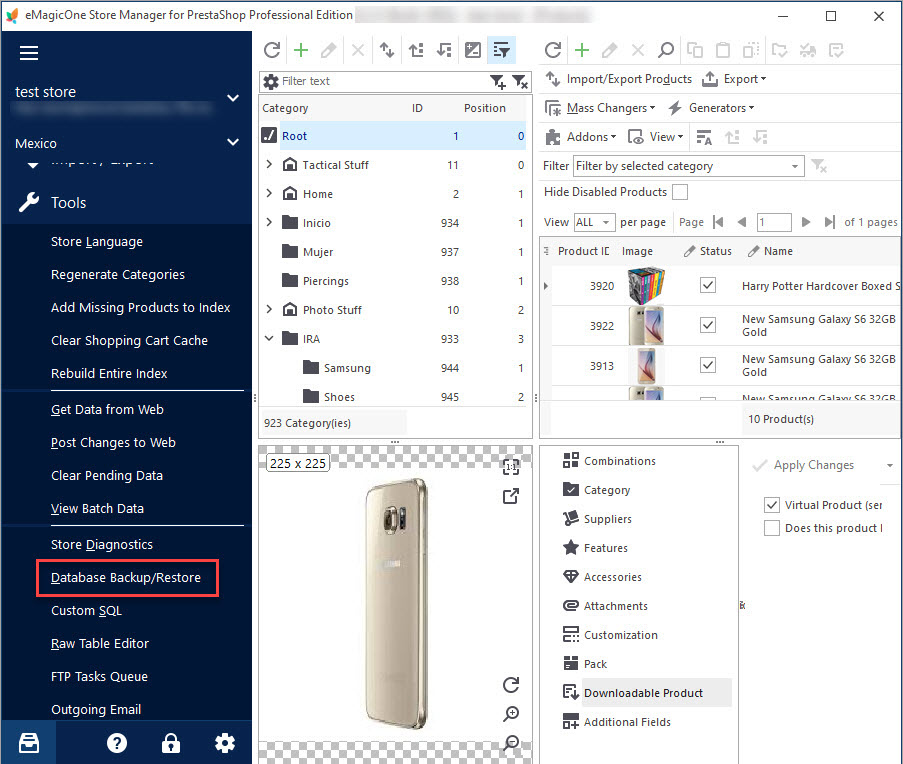
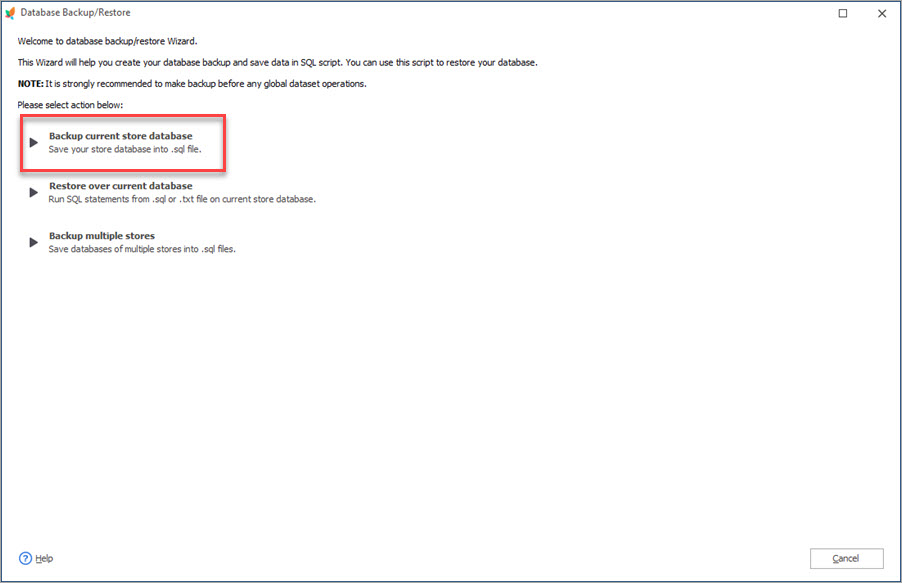
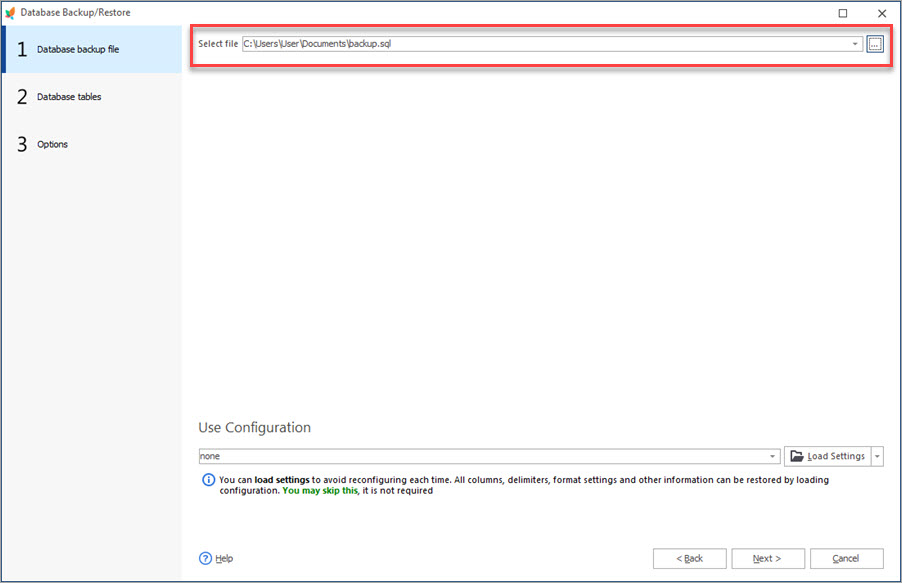
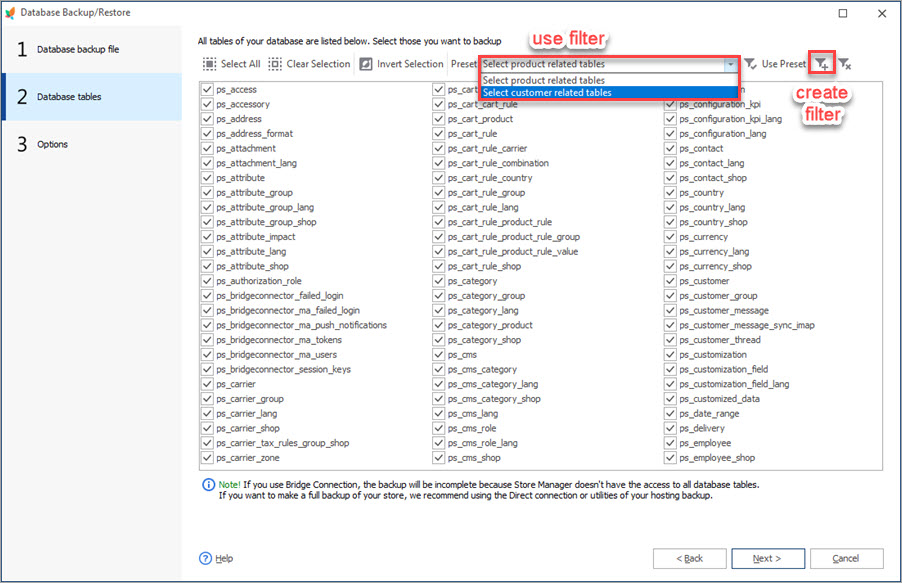
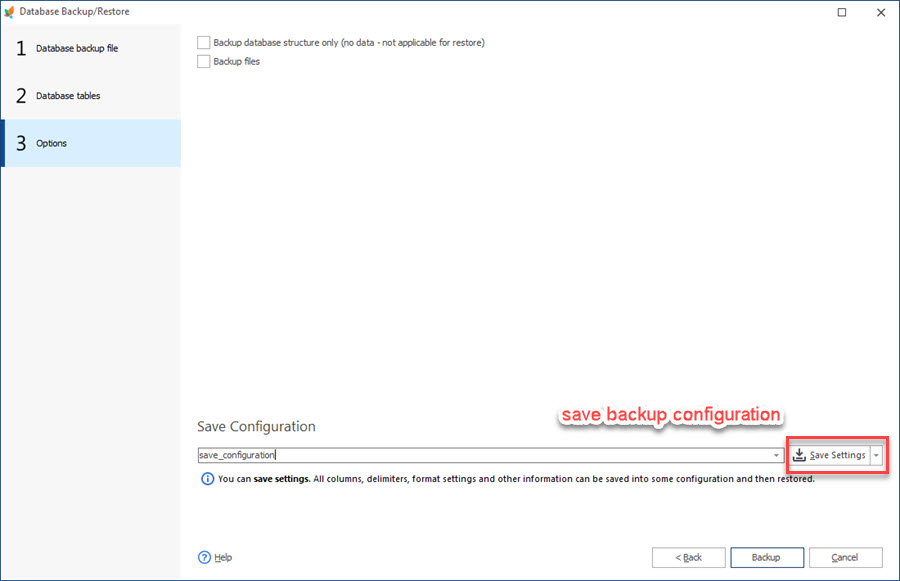
Once you press the Backup button below in this window, data copying will begin.
How to Automate PrestaShop Backup?
As it has been stated above, Store Manager grants you the possibility to set automatic backup tasks, so that they will run at the predefined time.
To schedule backups, proceed with these steps:
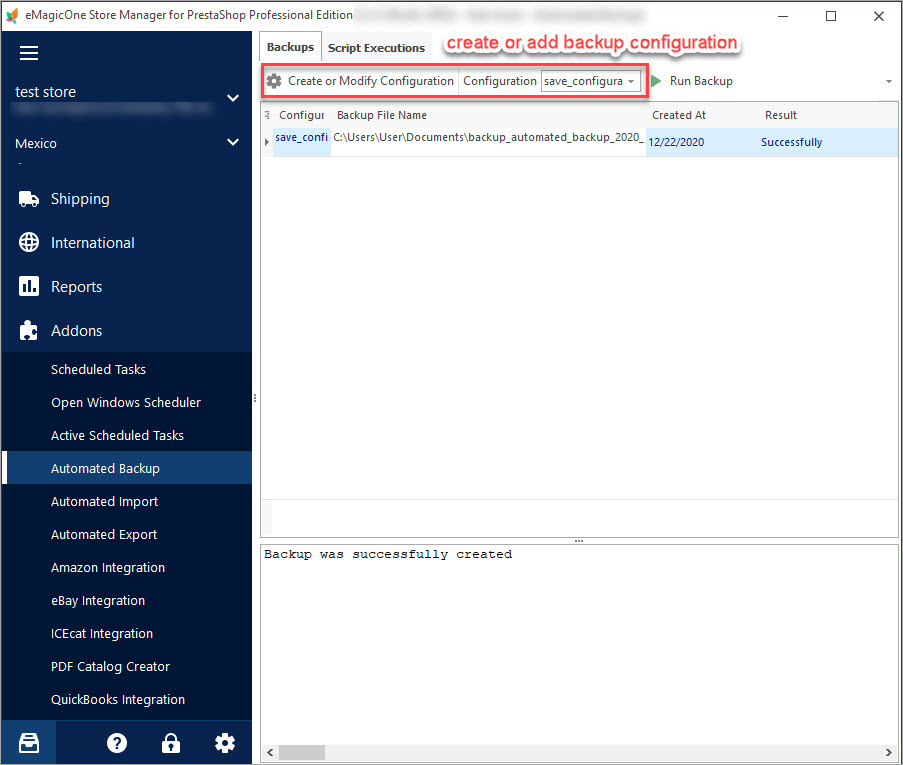
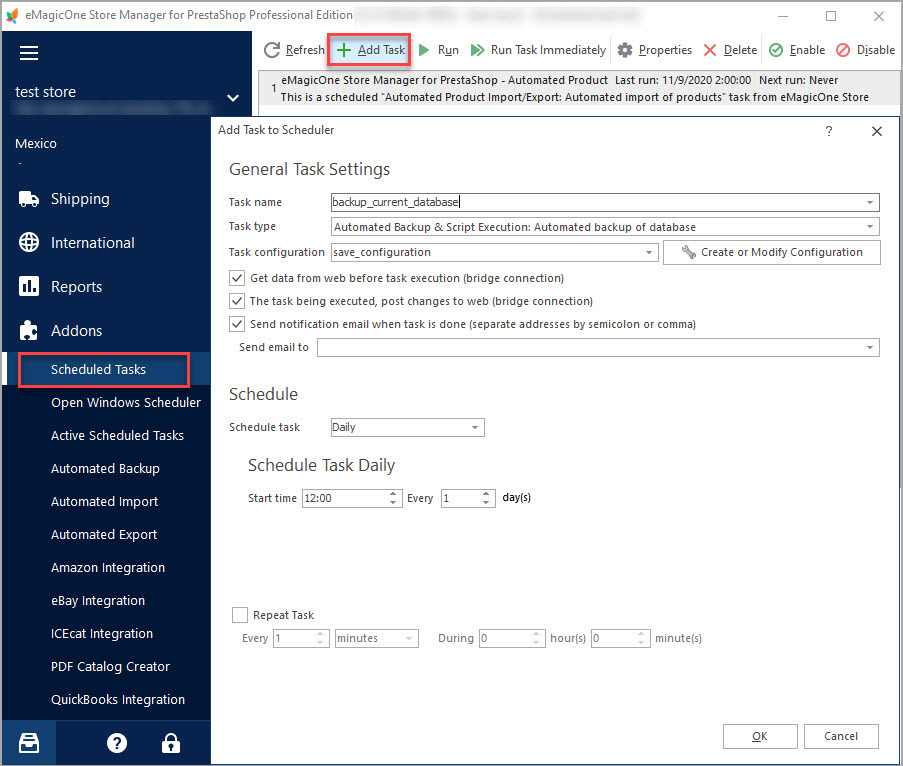
Need to Reconstitute Data?
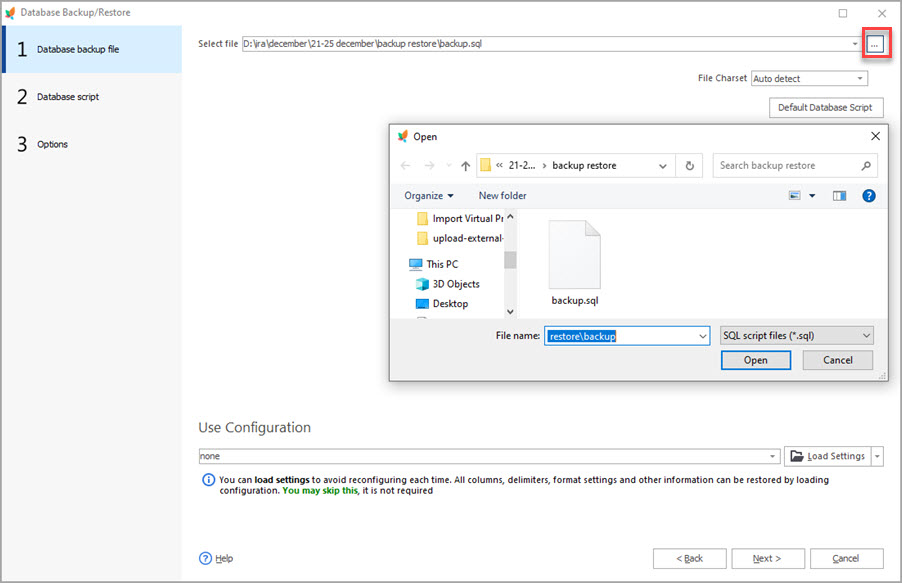
Protect your web store and avoid data corruption, don’t waste time and money trying to recover your data, use Store Manager for PrestaShop and flawlessly proceed with backups or restores.
Download free trial version of Store Manager for PrestaShop at https://www.prestashopmanager.com/free-download/
Related Articles:
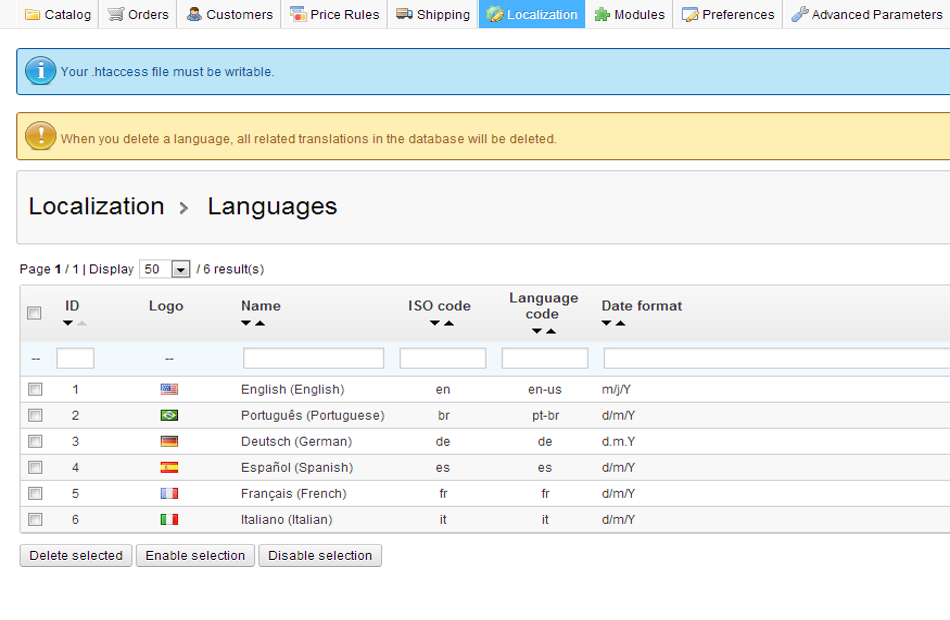
Must-Do’s for Optimizing Your PrestaShop Store
Be sure to accomplish these actions to get your store totally optimized. Read More…
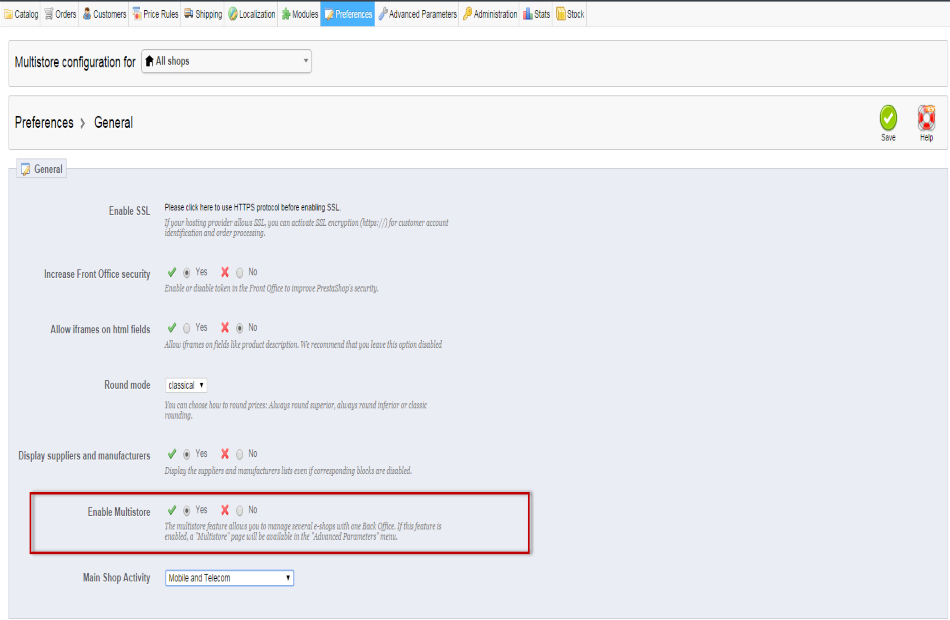
PrestaShop Multiple Stores
Find out how to activate multiple-stores option for PrestaShop, add shop groups and create new stores. Read More…
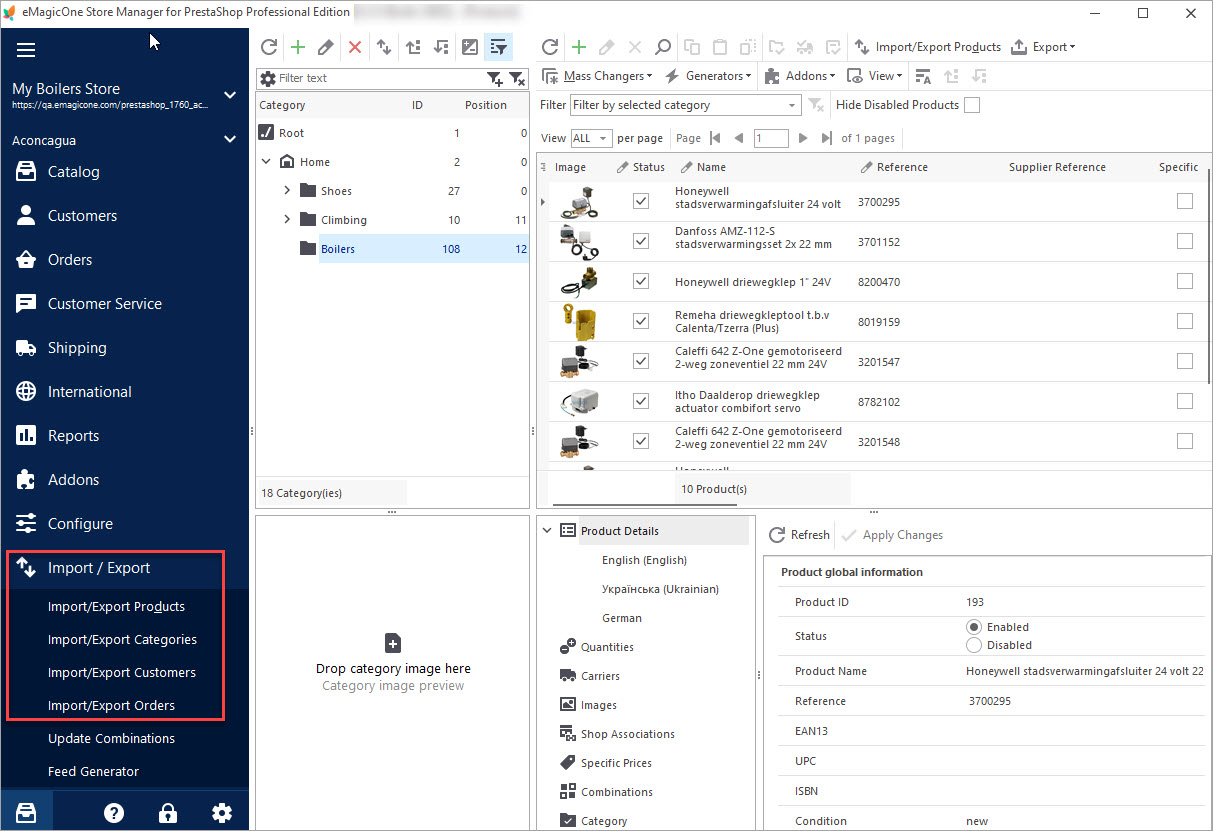
How to Transfer PrestaShop Database to Another Store
Check the way to export your category tree, products, customers and orders to another store. Read More…
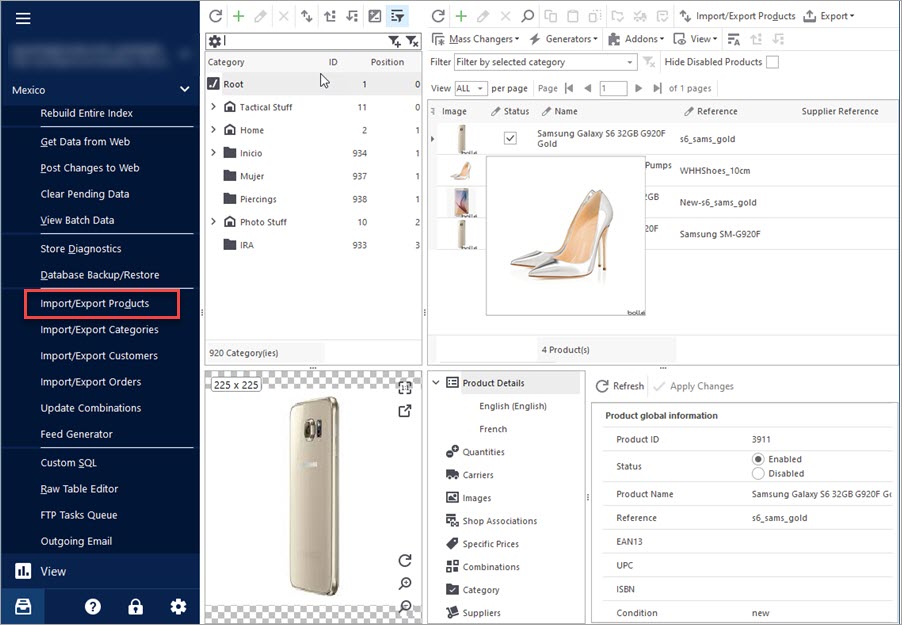
Import Products to PrestaShop using Store Manager
Get insight into main PrestaShop import options including import method, handling products not included in imported file, category options etc. Read More…
COMMENTS

