Si vous êtes impliqué dans la sphère du commerce électronique et de la vente de biens en ligne, vous ne manquerez pas d’éléments visuels aussi puissants que les images PrestaShop.
Les images sont le seul moyen d’évaluer en profondeur l’objet vendu dans l’e-shop, car il n’y a aucune possibilité de voir physiquement, de toucher ou d’avoir une idée de l’aspect du produit. Les images ne sont pas seulement une option qui peut ou ne peut pas être utilisée, elles sont un véritable must-have. Ainsi, tôt ou tard, les propriétaires de magasins seront confrontés à la nécessité d’ajouter des images de produits à PrestaShop soit manuellement ou en vrac via la procédure d’importation.
Cependant, quand il s’agit de remplir votre catalogue avec des images, il pourrait y avoir des problèmes liés à l’incapacité de charger ou voir des images après leur ajout.
Voici quelques points à vérifier si vous ne pouvez pas ajouter des images ou les voir après le téléchargement:
Connexion FTP
Si vous utilisez Store Manager pour PrestaShop pour gérer votre boutique, pour voir et pouvoir ajouter des images via l’application, vous devez configurer une connexion FTP.
Allez dans Préférences (F12), sélectionnez l’onglet FTP et mettez vos informations d’identification. Pour vérifier si tous les détails appuyez sur le bouton “Test de connexion”. Une fois la connexion FTP établie avec votre magasin établie, vous pourrez voir les images de produits existantes et en ajouter de nouvelles.
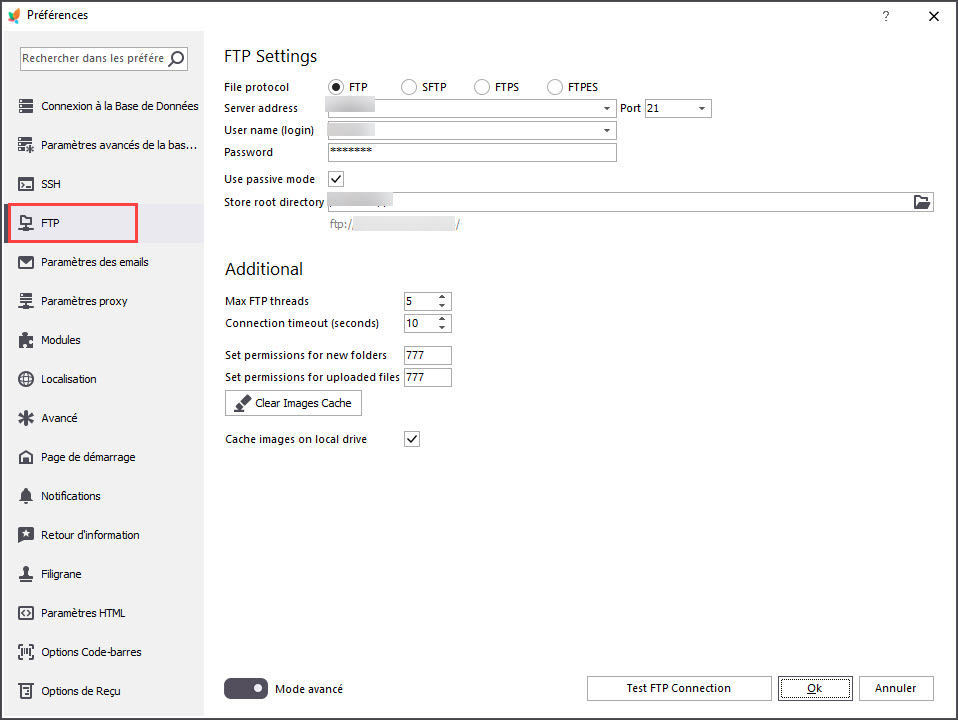
D’autres images peuvent être ajoutées à PrestaShop en utilisant le glisser-déposer du dossier sur votre ordinateur, directement à partir du navigateur ou massivement téléchargé via l’importation en utilisant des noms d’images ou des URL.
Espace FTP et autorisations
Si vous avez configuré correctement la connexion FTP et que vous ne pouvez pas insérer d’images ou qu’elles n’apparaissent pas, vérifiez si l’utilisateur, les informations d’accès que vous avez utilisées pour vous connecter ont toutes les permissions pour exécuter la procédure (ou au moins être capable de changer les fichiers).
Dans le cas où vous avez toutes les permissions, vérifiez également si vous n’avez pas dépassé le quota FTP et si vous avez encore assez d’espace pour charger les images. Pour le vérifier rapidement et pratiquement, vous pouvez utiliser n’importe quel client FTP pour vous connecter et l’utiliser, essayez d’ajouter des images.
Si vous venez de commencer à utiliser PrestaShop et pensez que vous ne pouvez pas atteindre la limite aussi rapidement, ne soyez pas si sûr, car vous pourriez avoir beaucoup de types d’images et sur votre serveur il pourrait y avoir beaucoup de mêmes images, mais de types différents.
Consultez cet article pour les détails –
Système de stockage
Assurez-vous que vous avez un nouveau système de stockage pour les images. Il fonctionne beaucoup plus vite et possède différentes logiques de placement des images qui les maintiennent dans l’ordre: pas toutes aléatoirement / img / p, mais dans les sous-dossiers créés qui correspondent à l’ID de l’image.
Pour basculer vers un nouveau système de stockage d’images, dans votre back office, ouvrez l’onglet Préférences> Images et cliquez sur le bouton “Déplacer les images”.
Le temps que vos images seront déplacées dans des sous-répertoires dépend du nombre de photos que vous avez, cela peut donc prendre un certain temps.
Une fois l’opération terminée, modifiez l’option “Utiliser l’ancien système de fichiers image” en bas de la page pour “Non” afin d’utiliser le nouveau système d’image.
Toujours pas de chance avec le téléchargement d’images? Envoyez-nous votre demande à [email protected] et nous vérifierons le problème pour vous.
Télécharger Store Manager pour PrestaShop Gratuitement pour tester son fonctionalité avancée Importer Maintenant
Lisez aussi:
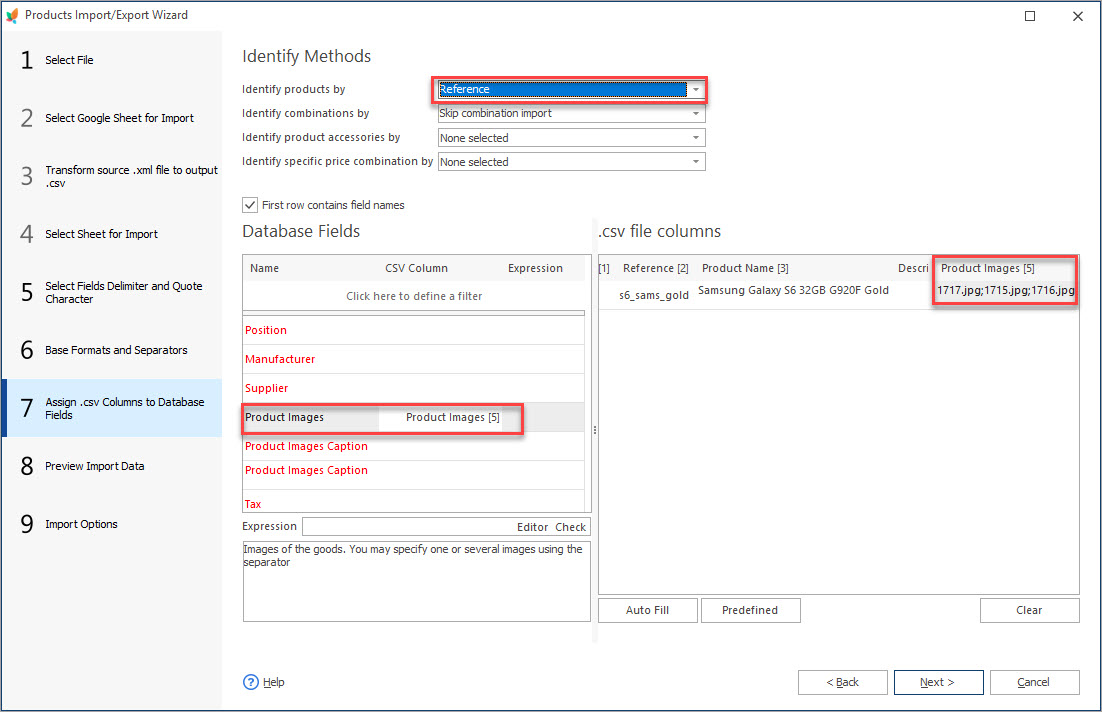
Comment importer plusieurs images dans les PrestaShop Produits
Obtenez des instructions étape par étape sur la façon de configurer le fichier d’importation pour télécharger quelques images à un produit. Pour en Savoir Plus…
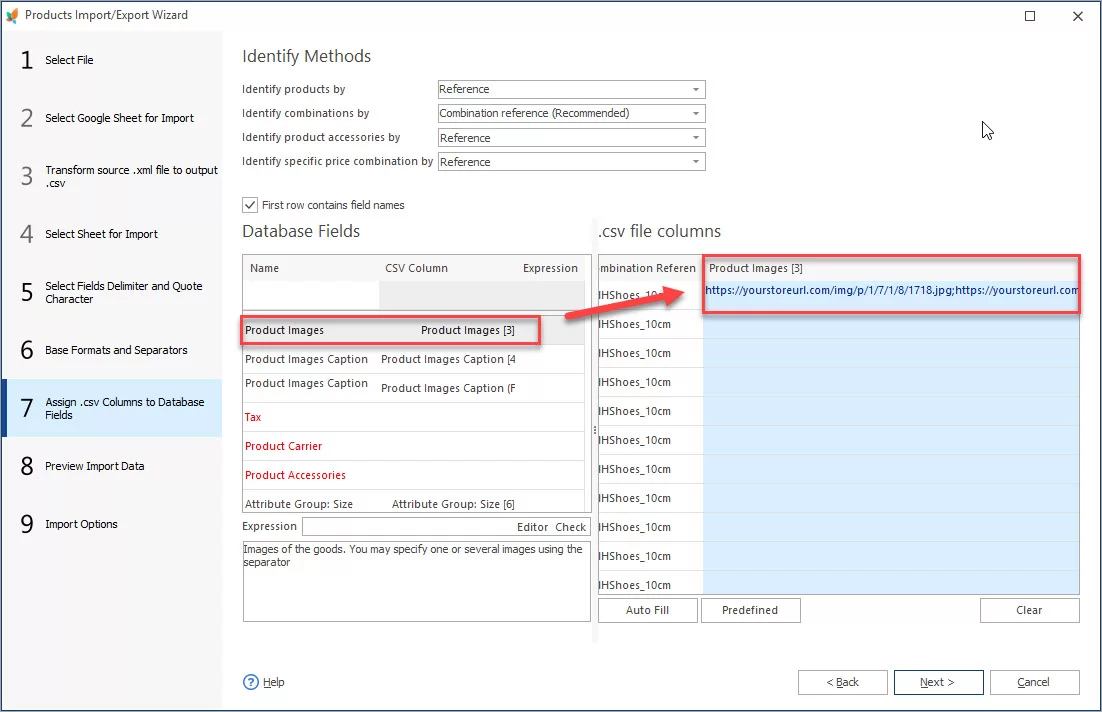
Comment Importer des Images PrestaShop Depuis les URLs ?
Découvrez comment configurer les paramètres d’importation pour télécharger les images de produits PrestaShop depuis les URLs. Pour en Savoir Plus…
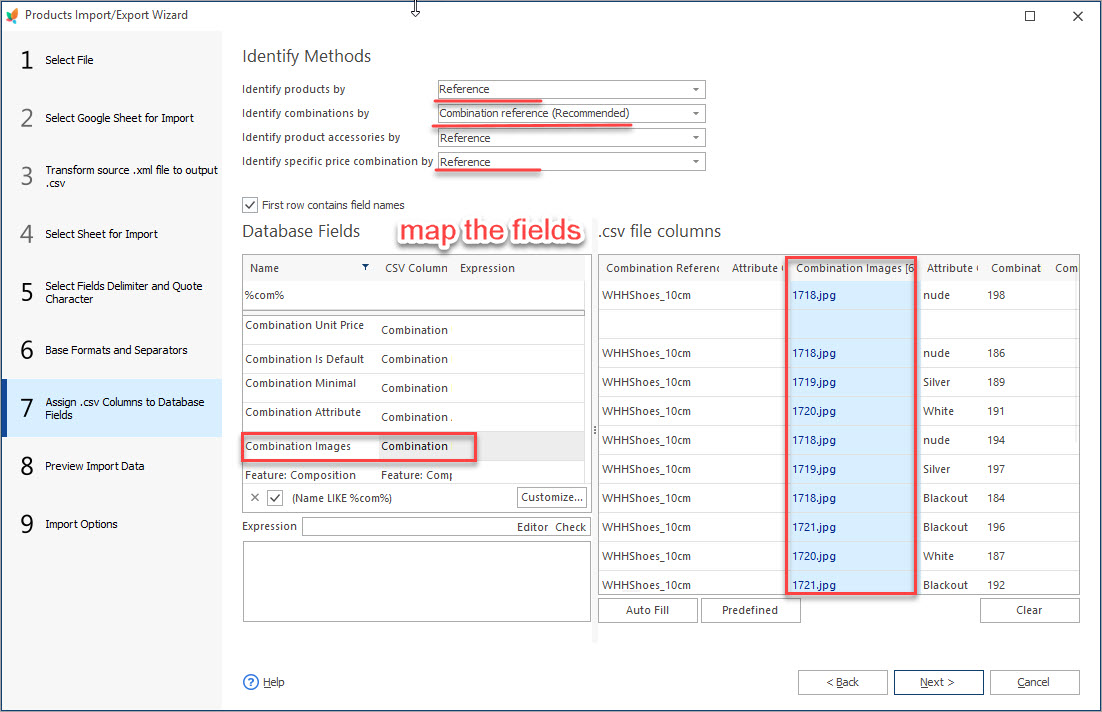
Comment Attribuer des Différentes Images aux Combinaisons des Produits PrestaShop
Découvrez comment attribuer des images différentes aux combinaisons de produit pendant l’importation ou les ajouter manuellement. Pour en Savoir Plus…
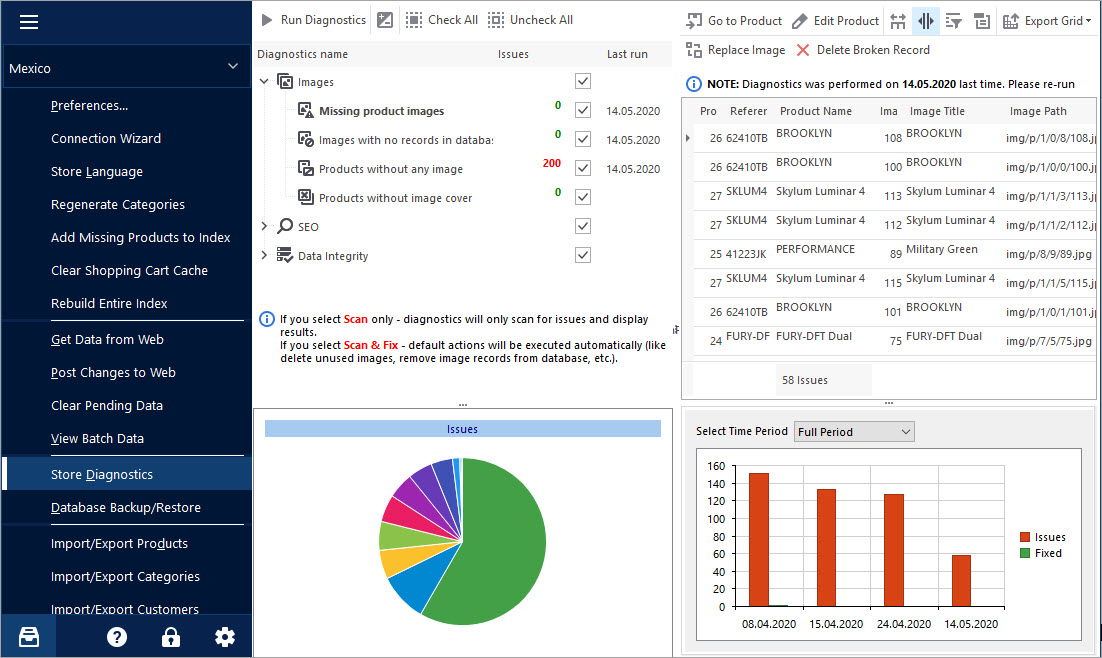
Garder vos Images PrestaShop sous Contrôle avec l’Outil de Diagnostic de Boutique
Vérifiez les façons de gérer et éliminer les questions avec des images de produit manquantes et des images non assignées à n’importe quel produit. Pour en Savoir Plus…
COMMENTAIRE




