Souvent, les images, que vous devez joindre à leurs produits PrestaShop, sont stockées à distance. Votre tâche consiste à extraire les photos de l’emplacement indiqué et à les télécharger dans la base de données de la boutique. Ceci est parfaitement fait avec Store Manager pour PrestaShop et ci-dessous dans cet article, vous pouvez trouver les principaux points sur lesquels vous devriez vous pencher au cours du téléchargement de l’image en vrac de PrestaShop.
Le fichier d’importation, qui stocke les images et les détails relatifs aux produits doit être considéré en premier. Les images seront récupérées par Store Manager et affectées à des produits spécifiés si les chemins corrects sont fournis dans le fichier – liens complets https:// avec extension d’image à la fin (images non zippées)

L’URL de la photo du produit est placée dans la colonne Image du produit de votre fichier .csv. Si plus d’une image est téléchargée, fournissez des URL à ces images dans une colonne, en les détachant par séparateur. Vous pouvez télécharger des images déjà existantes sur la marchandise PrestaShop ou charger de nouvelles listes. Il détermine quels détails du produit seront inclus dans le fichier.
Configurer l’importation des images
Pour télécharger avec succès des images de produits PrestaShop, vous devez envisager et désigner correctement les options de téléchargement d’images.
La connexion FTP est configurée ou vérifiée, continuez avec l’ajout de données habituel via l’assistant d’importation de produits (accédez-y via Outils ->Importer/Exporter->Importer/Exporter des Produits ou sur la barre d’outils du produit). Le guide étape par étape, décrivant les paramètres d’importation du produit, est fourni dans l’article – Importer des Produits vers PrestaShop à l’aide de Store Manager
Veuillez cocher la case Importer les images dans la page “Sélectionner les champs délimiteur et caractère de citation”. Activez-le pour télécharger les photos.
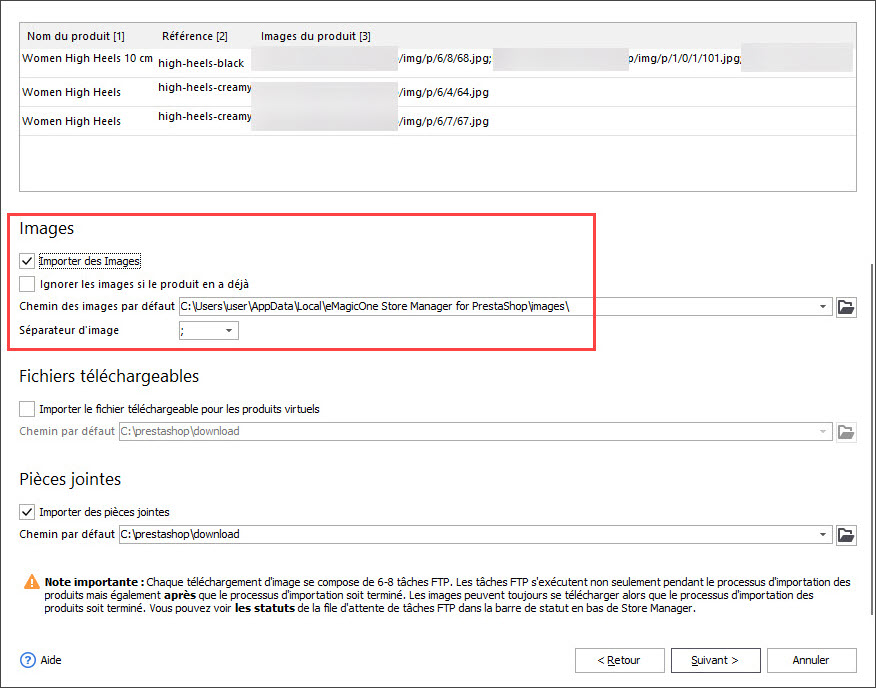
Assurez-vous que les colonnes de fichiers sont correctement attribuées aux champs de la base de données lors de l’étape de mappage des champs, en tenant compte des colonnes de fichiers répertoriant les images de produit et sélectionnant l’identificateur de produit correct.
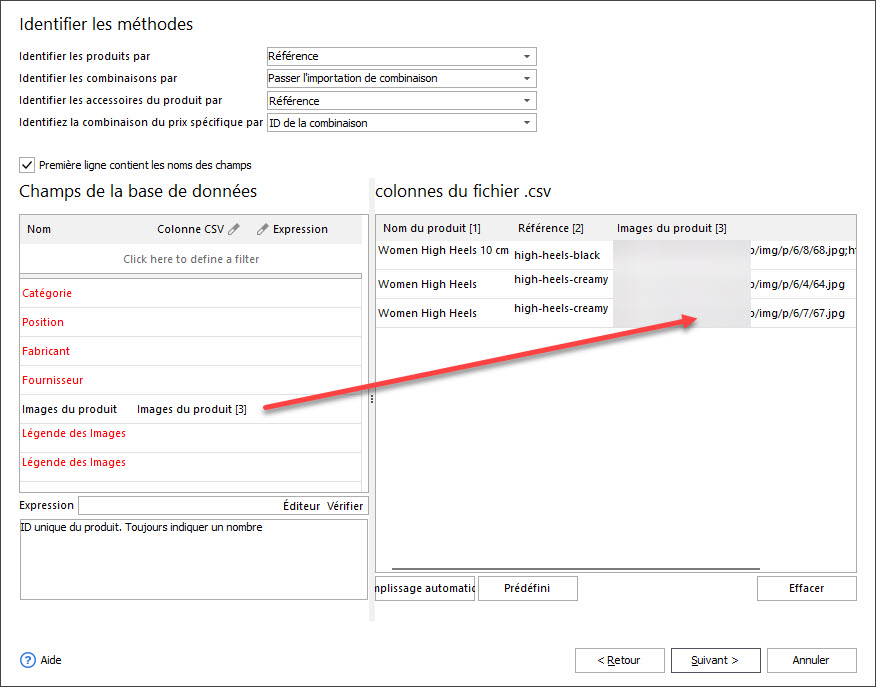
La dernière étape de l’assistant d’importation de produits vous offre un tas d’options. Tout d’abord, sélectionnez la méthode d’importation, selon que vous êtes en train de mettre à jour / ajouter / mettre à jour et ajouter des listes dans le cadre de l’importation de PrestaShop. Il y a aussi la possibilité de manipuler des produits, non listés dans le fichier, les données sont téléchargées à partir de ou spécifier une catégorie par défaut pour mettre la marchandise, si aucune n’est fournie dans le fichier, etc.
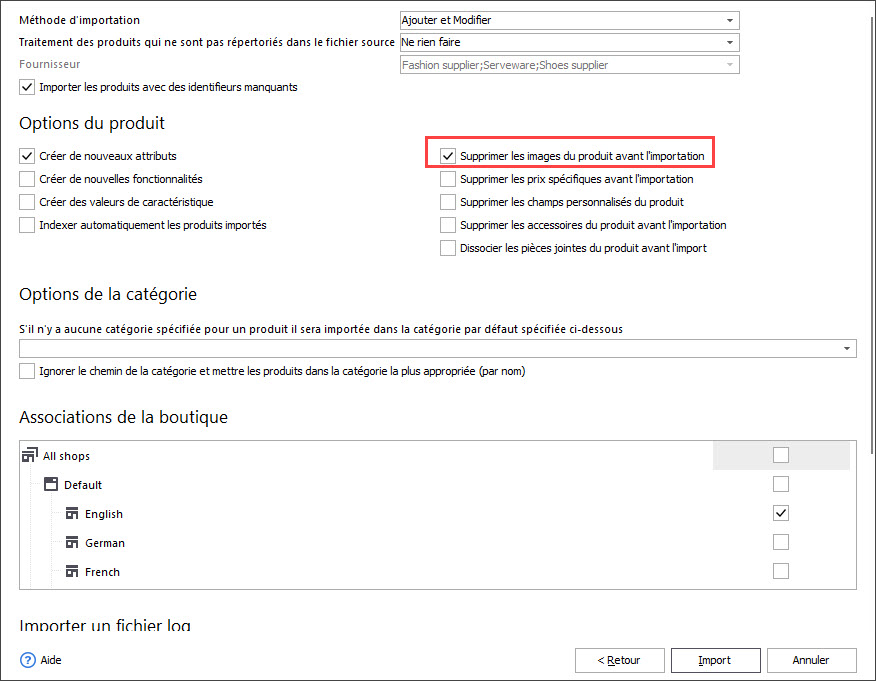
Confirmez le processus en cliquant sur le bouton OK. Veuillez noter que les images ne sont pas importées dans PrestaShop instantanément. Ils forment la file d’attente et sont ajoutés par tour. Ce processus peut être consulté dans la section FTP Tasks Queue de Store Manager pour PrestaShop.
Maintenant, vérifions simplement les produits importés dans Store Manager et dans le front-end.
Après avoir basculé sur la grille inférieure du produit, nous voyons trois images. La première image indiquée dans le fichier devient l’image principale ou de couverture. Vous pouvez modifier la photo de couverture ou mettre à jour l’ordre de tri du produit dans cet onglet.
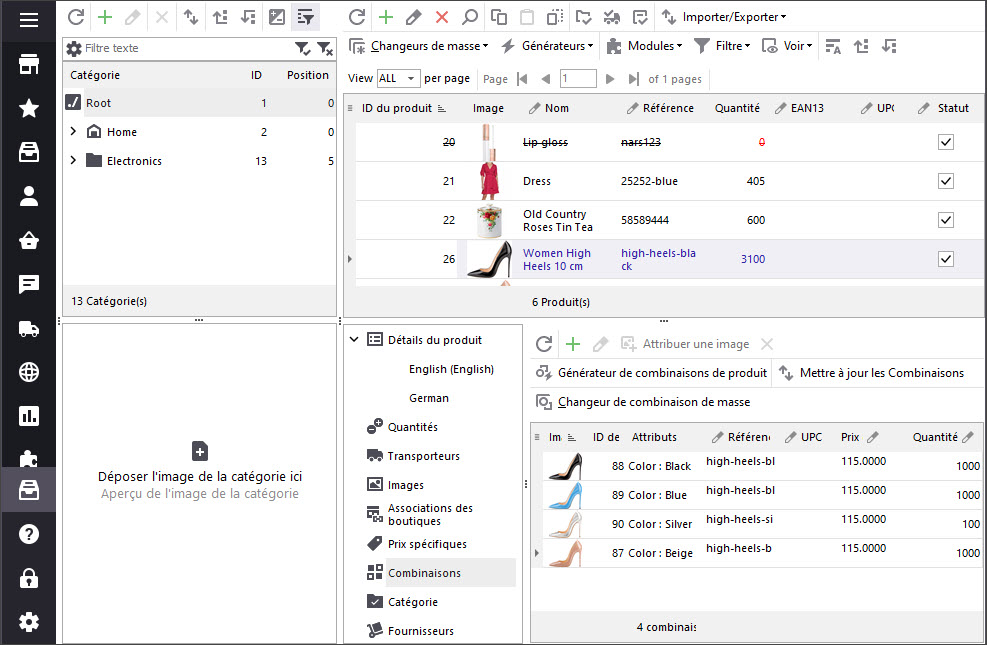
Images à la page du produit
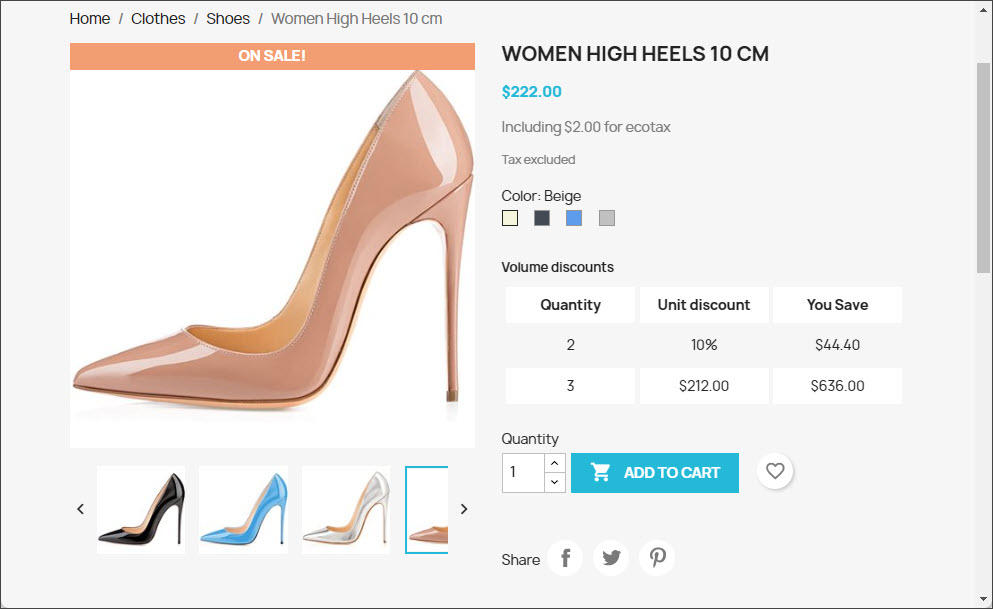
Store Manager pour PrestaShop vous aide à développer le mécanisme flexible de l’arrangement global de catalogue de PrestaShop. Il possède des outils qui étendent considérablement vos possibilités et rendent les images plus précises et plus faciles.
Importer des images distantes Gratuitement Importer Maintenant
Lisez aussi:
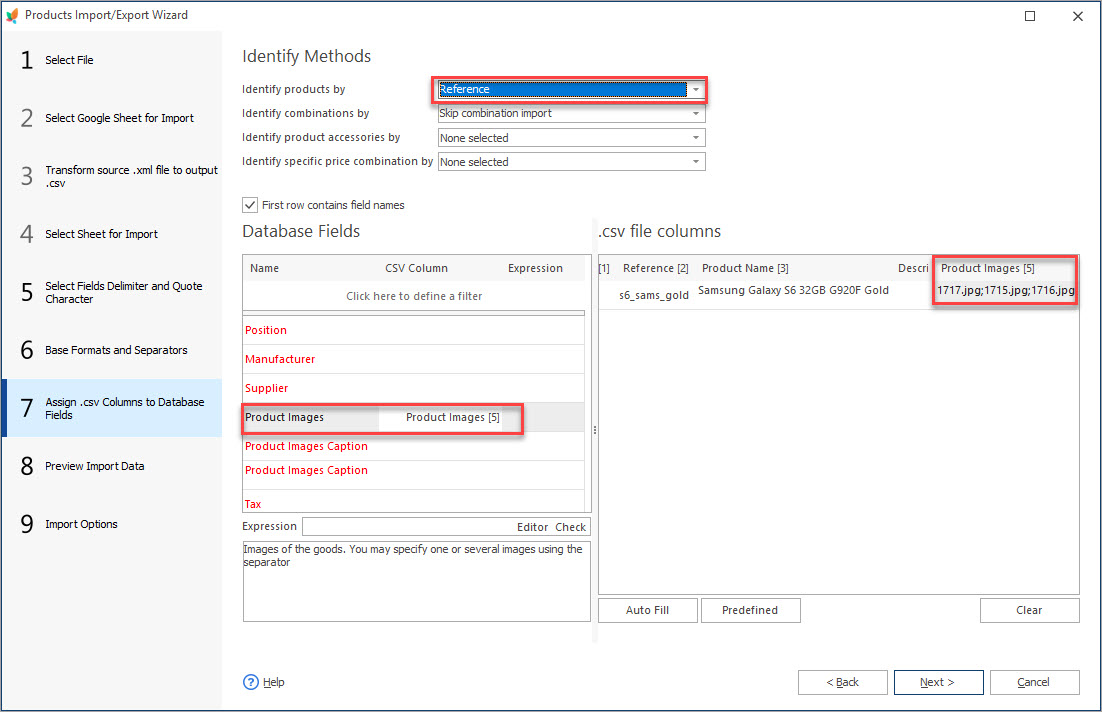
Comment importer plusieurs images dans les PrestaShop Produits
Obtenez des instructions étape par étape sur la façon de configurer le fichier d’importation pour télécharger quelques images à un produit. Pour en Savoir Plus…
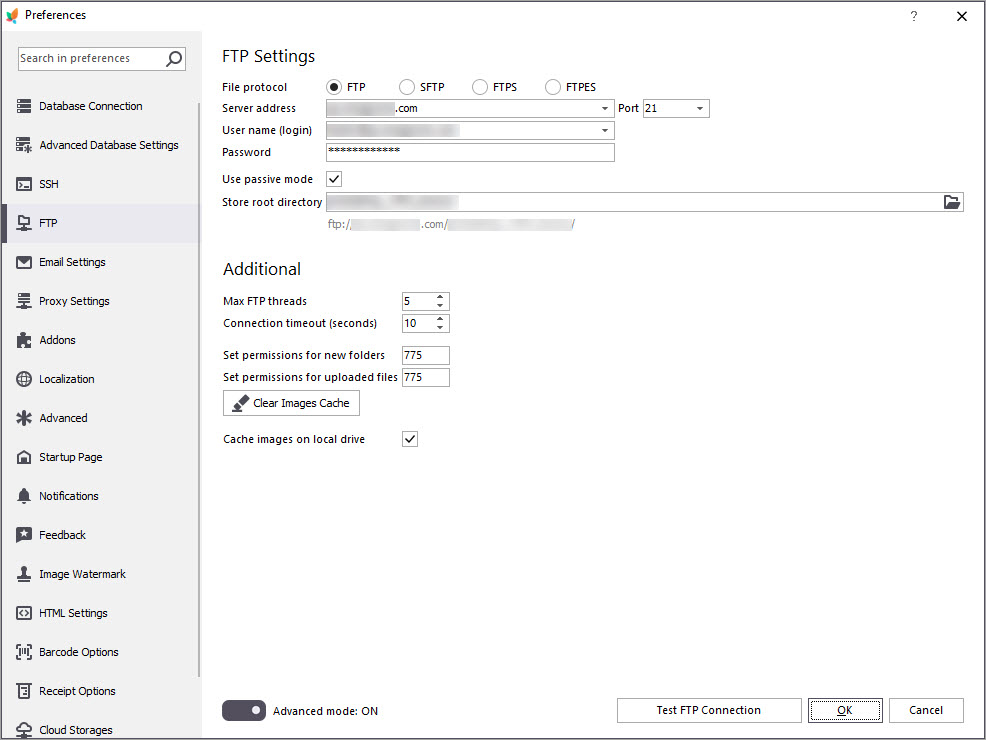
Les Points à Vérifier si Vous ne pouvez pas Télécharger des Images vers PrestaShop
Vérifiez les raisons d’échec d’importer des images vers PrestaShop et découvrez leurs solutions. Pour en Savoir Plus…
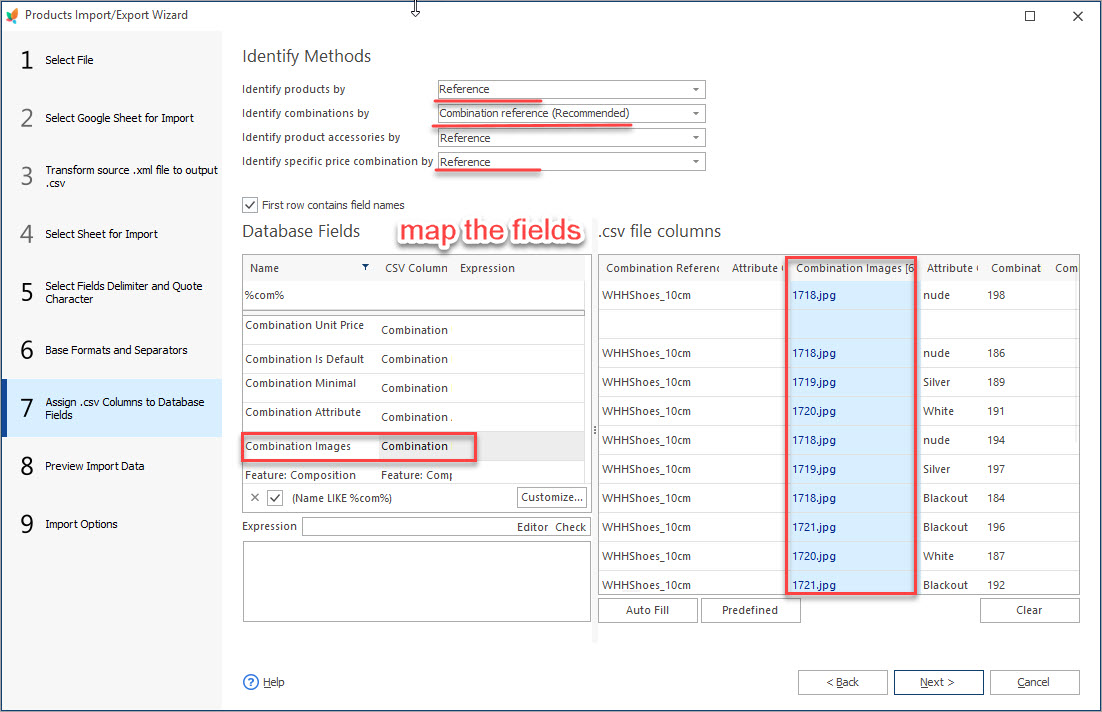
Comment Attribuer des Différentes Images aux Combinaisons des Produits PrestaShop
Découvrez comment attribuer des images différentes aux combinaisons de produit pendant l’importation ou les ajouter manuellement. Pour en Savoir Plus…
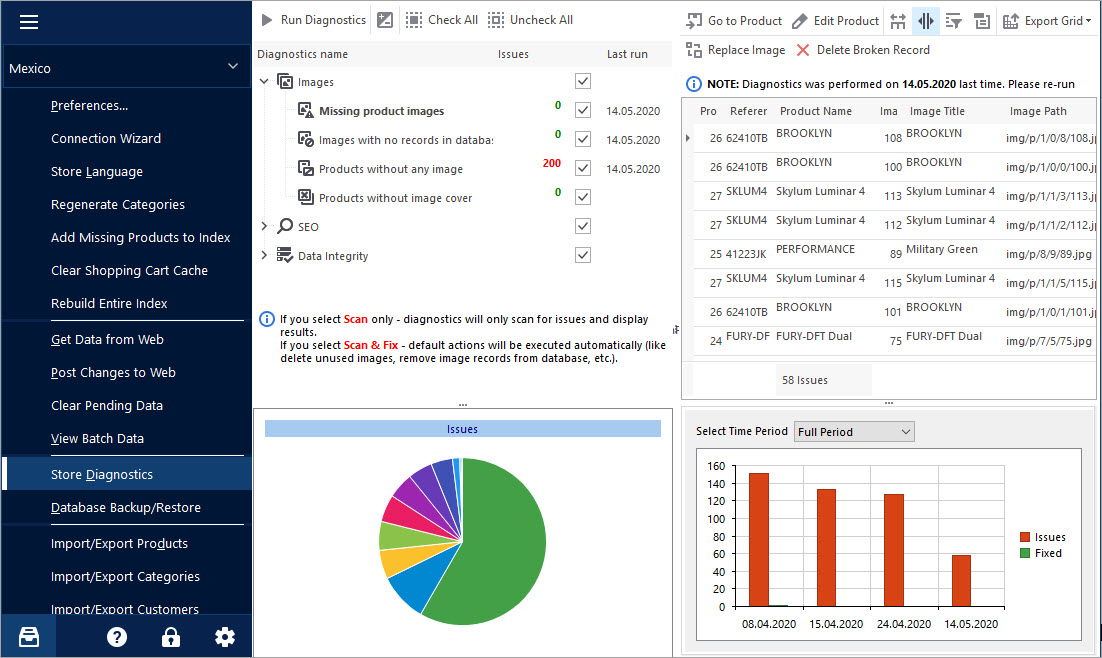
Garder vos Images PrestaShop sous Contrôle avec l’Outil de Diagnostic de Boutique
Vérifiez les façons de traiter et empêcher des questions avec des images de produit manquantes et des images non assignées à n’importe quel produit. Pour en Savoir Plus…
COMMENTAIRE

