Appending merchandise to PrestaShop, you are supposed to place them to certain categories or subcategories and ensure that customers will easily reach them. If you have the categories created and are uploading new products or updating existing ones, the task is to place them to these categories or change category associations.
In order to assign PrestaShop products to categories via import performed with Store Manager for PrestaShop, you can use category IDs as identifier in the file. In this post you can find extended guidance on how to assign merchandise to suitable categories or subcategories of different levels having their IDs in the import file.
How Should File Be Formatted
You must have properly formatted .csv file for product import, to be more precise, category IDs for listings to be uploaded should properly be configured in the file. Details, you include in the file depend on whether you are creating new items via import or renewing the ones, added previously. Category ID will, correspondingly, be indicated in Category column of your file. Look at the screenshot provided.
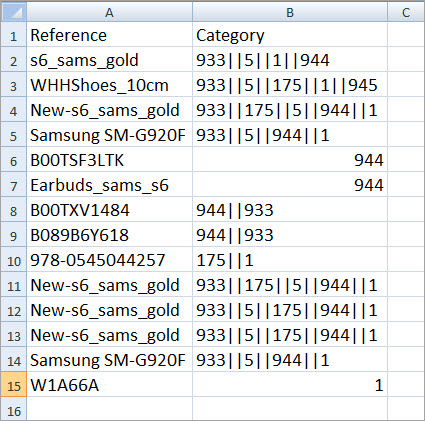
Points to Consider to Assign PrestaShop Products to Categories Massively Via Import
Now you are about to proceed with usual data upload accomplishment via Store Manager import wizard. Detailed step-by-step tutorial is outlined in this article – Import Products to PrestaShop using Store Manager
We want to draw your attention to settings directly influencing category assign success.
- There is a bunch of fields to be configured at Select Fields Delimiter and Quote Character step of PrestaShop product import wizard. To associate products massively with PrestaShop categories when their IDs are provided in the file, check “Use ID as category path” on this step.
- On “Assign .csv Columns to Database” fields step, you are expected to set fields correspondence and select product identifier, the one import file possesses.
- Disable “Ignore category path and put product into the most suitable (by name) category” options at the last step, otherwise products will randomly be assigned to the categories defined as the most suitable by PrestaShop import tool.
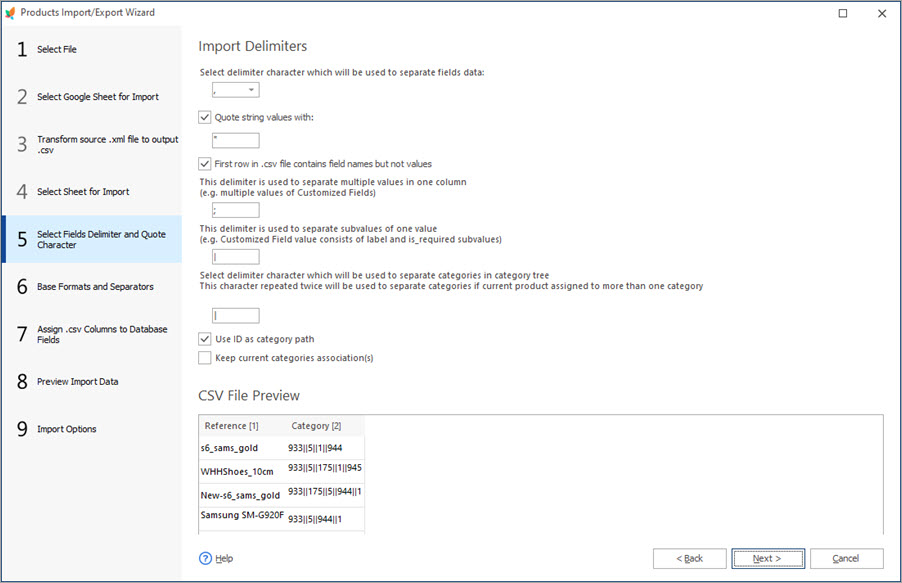
Assign products to numerous categories or subcategories FREE with Store Manager for PrestaShop! Import Now!
Check category delimiter just above this option. It should coincide with the one, detaching category IDs for one product in the file. Do not forget to double the separator when inserting several category IDs.
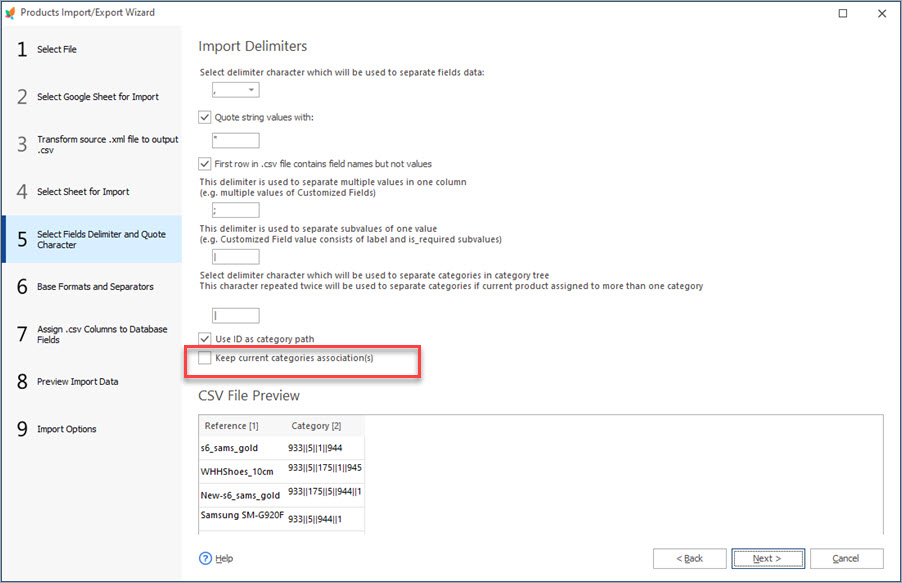
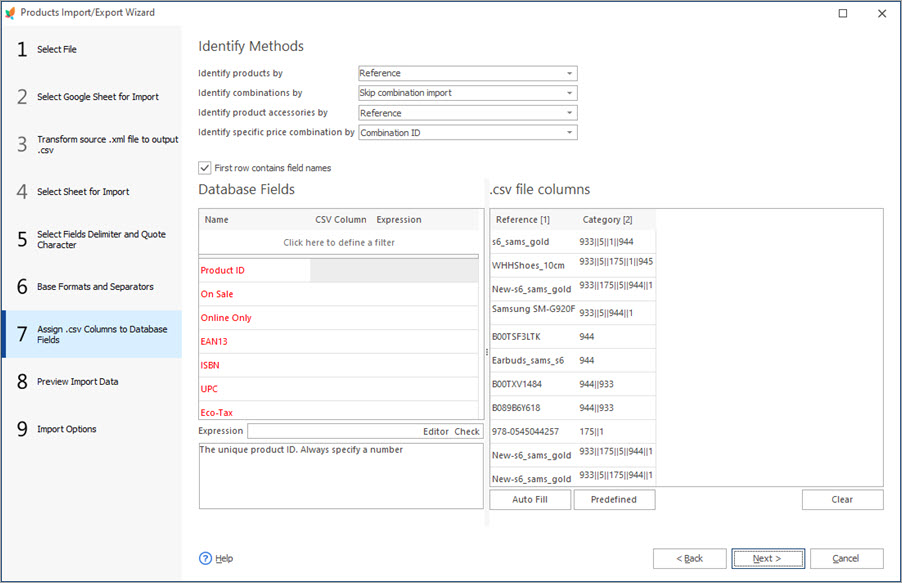
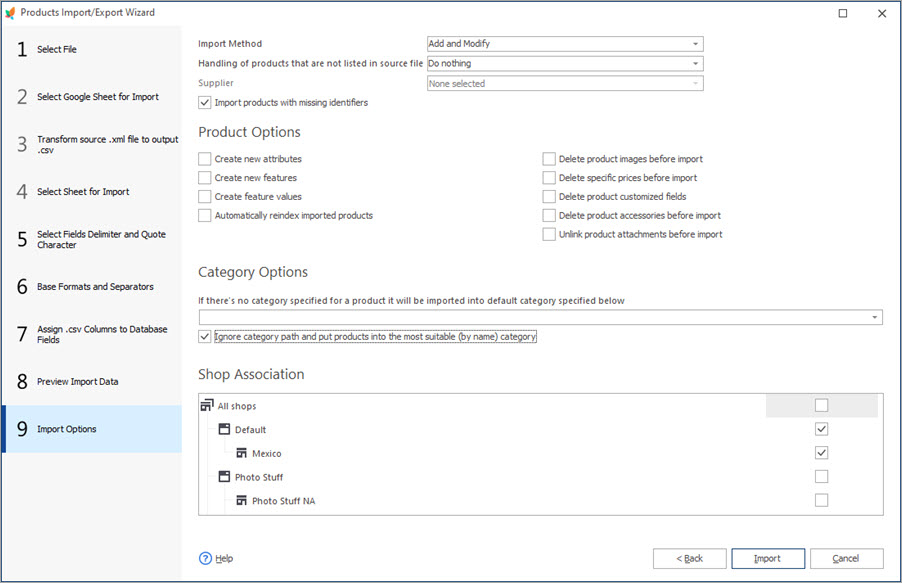
Make sure data upload configuration has been accurately determined and confirm import to assign PrestaShop products to categories massively.
Relevant category associations is a compulsory element of your PrestaShop product catalog. Assign goods to necessary categories or change category associations for products in bulk with Store Manager.
Related Articles:
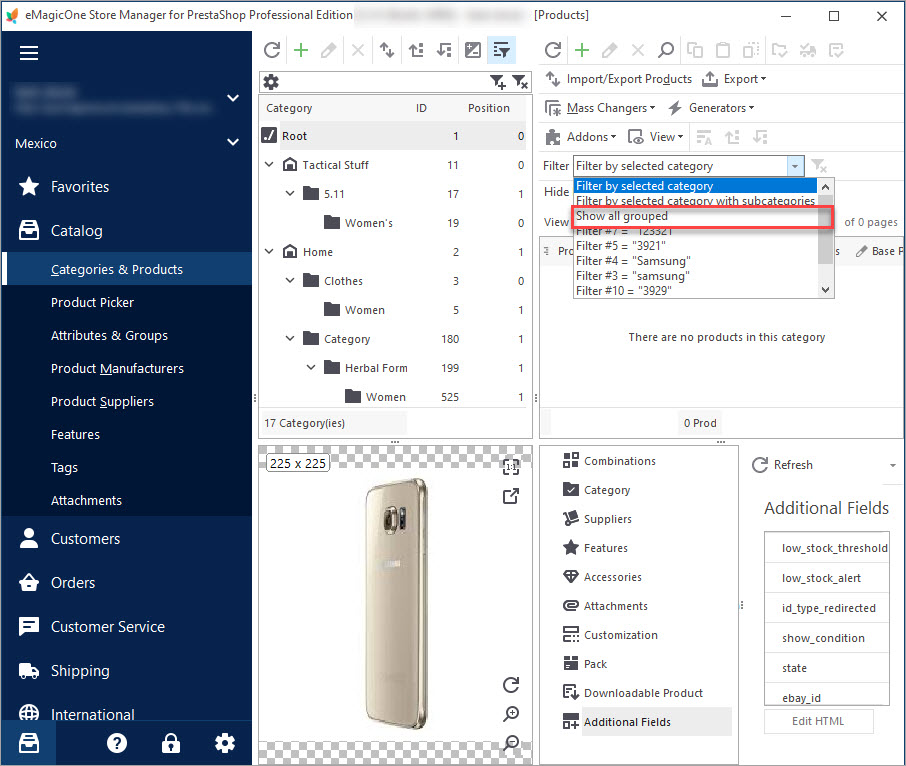
How to Check if All of Your Products Have Category Assigned
Discover the ways to find products with no category assigned or indicated using Store Manager. Read More…
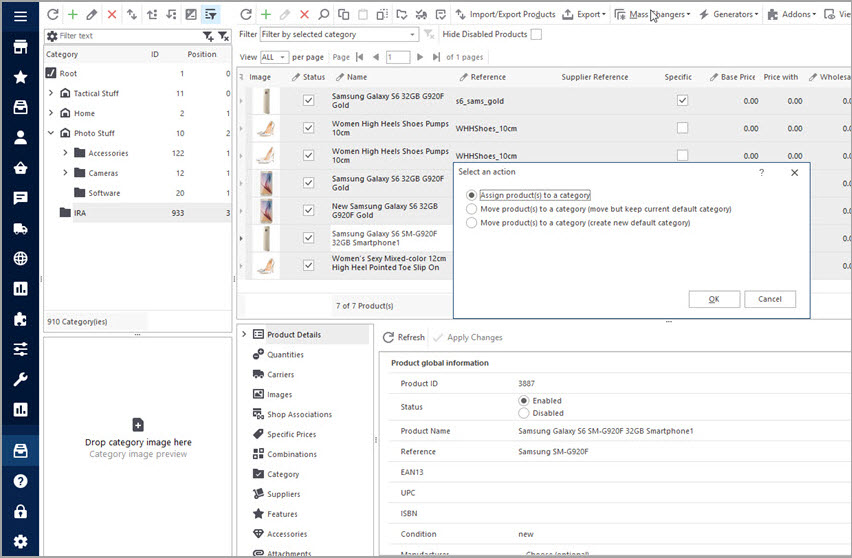
How to Assign Multiple Products to Categories
Learn how to assign products to categories using drag-and-drop option and how to perform the procedure massively. Read More…
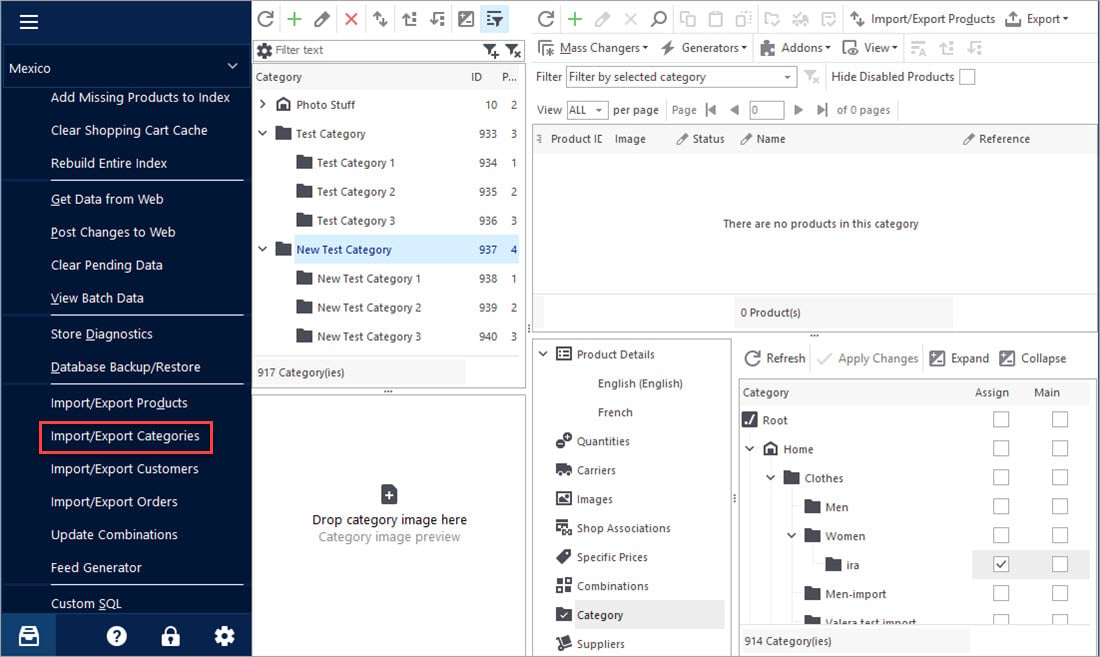
PrestaShop – Export Categories
Get a detailed algorithm of exporting the categories with products or exclusively category structure using export wizard. Read More…
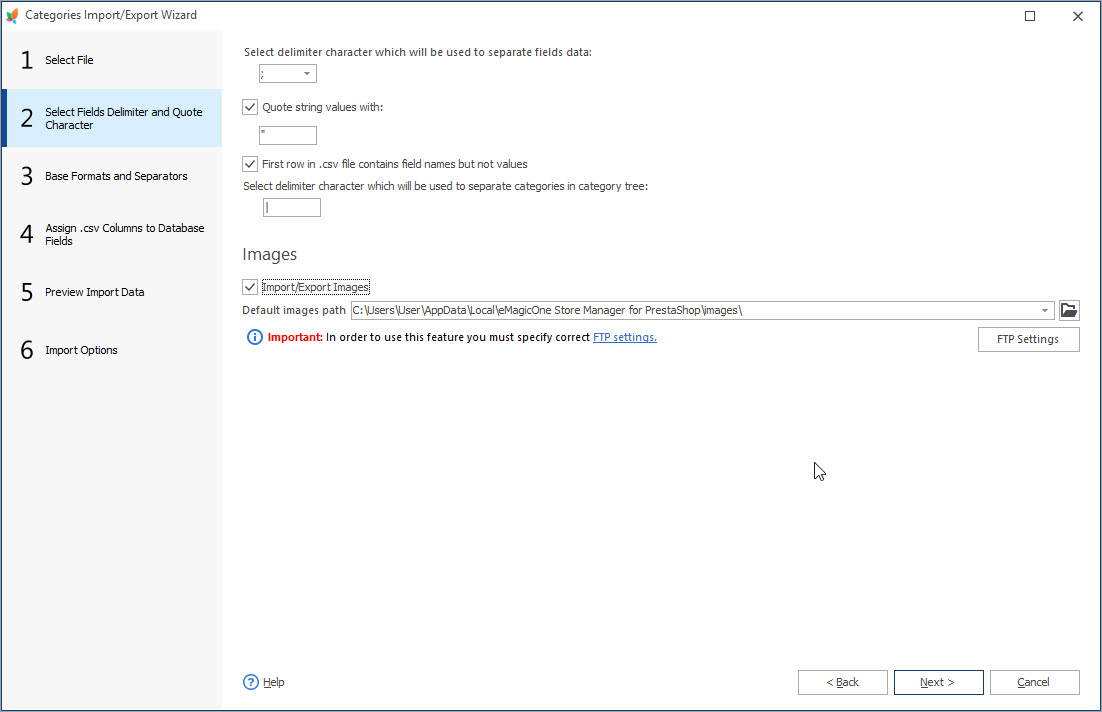
Import PrestaShop Categories without a Tension
Get a comprehensible explanation of every step of category import process using import wizard. Read More…
COMMENTS

