Irrespective of what you are selling online, physical merchandise, or services, PrestaShop product management obliges you to arrange a product catalog in a suitable manner and represent relevant information at the front-end. To set a customer-oriented catalog you should constantly proceed with adding new goods, updating their details, uploading their images, and so on.
Since inventory management determines entrepreneurial success and should be accomplished without a hitch, it requires opportune and accurate carrying out. Store Manager for PrestaShop refines and improves merchandise handling providing a wide array of fundamental operations. These operations are accessible on the toolbar and on the product context menu.
Add or Modify PrestaShop Products
These two functions are most necessary and important in PrestaShop product management. Adding a new item you can input maximum info in the Edit Product Data window after you click on the Add product button. It incorporates several tabs where you can indicate product associated details including price, manufacturer, condition, manage its stock, specify what category it will be assigned to, provide its description, add attachments, and more. To add a PrestaShop product to the list, click on the OK button after all the details are specified.
If the item is “outdated” and should be renewed, for example, you need to update its quantity, change manufacturer, status, etc., double click on it or press the Edit Product button. The corresponding window allows you to alter any details associated with an item.
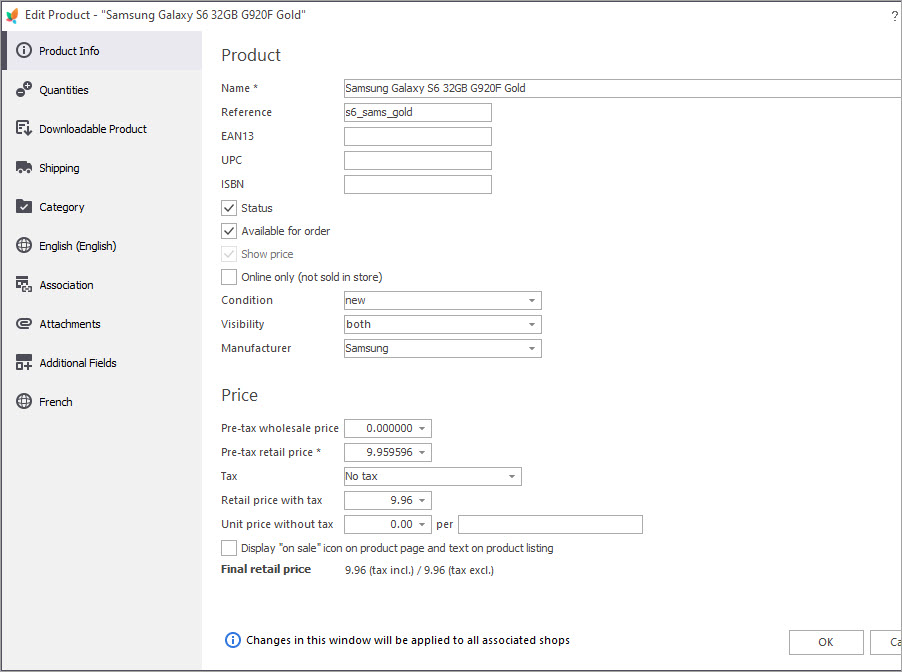
Copy and Clone Merchandise
PrestaShop copy product and clone operations let you add new items to your catalog creating duplicates of the existing ware. Clone option allows creating duplicates in the current category only, whereas copy/paste functionality allows adding item copy to other categories.
If you select a product to be duplicated and click on the Copy Product button, there will appear Copy Data window, where you can choose what item details should be copied, for example, its features, specific prices, tags, image, etc. Check boxes for fields to be duplicated and added to the new PrestaShop product.
Assign Product Category
To change category associations or assign several categories (subcategories) to PrestaShop product, select it, resort to Assign Categories functionality and checkboxes for folders, the item will be located in.
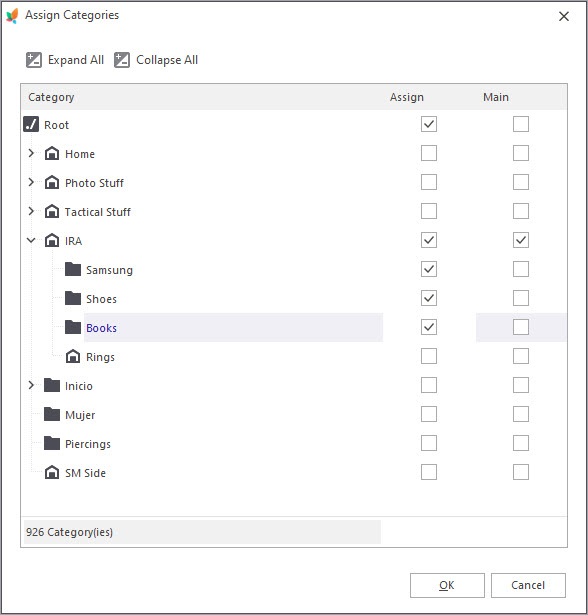
Filter PrestaShop Merchandise
To simplify inventory management practice and quickly rearrange the catalog, make use of the filter functionality provided by the Store Manager. Sort the merchandise by chosen category, category, and its subcategory or apply your own filter criterion.
Remove Item From the List or Delete Product Related Data
To delist some items you should simply select them and press the Delete Product button on the toolbar or in the context menu. Afterward confirm deleting in the dialog window, so the products will be removed from the catalog. Store Manager allows you to clear item associated details via a special Clear Product Data window. The corresponding option is available in the context menu. It is possible to eliminate product combinations, images, features, specific prices, accessories, attachments, virtual product data, and product customizations. Checkboxes for fields to be cleared and click OK to perform the operation.
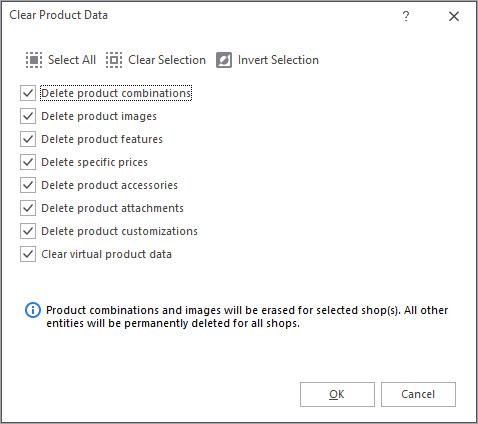
Try convenient and smooth PrestaShop product management with Store Manager by adding new items, altering the existing ones, shifting them to different categories, and proceeding with other operations in a worthwhile manner.
Tags: PrestaShop add product, PrestaShop catalog, edit PrestaShop product, PrestaShop copy product
Related Articles:
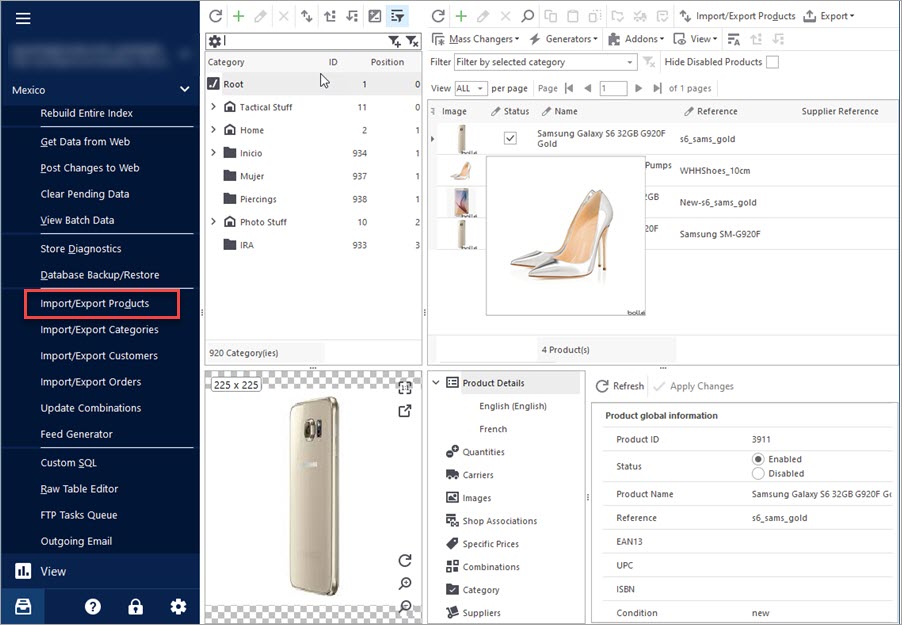
Import Products to PrestaShop using Store Manager
Get insight into main PrestaShop import options including import method, handling products not included in imported file, category options etc. Read More…
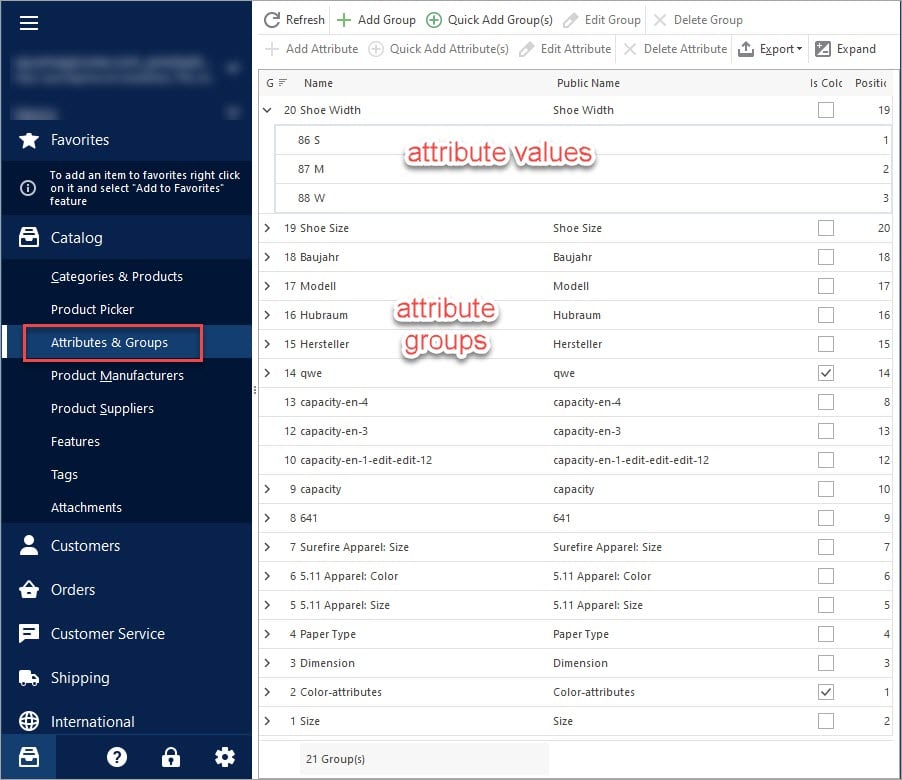
PrestaShop Attributes and PrestaShop Groups
Check the detailed algorithm of managing product attributes and their groups from back-office or using Store Manager. Read More…
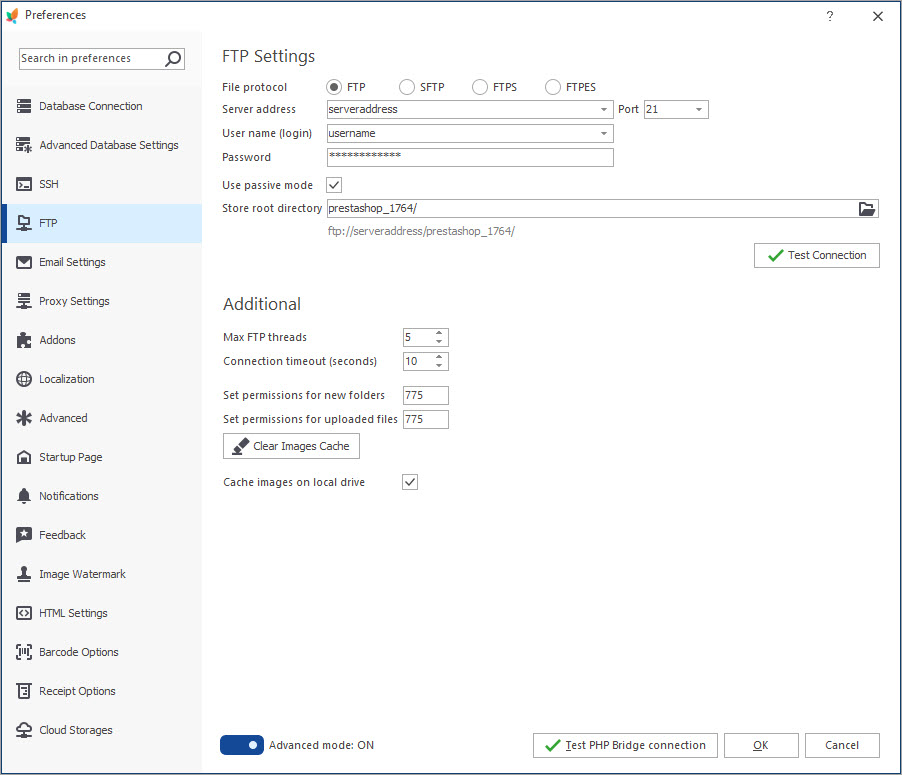
PrestaShop Images
Check the ways to upload PrestaShop images. Drag-and-drop images to assign them to products. Read More…
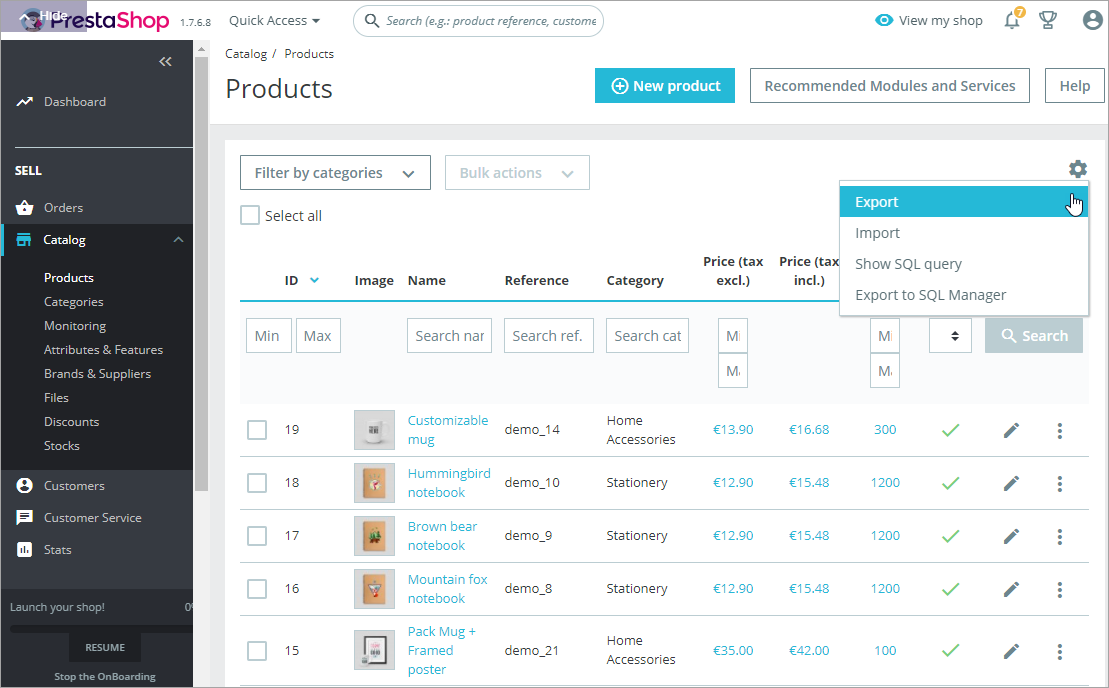
PrestaShop Export Products
Use this guide to accomplish PrestaShop product export via Store Manager. Find out how to export items with their images as URLs or downloadable files. Read More…
COMMENTS

