Point of Sale feature of Store Manager for PrestaShop is really helpful in creating orders, as it makes it possible to bring an offline cash register to your store. Using it there is no need to find products manually and spend too much time on order details filling. Just scan the barcode of the product, make a few operations using hotkeys and the order will be ready. This functionality widens your possibilities since orders accepted by the sales department or at your physical store can be added to your database within a few seconds.
Many users find PrestaShop POS functionality extremely useful, but we have noticed that sometimes they have difficulties with the selection of PrestaShop payment methods or delivery methods. We have selected the 3 most common requests and offer ways to quickly solve them.
Payment/Delivery Methods Dropdowns are not Active
Using the Point of Sale system, after you have selected product(s) and assigned the client to the order, next you need to select delivery and payment method. Though, you see that some values are inputted by default or simply empty and you cannot change it by clicking on payment/delivery name.
Do not worry, there is simply one thing you need to do first.
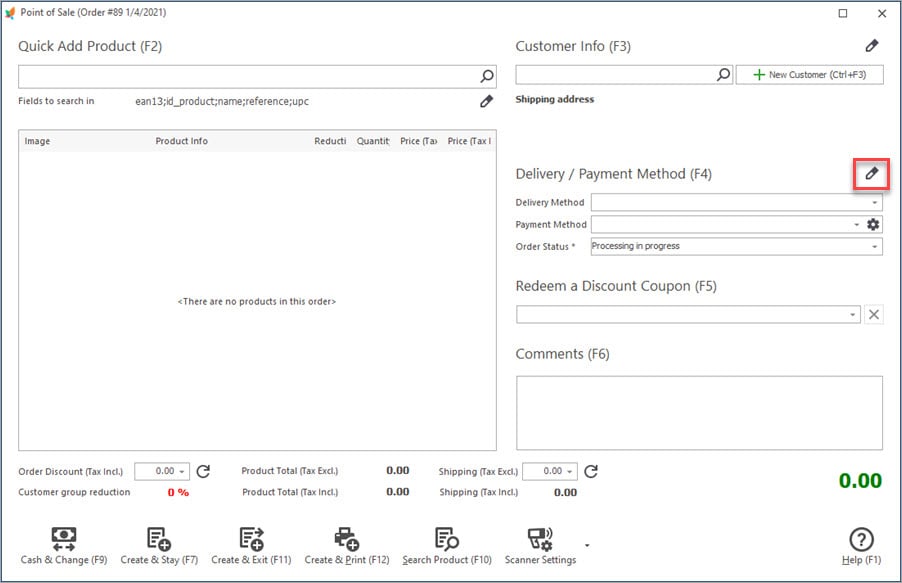
After that, you will see dropdowns using which you can select the necessary options.
Delivery Method Does Not Show All the Carriers
Imagine that you have multiple carriers, but when you are in need of selecting the necessary one, you might not see it in the drop-down in POS. Are there any additional settings or actions necessary? Yes, but not in POS itself, but in the Carriers section.
For the carriers to be visible and available for selection while creating orders, they need to have price ranges indicated. If you have some specific delivery parameters, for example, some carriers deliver only smaller items and others specialize in more expensive ones, you can indicate it.
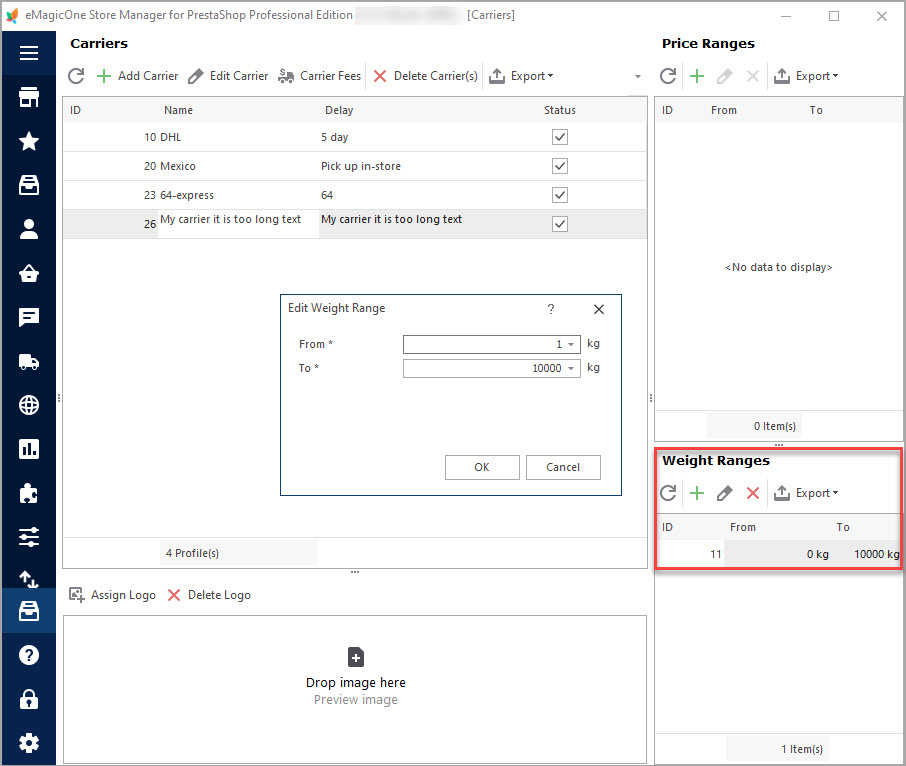
Cannot Select Needed PrestaShop Payment Method
If you have faced a similar situation, but with the PrestaShop Payment method, you need to check what payment modules you have installed and activated in the back-office of your store.
For that login to your administration panel, open the Modules – Payment section, and see what exactly payment possibilities you have. Enable those you need.
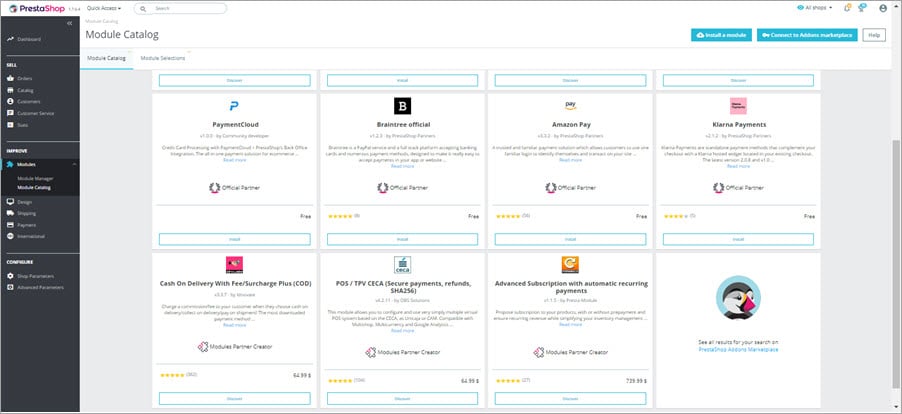
If you’re an online retailer with a physical store or have staff taking orders over the phone, The Store Manager’s Point of Sale system will help you carry out orders for both online and brick-and-mortar shops, keeping all financial data integrated into a single system.
Hope that the hints provided in the article will make your work much more efficient and simple.
Haven’t tried PrestaShop POS functionality yet? Do it right now and enjoy 14-day free version –
https://www.prestashopmanager.com/free-download/
Related Articles:
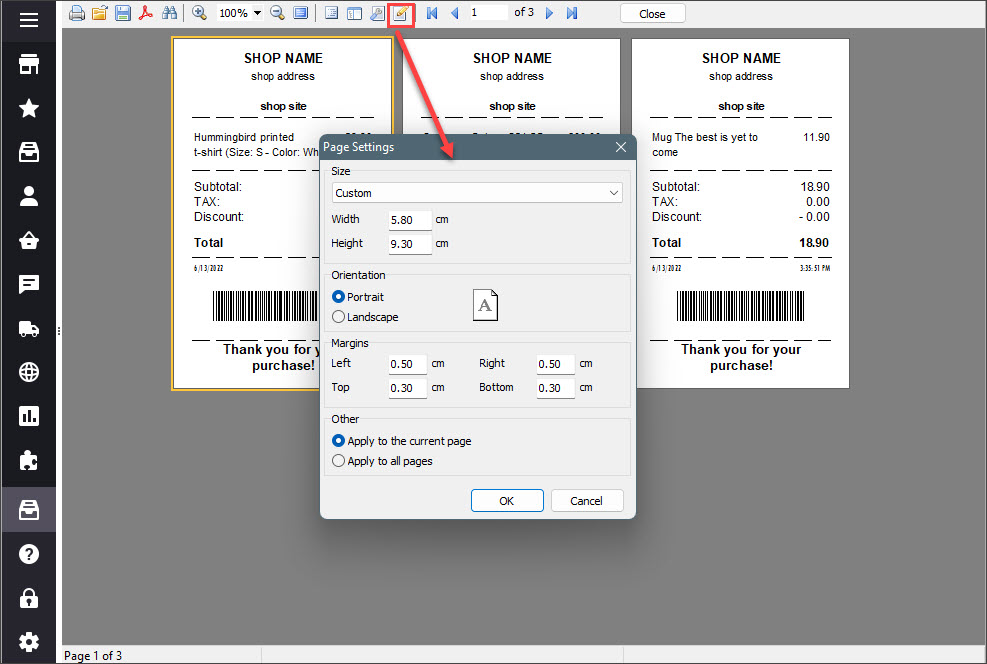
Print PrestaShop Receipts via Till Printer
Check the way to print PrestaShop till receipts in few clicks. Read More…
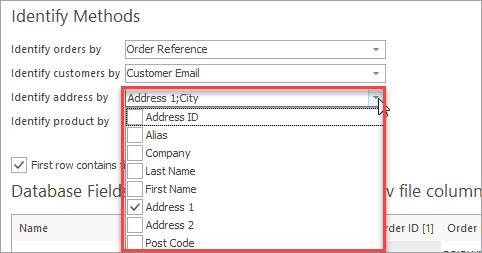
How to Import Orders to PrestaShop
Find out what should orders import file include and how to configure it’s upload settings. Read More…
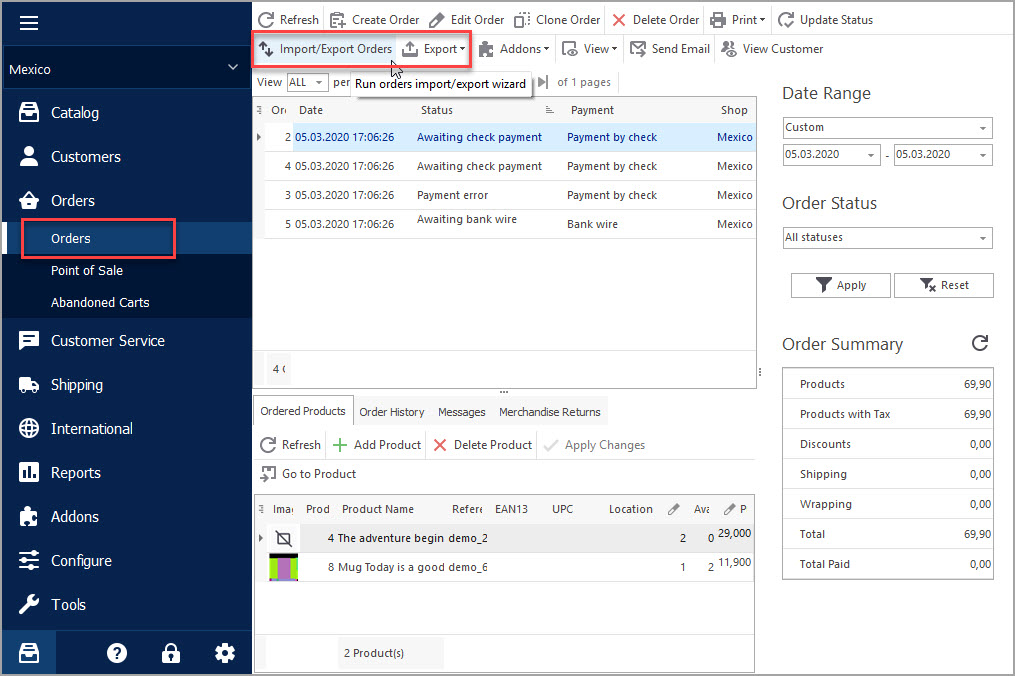
Export PrestaShop Orders Quickly and with Ease!
Use these instructions to easily export order data to CSV, XML and HTML via Export Wizard. Read More…
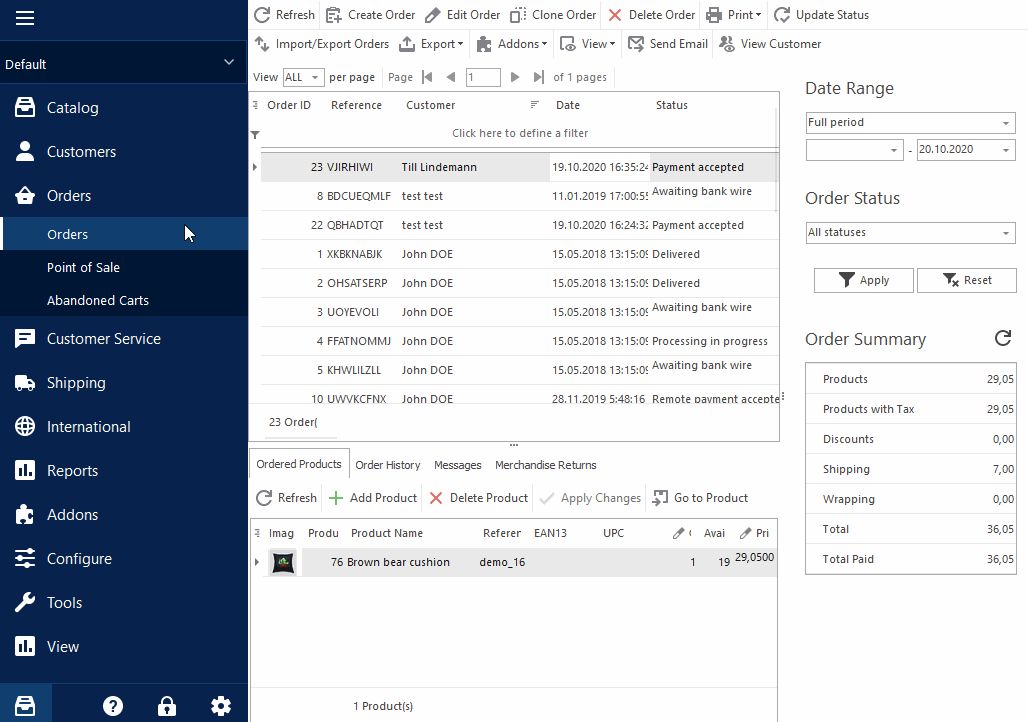
How to Delete Orders In PrestaShop
Discover a bulk of methods to remove your test orders. Read More…
COMMENTS

