Bulk Assign Tax Rules to PrestaShop Products
Store Manager for PrestaShop provides two incomplex ways to apply taxes to multiple PrestaShop products: using Mass Product Changer tool or via import. We are going to check both methods.
Massive applying tax rules to products via Mass Product Changer
- Go to Categories & Products section and highlight products whose tax rules you want to configure.
- Using context menu select Mass Product Changer from the Mass Changers menu.
- Switch to Advanced Modifier tab and check the Tax Group field. Select necessary tax rule from the dropdown.
- To check if the tax rule was updated for selected goods, click on a product and select Main products properties tab on the lower grid. Find the updated tax rule in the corresponding field.
How to Massively Add/ Update Tax Rules by Import?
As you might already know, Store Manager provides the possibility to update data via importing CSV with a minimum number of columns. To be more specific, it is possible to update/ add PrestaShop tax rules having only two columns in the import file including product ID / SKU and its tax rule value.
Check how to proceed through tax rules import below:
- Prepare a CSV file with products’ IDs / product name / reference and tax rule values. You can add any other columns, if necessary. Here how your import file can look like:
- To start configuring the import settings, go to Categories & Product section and launch Import / Export Products wizard.
- Select Import action.
- Select the file to upload using the browse button.
- Select the appropriate delimiters for the CSV columns to be imported correctly.
- On the next step make sure to select the correct product identification method. The option selected should depend on the product identification value specified in the CSV.
- After that assign CSV columns to database fields using the dropdowns in each field. You can use the database fields filter for a quick search. Look through the last import settings and check or uncheck some of the options, if necessary. Then press Import.
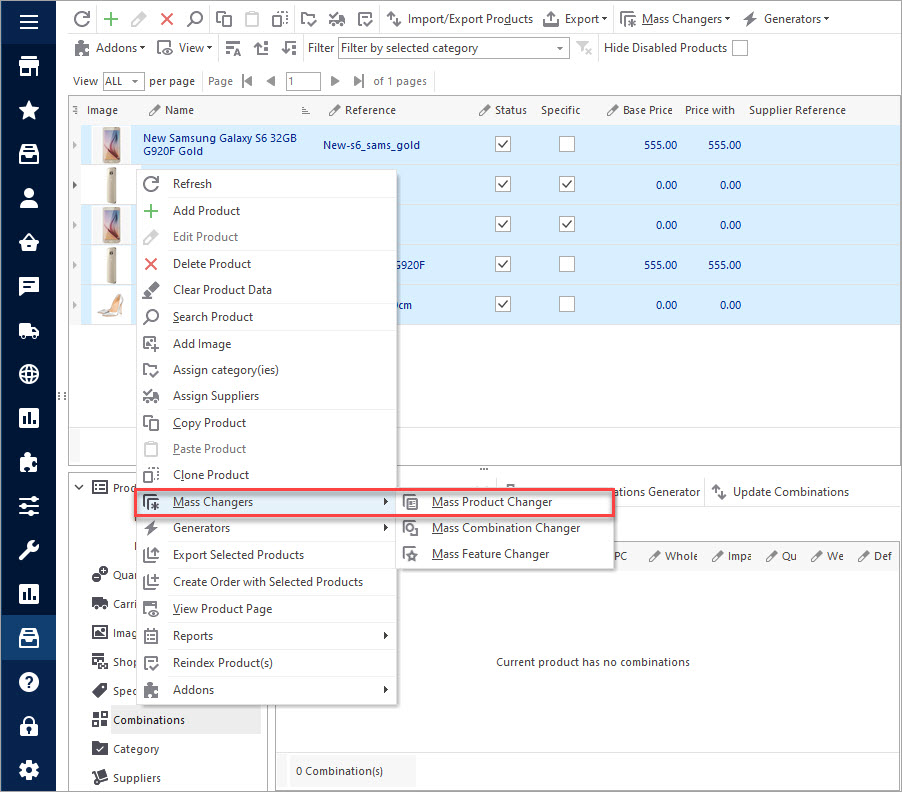
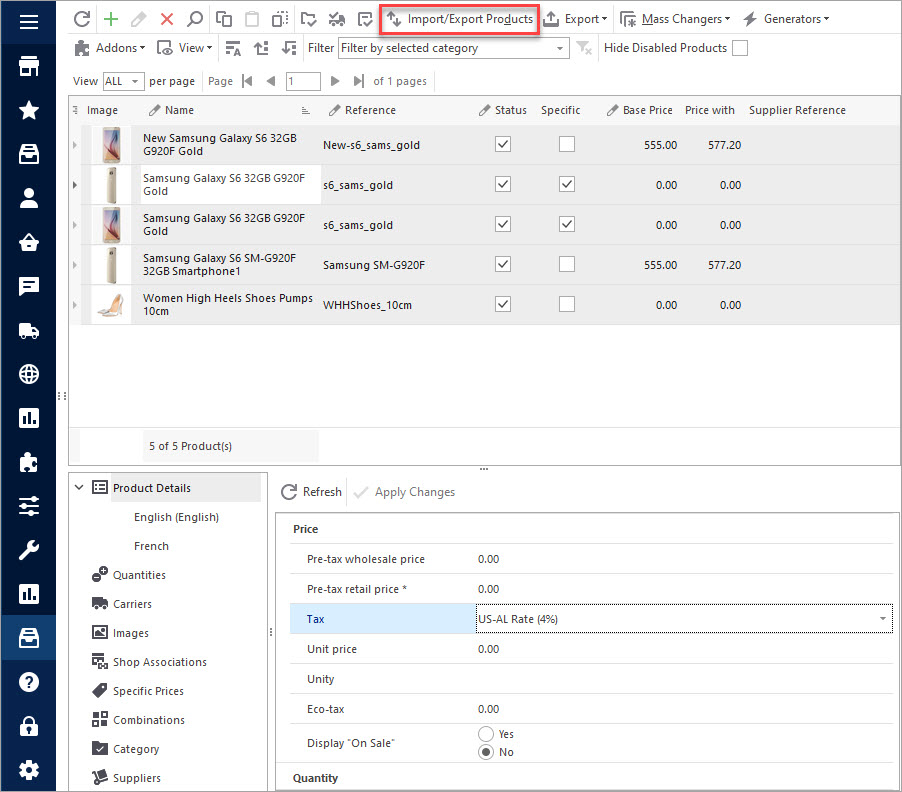
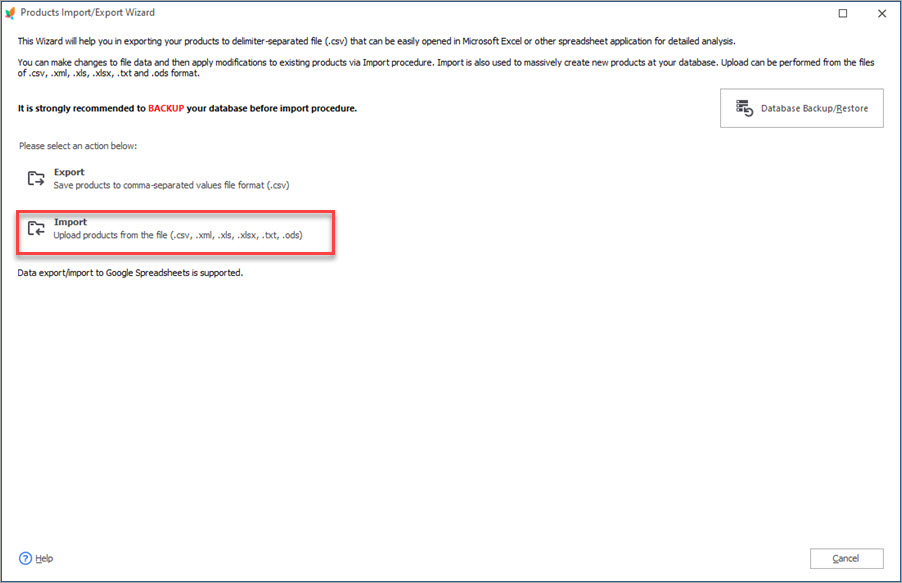
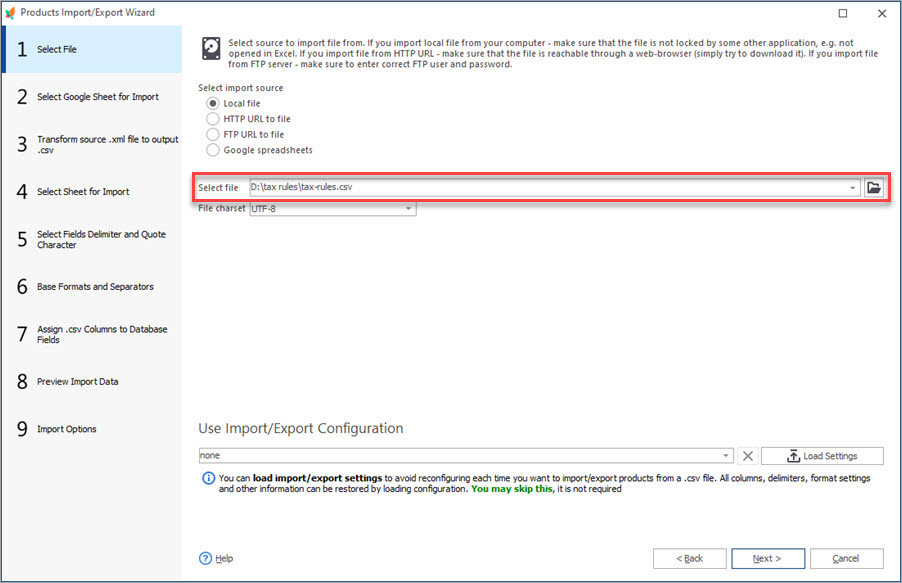
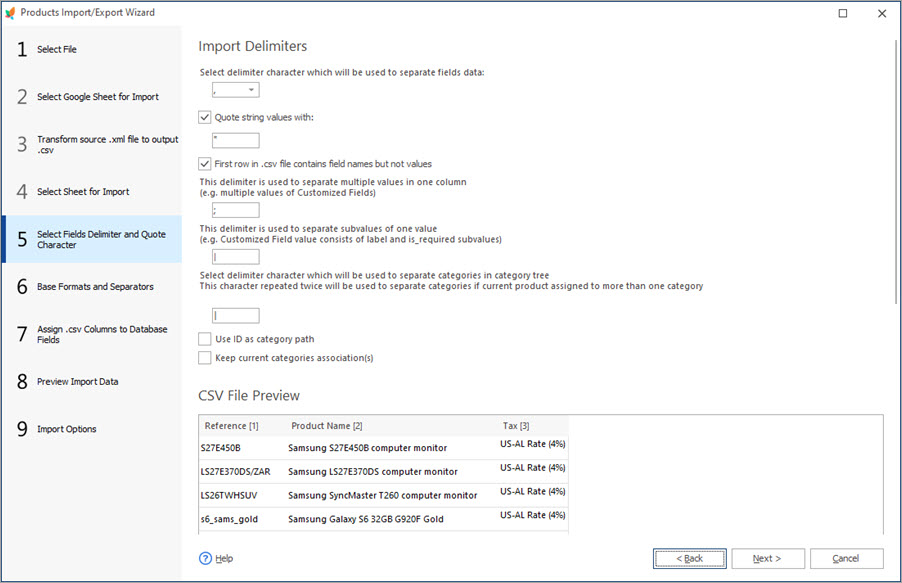
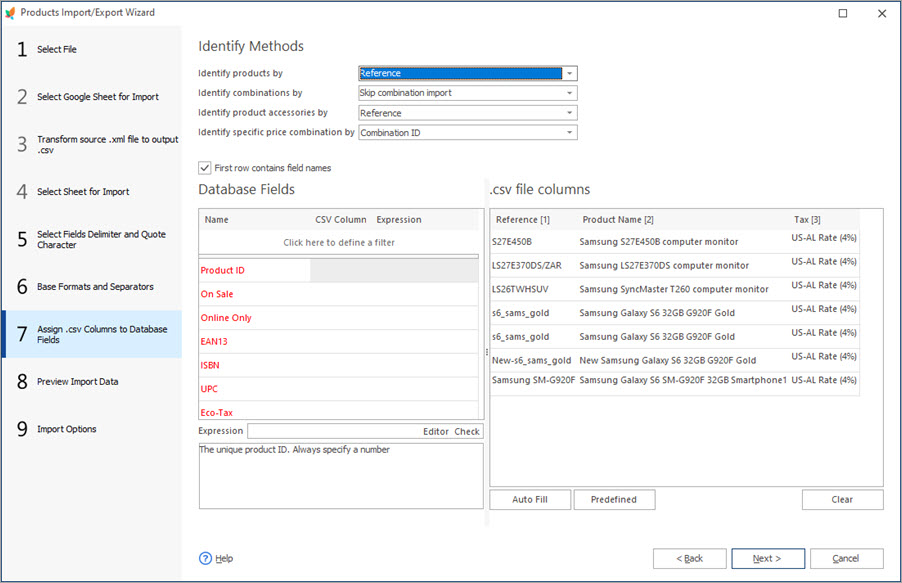
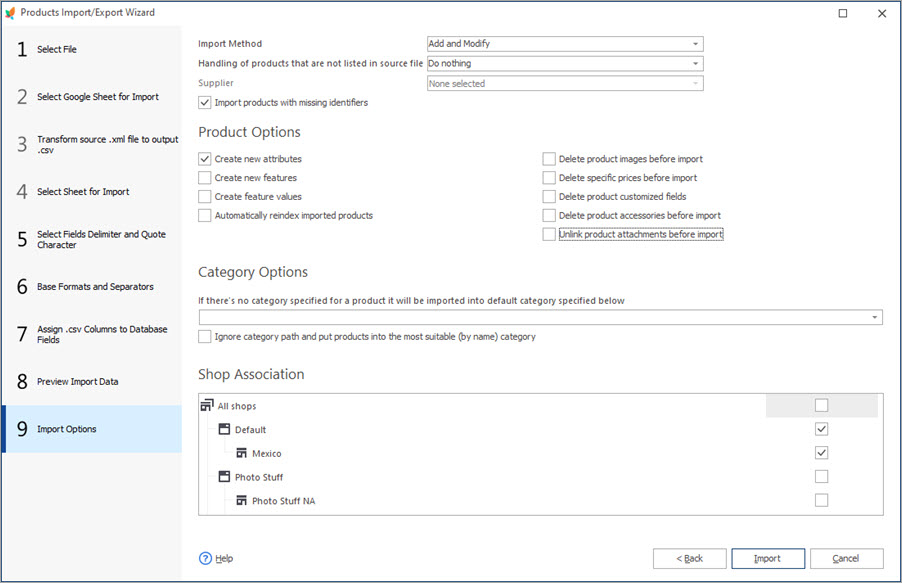
That’s it. Now you can check if the tax rules were correctly updated / added as described in the previous method.




