Downloadable products, virtual goods, digital items – all of these in PrestaShop stand for the entities that are bought, but not physically shipped to a client, but offered as a download link after checkout. A good example of such kind of merchandise can be audiobooks, mp3s, some software, etc. Basically, it can be anything that client gets in electronic form after the order is placed.
Store owners who sell virtual products in PrestaShop stores are often frustrated because of the necessity to manually add goods that can be downloaded by customer since this facility is not included in back-office out-of-the-box. This was a problem until now. The latest version of Store Manager for PrestaShop (starting from version 2.10.0 and newer) offers the possibility to perform bulk PrestaShop virtual products import procedure.
Let’s review in more details what steps are required to accomplish the process:
Downloadable Products Import File
The main column that should be in your file to load virtual items to your shop is the column with a downloadable file. It should be assigned to the database field “Virtual: Filename”.
What should be indicated in this field? In case you are uploading a new product and you have associated it with downloadable file saved in the local directory at your PC, you have to place in this column filename and further during import setup, do additional settings that will be discussed further. This way Store Manager will take the file from the folder at your computer and will upload it automatically to your FTP and associate it with imported product.
In case your file is already at your FTP and you, for example, need to move the digital items to another store, then in the column ‘Virtual: Filename’ there can be a hashcode of already existing at your server file. In this case, there will be no need to download the file and upload it again to the new PrestaShop as everything will be made using a special hashcode/hash name.
Another required field is the one(s) using which the product will be identified (with its help there will be performed lookup in a database for already existing merchandise to avoid duplicates). The column should include unique values, they can be the product name, name+reference (recommended), product ID (for update), reference, UPC, or EAN code.
Additionally, in database, there are the following fields that you can fill in to provide additional info on your PrestaShop downloadable products:

- ‘Virtual: Display Filename’ – filename that will be visible to your clients when they have placed the order and download bought by them item.
- ‘Virtual: Date Expiration’ – in this column, you can set the date after which download won’t be available.
- ‘Virtual: Number of Days’ – analogically to the column mentioned above, you can indicate the duration (in days) of file availability to download.
- ‘Virtual: Number of Downloads’ – if you need to limit how many times this product can be downloaded, indicate a figure that will identify it.
- ‘Virtual: Is this is Downloadable Product’ – to indicate that a product is downloadable, indicate in this field ‘1’.
Do not forget also to include the fields that are responsible for products’ creation and visibility at the front-end (name, quantity, status, category, etc.).
Run PrestaShop virtual products import
With Store Manager, you can perform the procedure of downloadable product import using the Import wizard tool available in the application. The most important steps concerning the upload of digital goods are the following:
- At the third step of an import check the box to upload downloadable files to virtual products. In case you in the file have filenames and the files themselves are physically saved at some directory at your computer, you need also select the folder where they are saved at your PC.
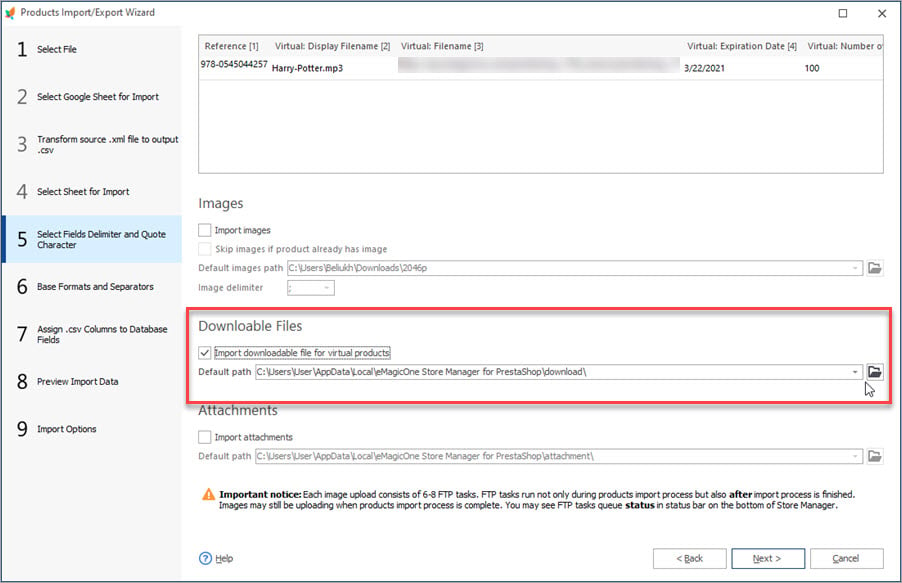
- Link all the fields of your file to database fields. Map the fields that are related to the upload of PrestaShop virtual products.
Please, remember, that in order to successfully import virtual items, the field ‘Virtual: Filename’ database field must be assigned.
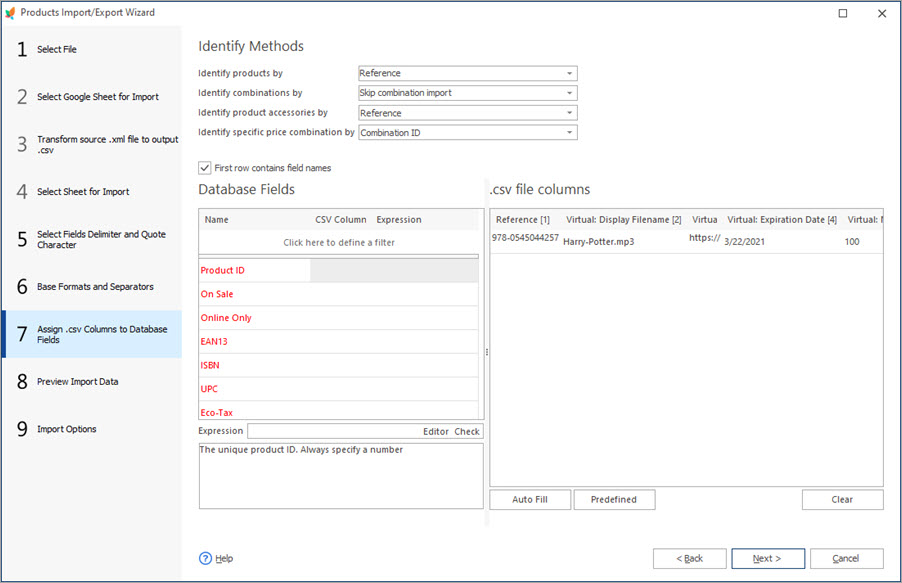
Make the management of downloadable products much more sustainable with the ability to upload virtual products to PrestaShop via Store Manager application.
Import virtual products to PrestaShop FREE with innovative import tool Import Now
Related Articles:
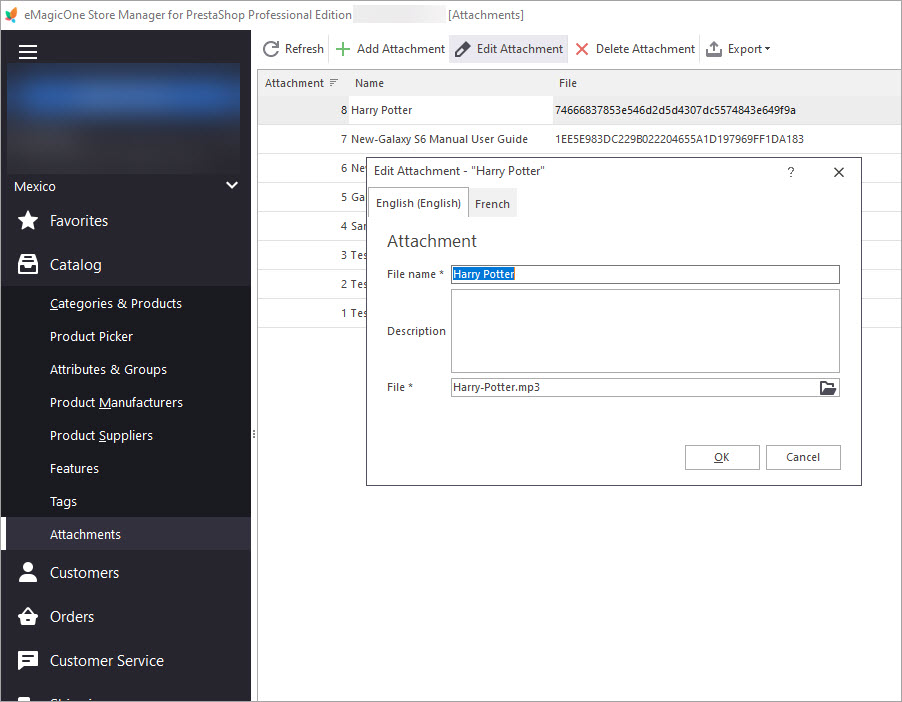
Bulk Assign Attachments to Products
Find out how to add downloadable attachments to products massively or individually. Read More…
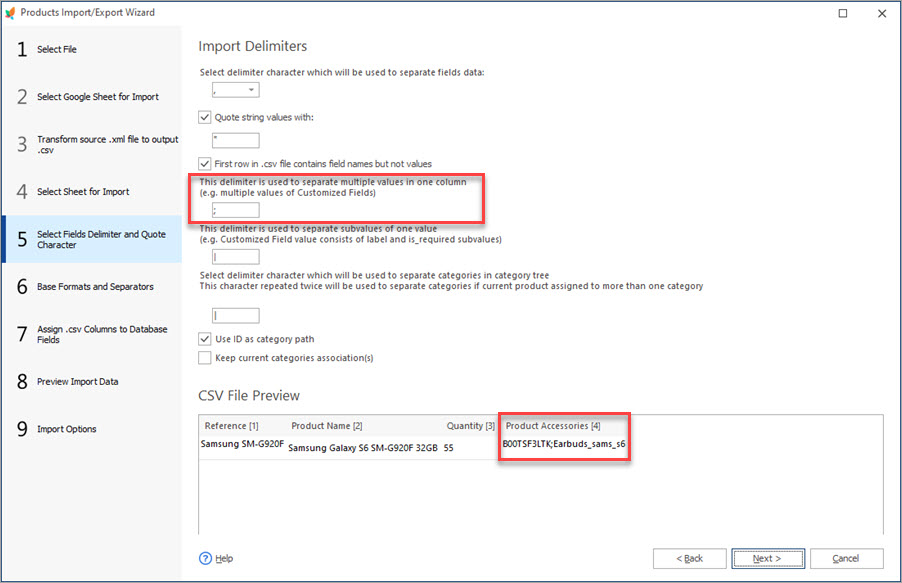
How to Bulk Add Accessories to Products Via Import
Check these tips to appropriately prepare bulk accessories import file and add them to your products. Read More…
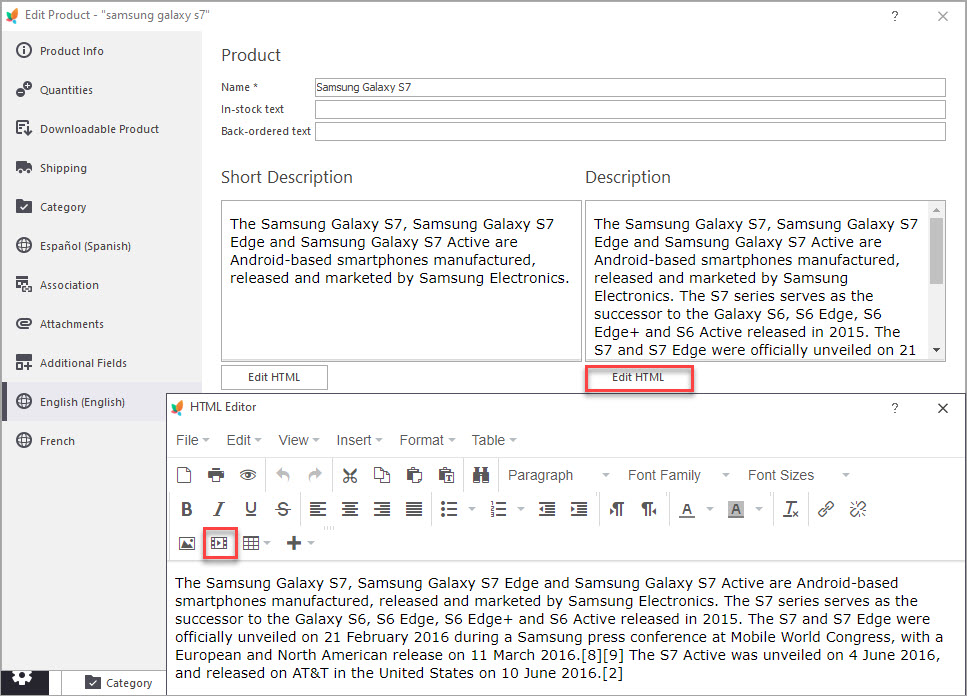
Embed and Add Videos in Product Description
Add videos to your products description for perfect presentation of your merchandise. Read More…
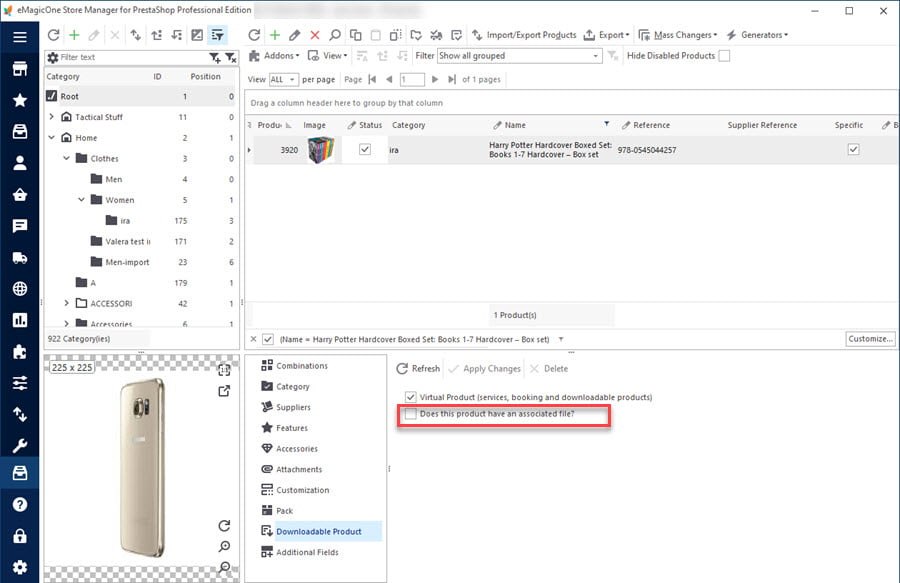
How to Create Downloadable Products in PrestaShop
Use these detailed instructions to smoothly create dowloadable products on your store. Read More…
COMMENTS

