How to Check if All of Your PrestaShop Products Have Category Assigned
When a client browses your site he/she would like to quickly find a targeted group of items to select the necessary one. That is why categorizing products greatly contributes to the navigation at your store, raising the chances that the client will find your products and place an order instead of getting frustrated from spending a long time looking through page after page, product after product.
Why Might Your Have Products Not Linked to Any Category?
Your products simply won’t be accessible and visible to the client if you do not assign them to any category or subcategory from your category tree. How can this happen? Just think that your supplier has provided you a huge listing with info to update your existing products as well as new arrivals. You simply haven’t noticed that some of them do not have categories indicated. After import you see the products in the back-end, but not at the front end.
How to Find Products Without Category Indicated?
Now how to check what products are left without categories? There is no need to go through the product list, opening each item to check if the category is there. To ease the task of missing relation to categories diagnosing, use Store Manager for PrestaShop. It has a very wide range of built-in and custom filters, using which it is possible to sort data on different parameters.
Find out if you have products without categories in 3 simple steps!
Check FreeSo to perform the task you need to go through the following steps:
- Show all products
- Enable Category Row in the Grid
- Sort Goods by Category
Step 1: Show all products
Store Manager for PrestaShop has a ready-made filter to ‘Show all grouped’. This way you will get the whole list of products available in your database. Other filters won’t suit this situation, since they will show products with categories already assigned.
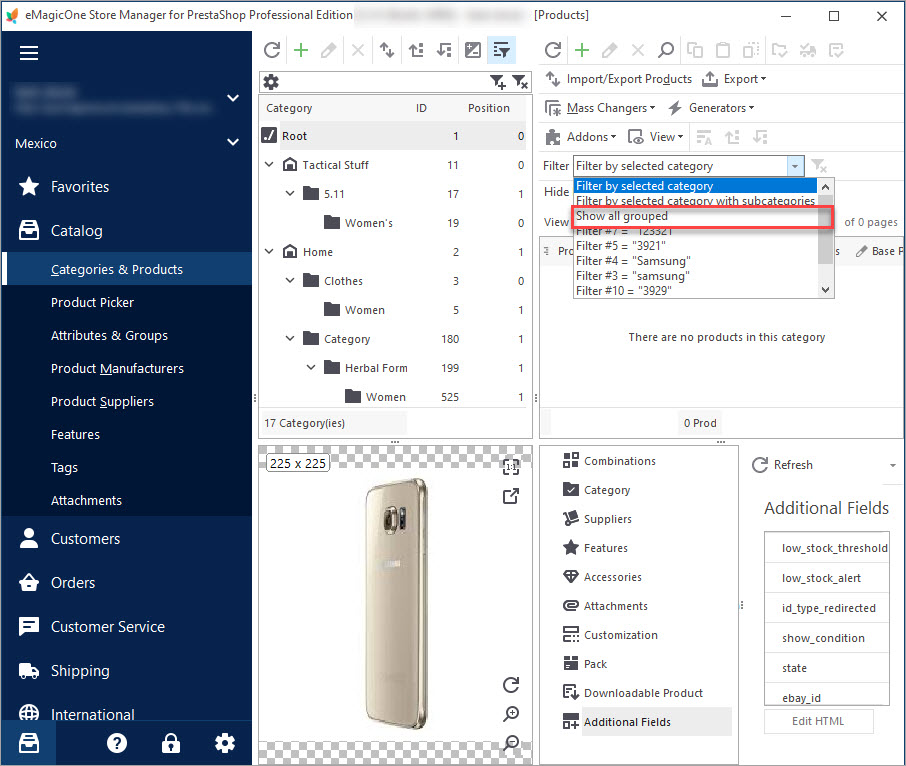
Step 2: Enable Category Row in the Grid
Next, enable the Category column to be shown in the product details list. For that, you need to click the small button at the corner of the columns headings. In the drop-down, you will see all the columns with information that can be shown there. Check the box in front of the Category.
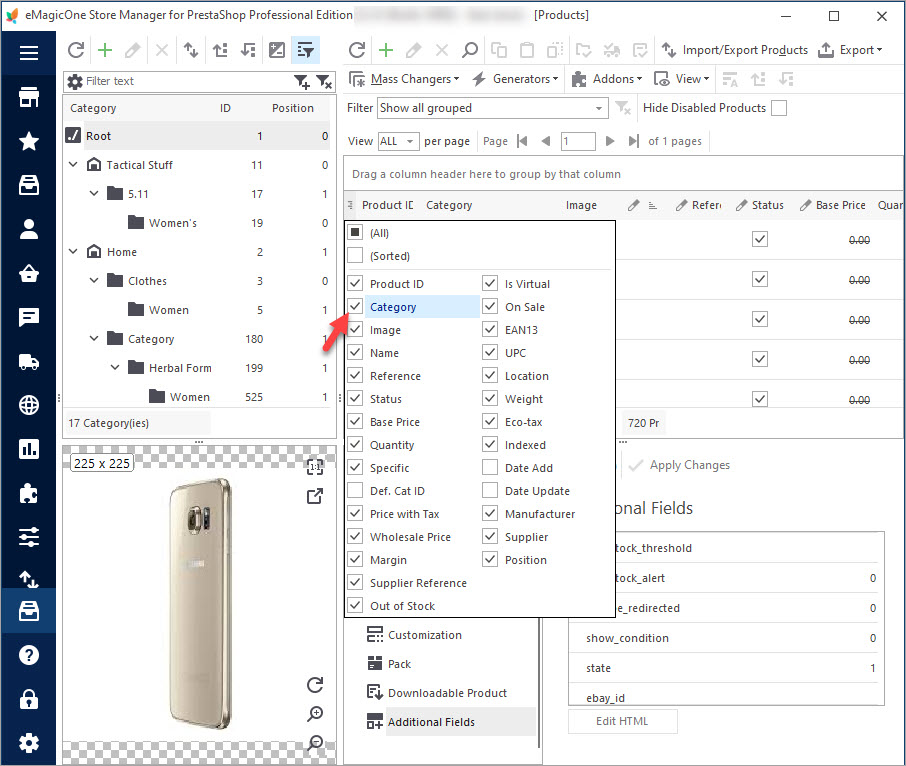
Step 3: Sort Goods by Category
As soon as the category column is there, you can use it to filter products using it. Click on the ‘Category’ heading and the products will be sorted in ascending or descending order. Correspondingly, products with no values for categories at all will be shown at the beginning, or the end of the list.
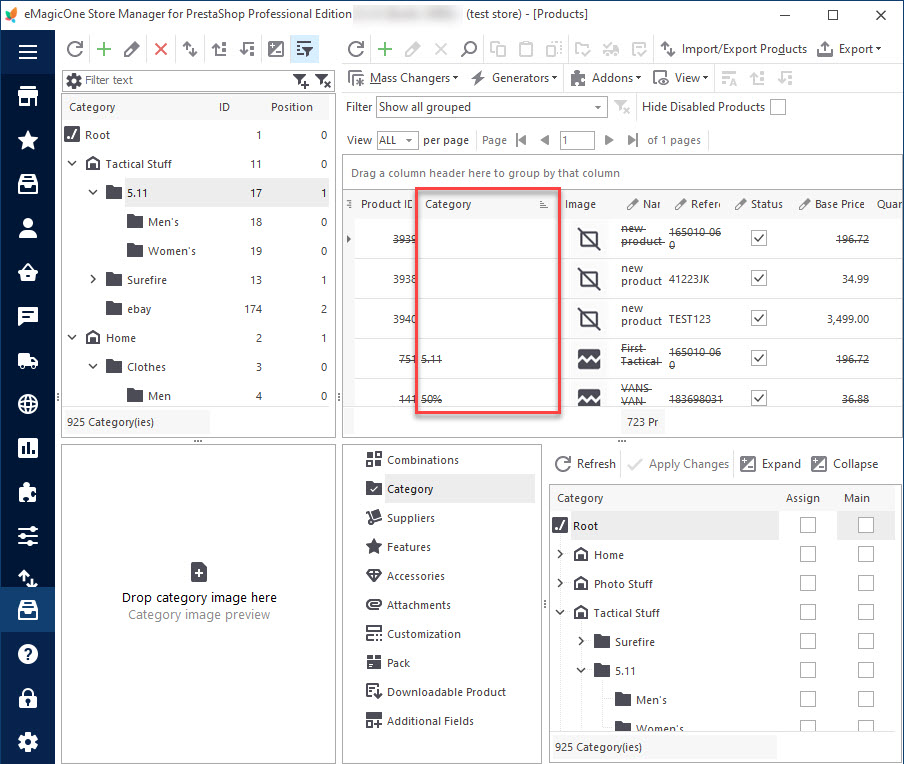
Mass Assign Products to Categories
Basically, that’s it. Now you can assign products to categories. It is possible to do that massively by selecting these products and indicating where they should be placed in the corresponding tab using the Assign Categories option
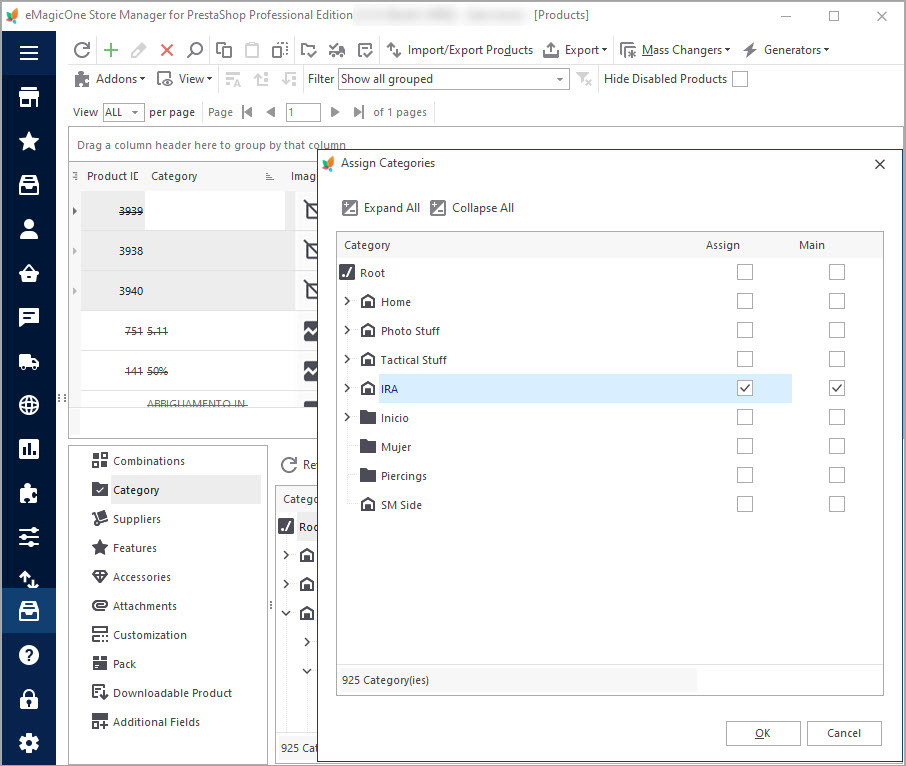
You can also export the received list to CSV or Excel, input categories, and import it back, applying changes in bulk.
Perform free checkup of products with 30-day version of Store Manager for PrestaShop! Download Free
Related Articles:
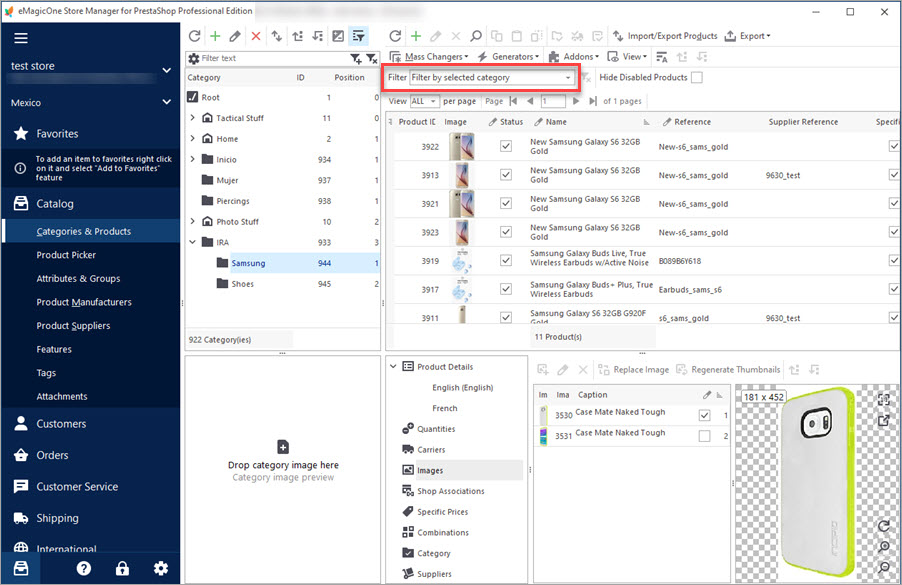
Export PrestaShop Products From Specific Categories
Discover all possible ways of exporting PrestaShop selected product information from specific categories. Read More…
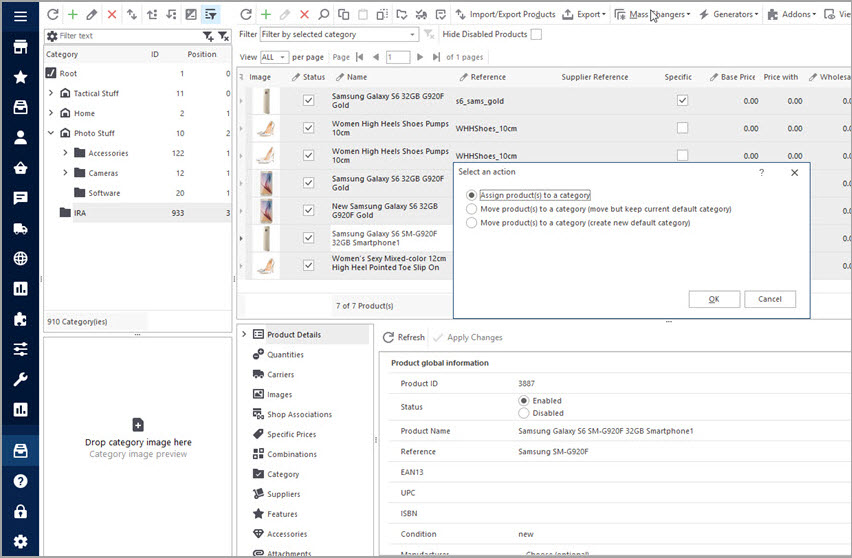
How to Assign Multiple Products to Categories
Learn how to assign products to categories using drag-and-drop option and how to perform the procedure massively. Read More…
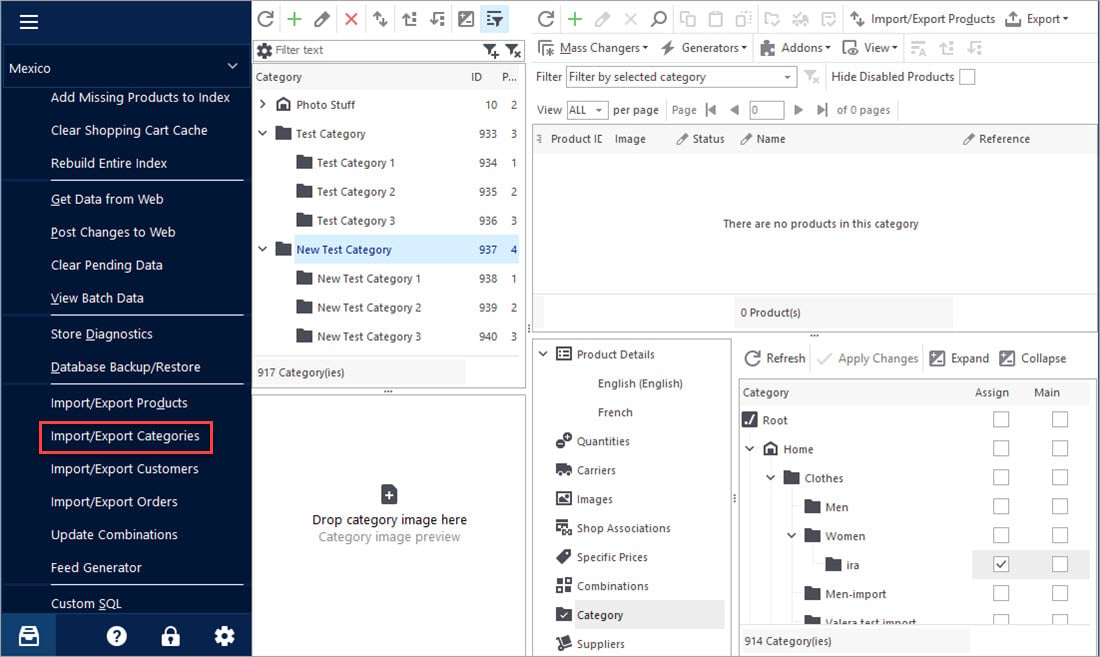
PrestaShop – Export Categories
Get a detailed algorithm of exporting the categories with products or exclusively category structure using export wizard. Read More…
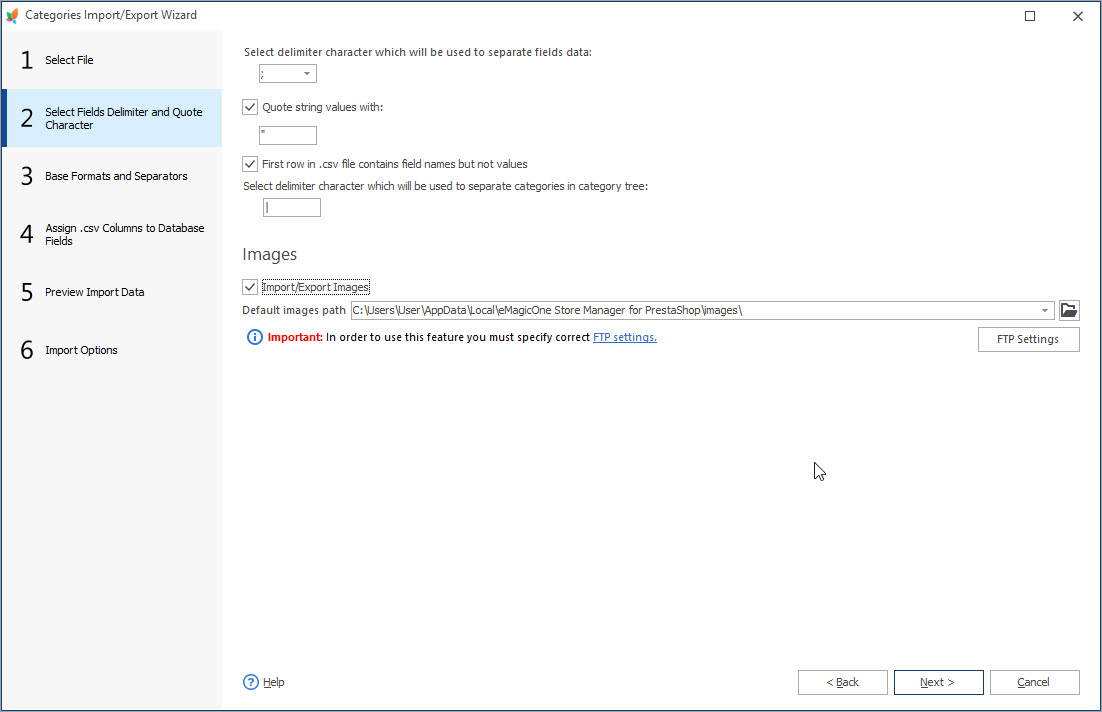
Import PrestaShop Categories without a Tension
Get a comprehensible explanation of every step of category import process using import wizard. Read More…
COMMENTS

