PrestaShop combination import prevails over manual combination input or update, since shows itself as more efficient and time-saving method of data handling. One might have large database with abundance of product listings that require regular updates or replenishment. Nothing but accurate data upload maximizes combination management and helps arrange item variants in a worthwhile manner.
Store Manager for PrestaShop guarantees flawless PrestaShop combination import if you organize the process in a suitable manner. What inconveniences may happen, what are their reasons and how to avoid them is outlined below in this publication.
Product Variants are Not Created Though Import Ran Successfully
Oftentimes merchants are nonplused, since after data upload completes successfully, no variations are created. There are several reasons behind, you should get acquainted with to bypass “combination gaps” and get variants created after import.
1) No attribute group created in Store Manager
You should differentiate “attribute group” and “attribute” notions. First you are creating attribute group, which is like container for attribute values, e.g “material” is an attribute group, when “silk”, “cotton” and “wool” are its values.
2) “Create new attributes” unchecked
As it has been mentioned above, new attribute values are being created in the course of PrestaShop import on condition that attribute group exists. If variations consist of new attribute value, you should check “Create new attributes” box on Import Options step of the wizard. As for example, “material” attribute group has “silk”, “cotton” and “wool” values assigned only. You are starting to sell another item, made of denim, but there is no “denim” attribute value. To get the variations created and the value ascribed to “material” attribute group, do not forget to enable “Create new attribute” option.
3) Incorrect import method
Configuring the upload settings, you have to select suitable identifier or action on “Assign .csv Column to Database Fields” step for product and combinations. Depending on whether you are updating existing combinations or creating new ones, you are choosing one of provided identifiers. There is also “Skip combination import” option. If you check radio button for it, combinations will be ignored by the application and no variants will be created respectively.
4) No attribute values in the file
Product variation is a unique combination of two or more attribute values. For Store Manager to create this or that combination, you should specify the values in each row for each attribute group. If you leave the fields empty, the variation won’t be created.
5) Combination ID as identifier
Oftentimes merchants are uploading new combinations having their IDs in the file and selecting IDs as combination identifier. The upshot of matter is that no variations are added. The reason is, IDs are used for updates only, with Store Manager for PrestaShop you can’t force ID creation and, accordingly PrestaShop combination import does not bring expected outcomes. To get variations created, you must have their references in the file and select them as identifiers.
Product Becomes “Out of Stock” after Combinations Are Added or Updated
Another issue, store owners are bumping against, is that product quantity is ceased to 0 and it automatically acquires “Out of Stock” status.
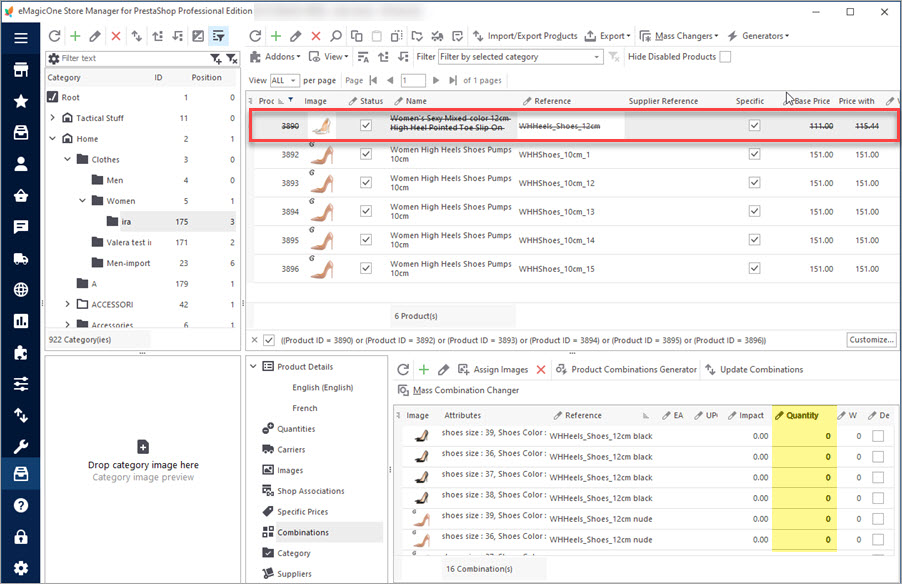
To bypass this, indicate quantity for each variation in corresponding column of the .csv file you append data from.
Existing Combinations Disappear After New Ones Were Added to Products
There might occur the necessity to add new combinations to merchandise that already have ones, for example, you sold skirts that differed in three colors and now you need them to differ in five colors or you want to offer extra material to your customers. Having accomplished the upload, you might find out that new variations appeared but existing ones have been removed.
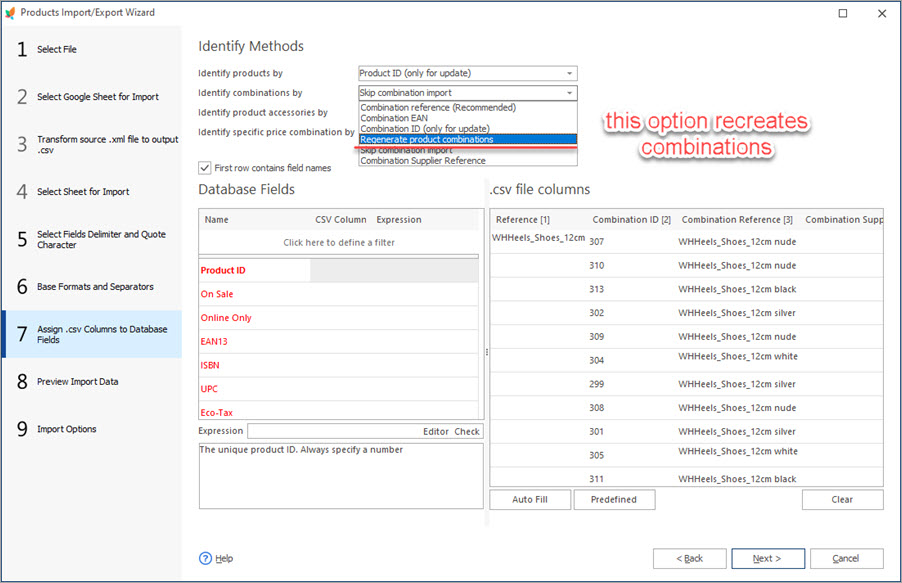
To add new PrestaShop combinations and leave previously added you should:
- include combination reference to the feed you upload from
- select combination reference as combination identifier at “Assign .csv Columns to Database Fields” step and map the fields correctly
- make sure you have selected suitable product identifier
New Products Instead of Combinations Were Created
Having configured import setting improperly, you can create abundance of new product records instead of combinations created after data appending to PrestaShop. If you:
- did not assign file columns including attribute group values to database fields
- linked combination reference to product reference database field
- provided product name in each row (for variations)
As it has been already indicated, you must have identifier for both – combination and product, include attribute combinations and details to the file and correctly link file columns to database fields.
Image Does Not Change When Certain Combination Is Selected
Usually you want to ascribe different images to item selections, but reveal that they do not change when this or that variation is selected at the storefront.
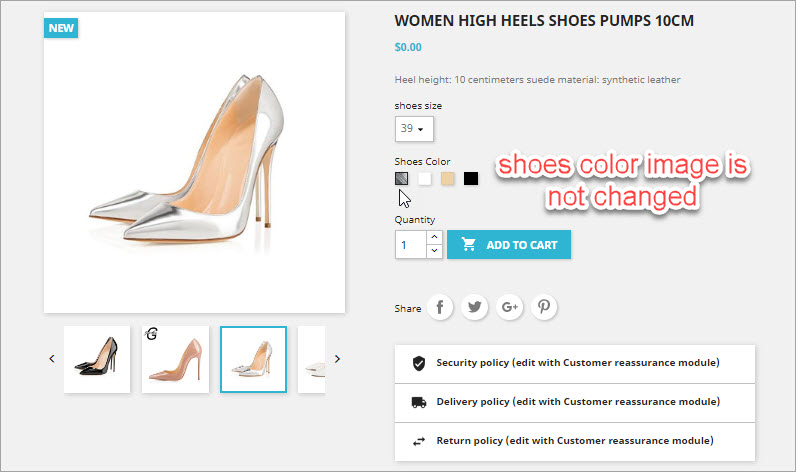
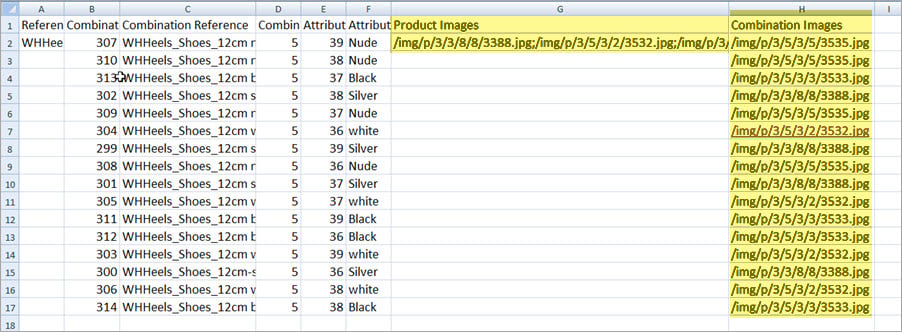
Detailed instruction on how to import combination image to PrestaShop is outlined in the article – set-different-images-to-prestashop-product-combinations
It is always better to prevent import mishaps than experience them and waste time to improve matters. Look through the issues, accompanying combination upload, find out their reasons and make PrestaShop combination import with Store Manager for PrestaShop accurate.
Related Articles:
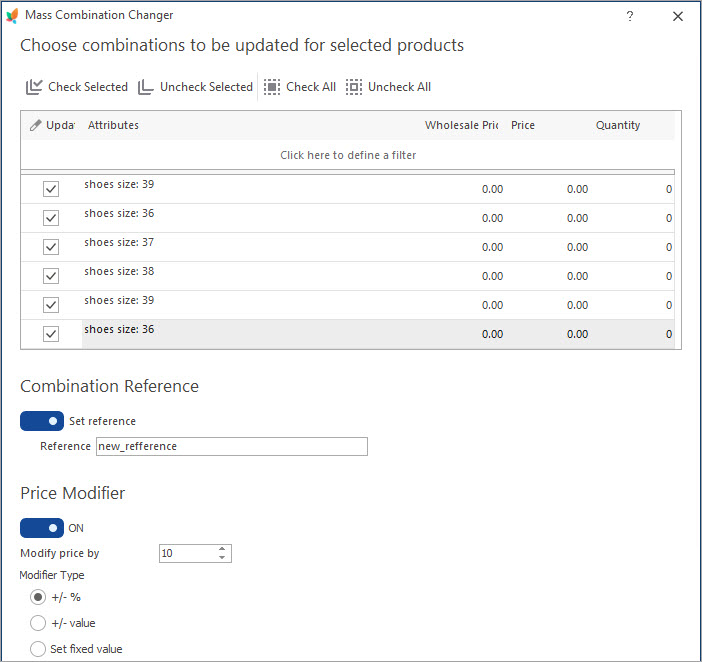
PrestaShop Mass Combination Changer
Find out what combination import consists in and how to accomplish it via PrestaShop mass combination changer. Read More…
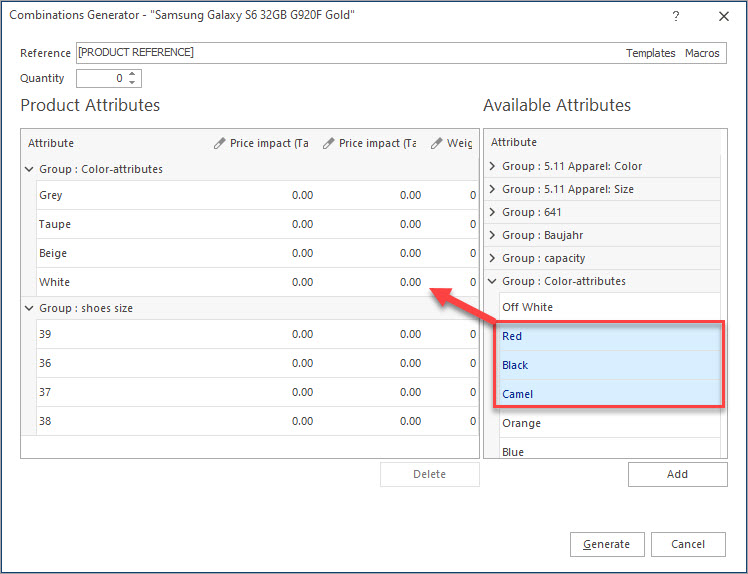
Create Combinations with Combinations Generator
Discover what are PrestaShop Combinations Generator functions and how to use them. Read More…
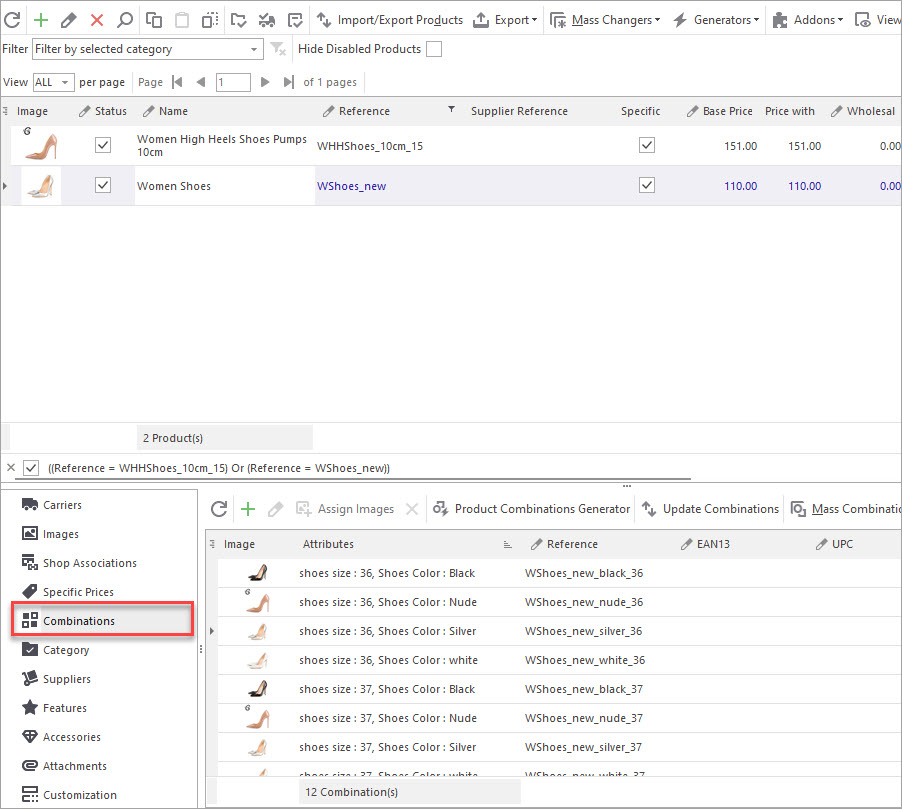
How to Export PrestaShop Attribute Combinations?
Find out how to export PrestaShop attribute combinations via export wizard. Read More…
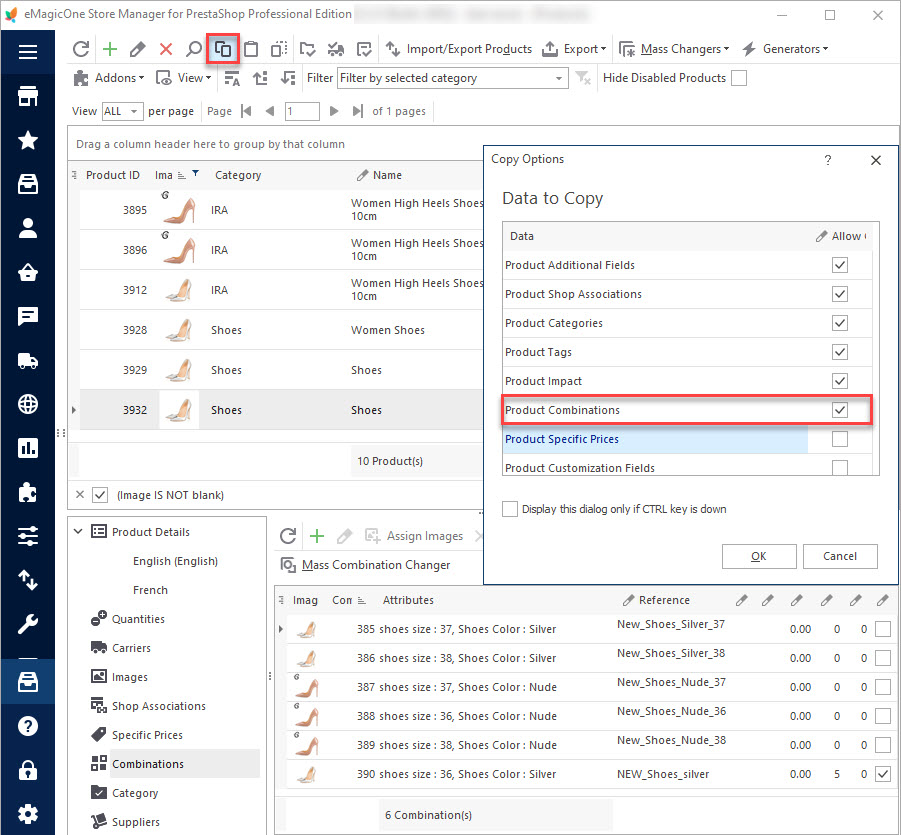
How to Multiply Combinations for PrestaShop Products
Use these instructions to copy/paste or clone PrestaShop combinations. Read More…
COMMENTS

