Web merchants, who run their stores on PrestaShop have an advantageous possibility to customize product catalogs creating product options with the help of PrestaShop attributes and their combinations. It simplifies product search and selection for your customers, as they can easily adjust a purchase, choosing this or that product variant without browsing multiple product pages.
To keep your catalog renewed and actual for customers, you should be particular about PrestaShop combinations arranging. Not infrequently, you need to update combination details (e.g change quantity, impact), which might be not so easy, as it looks like, especially when dealing with huge data sets. When updating attribute combinations by means of data import from .csv, you are, actually, overwriting those, created formerly. For that very reason, it’s very important to preserve data relations.
Oftentimes, when renewing PrestaShop product combinations, you may encounter issues with associated PrestaShop images, as the“combination-image” association might be broken. Below in this article, you will find the tutorial on how to efficiently update attribute combinations and bypass inaccuracies with images.
We can organize an overall process of data renewing into several steps:
Export Combination Data
On purpose to update product combinations successfully, you have to physically download their images to the hard drive, while exporting information, associated with PrestaShop combinations. For that you need to enable the “Export images” option, checking the corresponding box on the fourth step of the export process. In the field below you must specify the local directory, images will be downloaded.
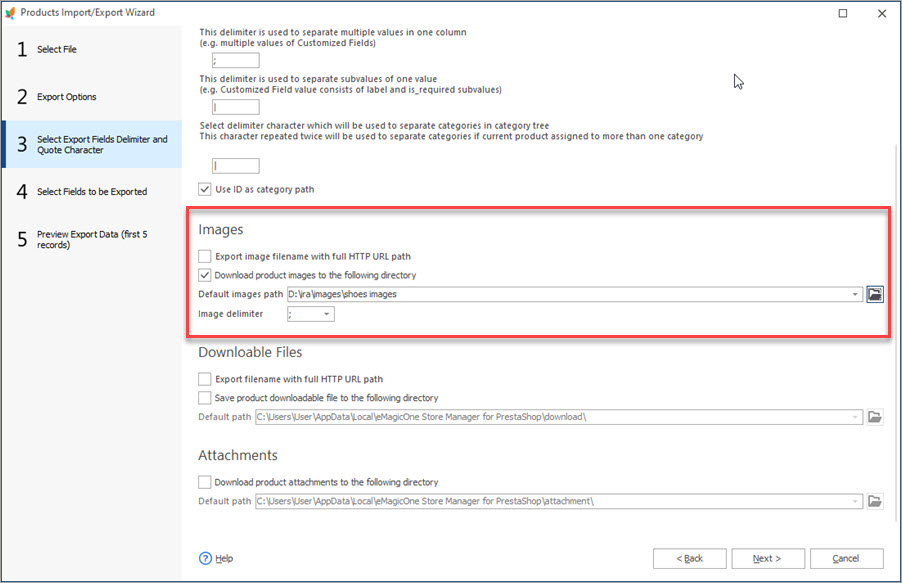
Note, “Export image filename with full HTTP URL Path” option should be disabled.
Moreover, you should pay attention to the fields, you are exporting to .csv file, since they are crucial for further data update, namely:
- Product Image – it’s possible to accomplish further combination update only in case the main “Product Images” column, which comprises all combinations images, is listed in the file.
- Combination images – this column includes the name of the exact image, that must be linked to a certain attribute combination.
- Attribute group – this column of your .csv file should contain all attribute options accessible.
Depending on what exactly data you need to update, choose the fields to export (e.g. quantity, impact).

Check FTP Tasks Queue
PrestaShop images are not being downloaded in an instant, they form a queue and are being exported one by one. This process is displayed in the FTP Tasks Queue section of Store Manager. Once the program downloaded images, FTP Tasks Queue is empty.
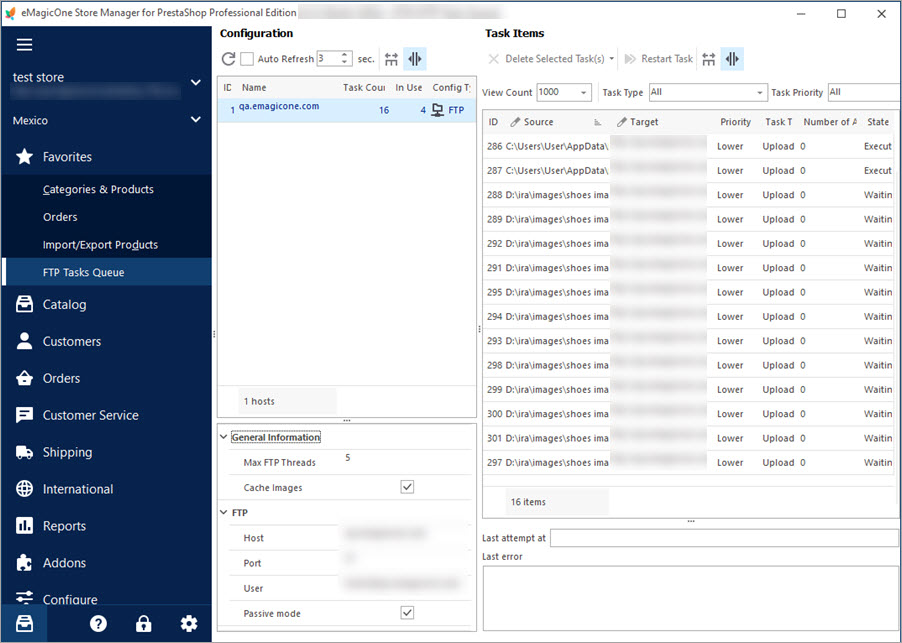
Import Data Back to PrestaShop
Having implemented needed modifications to the data exported, you can import the file back to the database, re-uploading combination images, and updating combination details as follows. When accomplishing this procedure via Store Manager Import Wizard, you should pay heeds to the following points:
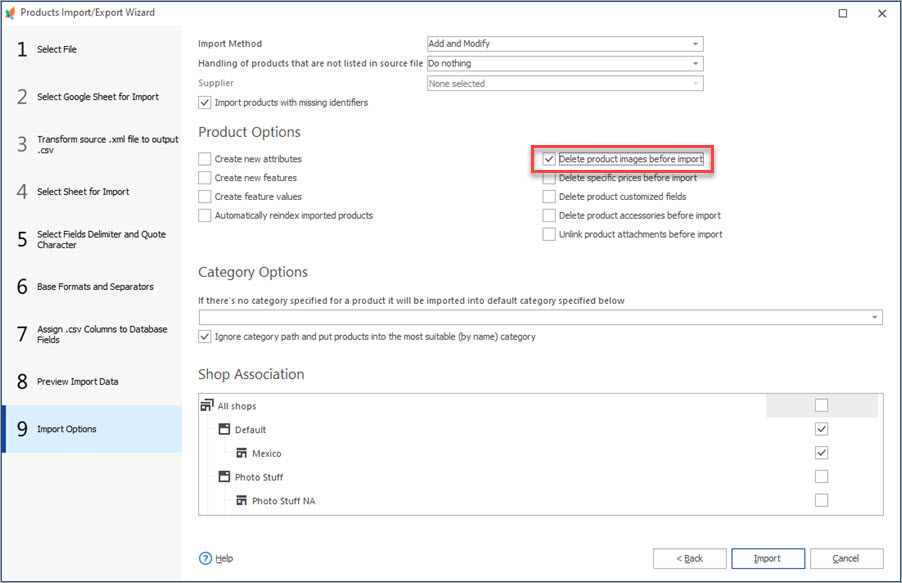
Note, if you upload PrestaShop images from URLs, leading to your FTP, the situation differs. Whenever you check the “Delete product images before import” box, images will be deleted from FTP and not re-uploaded again. As a result, you won’t get any image at the front-end. This option can be used if images are located at the external source (supplier’s server).
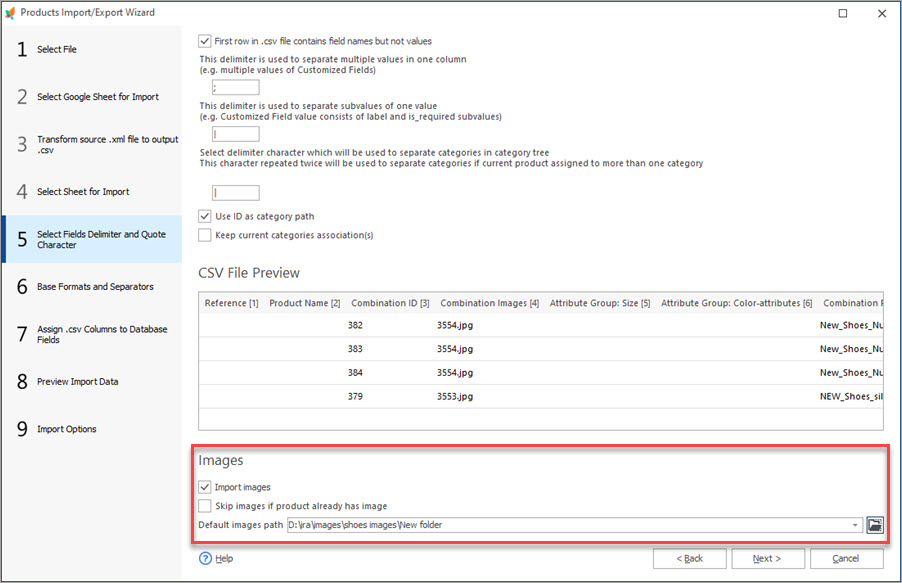
Following tips, covered in this article, you will massively update PrestaShop product combinations in a hassle-free manner, avoiding inaccuracies and data muddles. It will help you keep the restaShop catalog manageable and efficiently control site imagery.
Import combinations with images to PrestaShop FREE Upload Now
Related Articles:
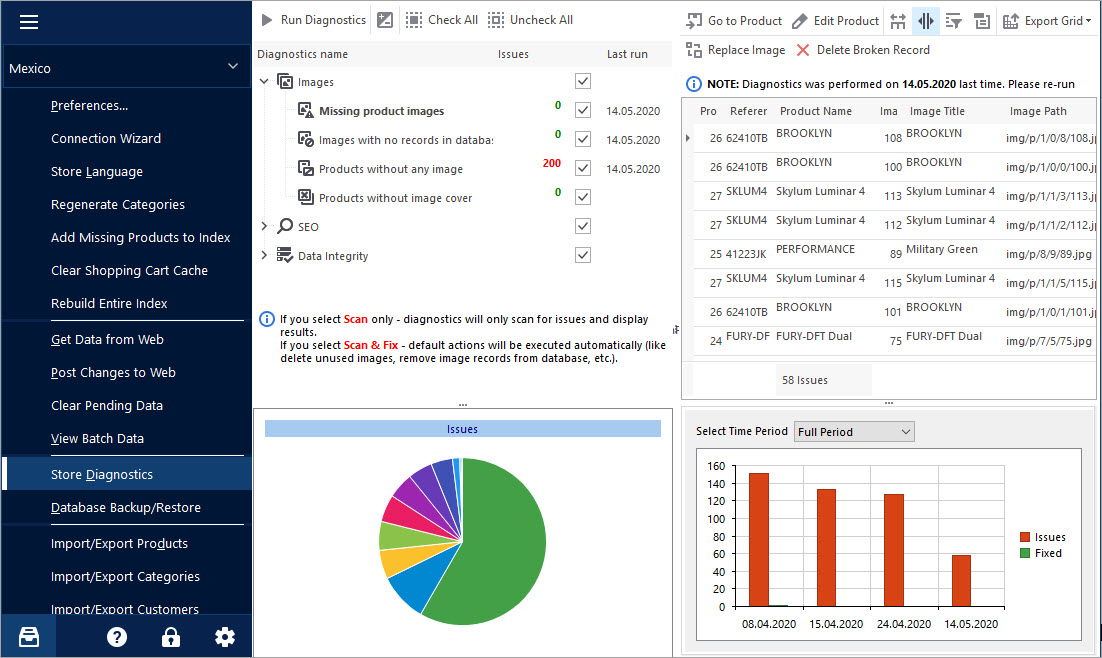
Keep Your PrestaShop Images under Control with Store Diagnostics
Check the ways to handle and prevent issues with missing product images and images not assigned to any product. Read More…
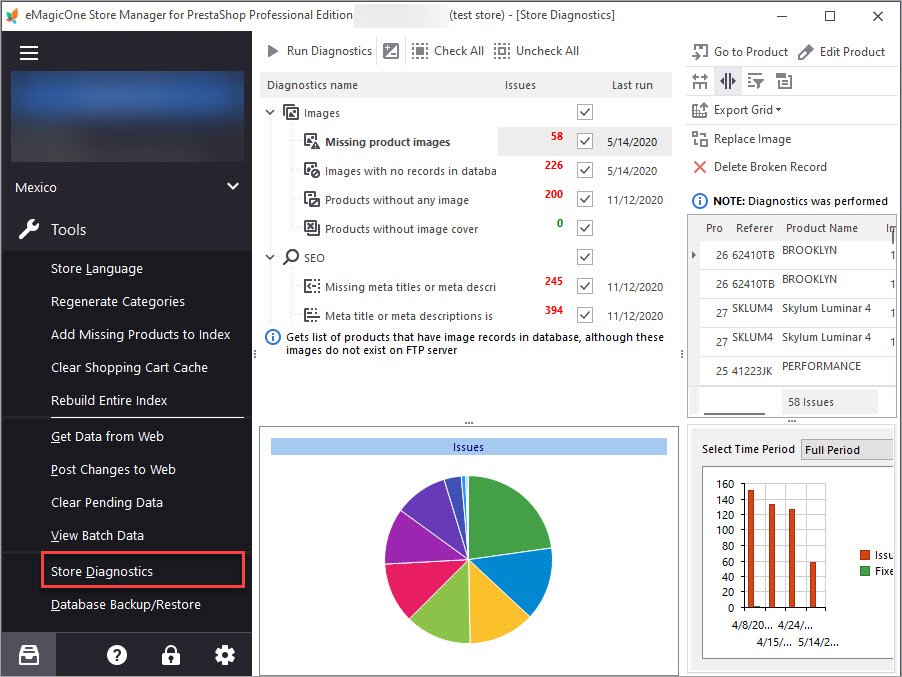
How to Optimize Store Diagnostics for Getting Instant Images Listings?
Discover what are most common PrestaShop images troubles and how to solve them. Read More…
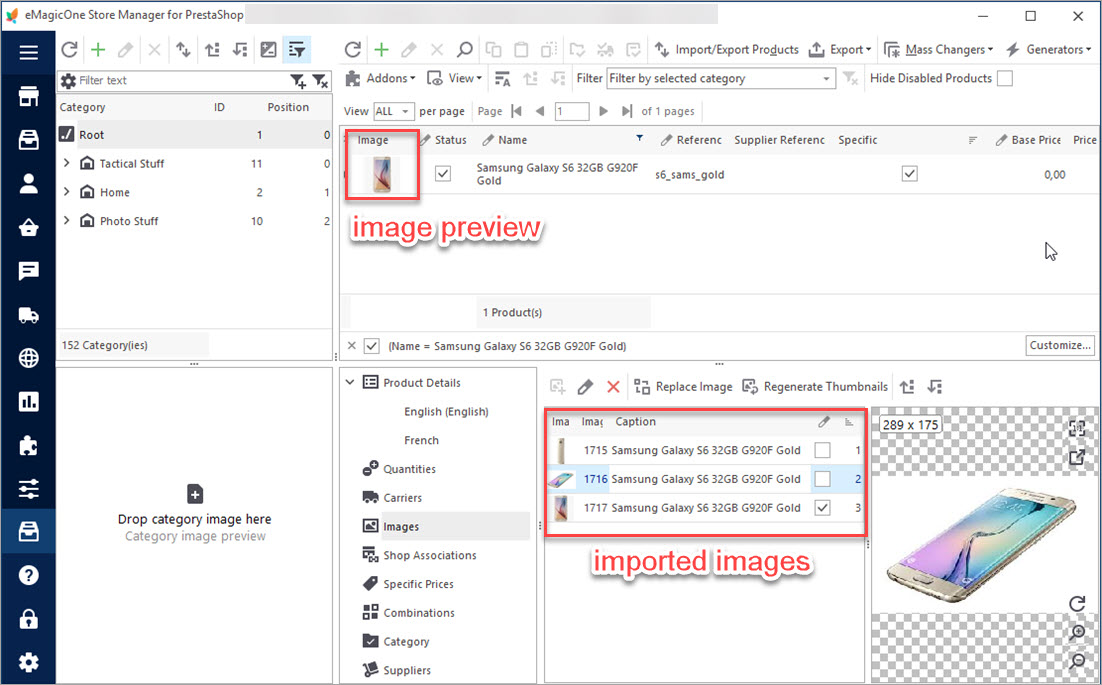
How to Import Multiple Images to PrestaShop Products
Get step-by-step instructions on how to configure import file to upload a few images to one product. Read More…
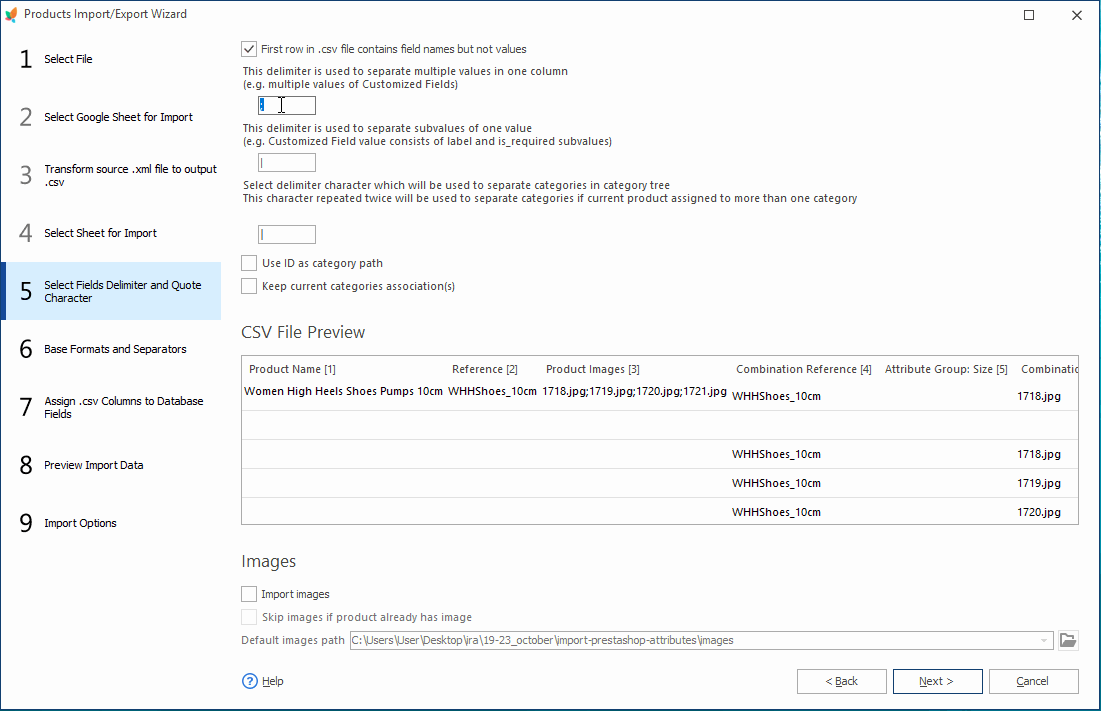
How to Set Different Images to Product Combinations
Find out how to attach different images to product combinations during import or add them manually. Read More…
COMMENTS

