With the Advanced Stock Management feature, PrestaShop 1.5 allows its users to bring a piece of accounting to their shops and see visualized when their stock was changed, who did it and how it was modified (increased/ decreased or transferred). In plain words, there you will see detailed logging showing extra information on how the stock was changed. In your back-end using the top menu bar, select the Preferences tab and click on the Products option from the drop-down. Then scroll down to the section Products Stock. There should be abset radio button with the green checkmark in front of the option entitled Enable Advanced Stock Management. After enabling you will be able to find a separate section for managing stock. You can see it if you select the Stock section of your Admin or Stock tab of the ribbon menu in Store Manager for PrestaShop. Please note that this option only makes available the possibility to manage stock of goods in a more profound manner. Basically, it only “turns on” this functionality and “shows” an additional section to manage inventory on an advanced level. There might be a situation when you need to manage via the Advanced Stock Management system only some goods and for other entities need to change quantities manually. Thus, you have to indicate which products should be included in a particular warehouse and actually managed via Advanced Stock Management. To perform the action, select products needed, and in the lower grid in the tab, “Quantities” check the box “I want to use advanced stock management system for this product” and radio button “Available quantities for current product and its combinations are based on warehouse stock”. This way for selected products current physical stock will be ignored and the values for quantity will be the same as indicated in the Advanced Stock Management section. To manage stock on the advanced level you need to create warehouses, assign products to them, and then you will have a comprehensive insight into the history of your inventory changes. Basically, for the mentioned purposes there are 3 sections in the Stock tab of the ribbon menu available in Store Manager for PrestaShop. If you want the products to be managed via PrestaShop Advanced Stock Management, they should belong to some warehouse. Thus, you need to create warehouses, first. Their number can be unlimited and you can add as many storage places as you have. For warehouses it is important to indicate some general information like title, the currency used, address, etc. You will need them further. This section shows you all the products you have at your shop including those which you manage using PrestaShop Advanced Stock Management and those for which you indicate quantity manually. In the tab “Stock Movement” you will see visually represented the history of stock changes for products for which the Advanced Stock Management option is enabled. You can also increase, decrease, and transfer stock to other warehouses using buttons in the main menu. Important is that you will not be able to indicate quantities for the product here if it was not previously assigned to any warehouse. If this is the situation, you can assign products to warehouses directly from this page. Select products and in tab “Warehouse” check the boxes to massively assign product and their combinations to available at your store warehouses. Another way to do it is to select products and link them in bulk to the warehouse(s) in section “Warehouses” of lower grid in case they were not added yet. This page allows us to see the general picture of re-stockings that include any movements connected to quantity changes in all warehouses. You can export information available there to the file to have a general report on stock coverage. Experience visual comfort and speed in accessing the information on products and their stock changes from one place with PrestaShop Advanced Stock Management feature. How to Enable PrestaShop Advanced Stock Management?
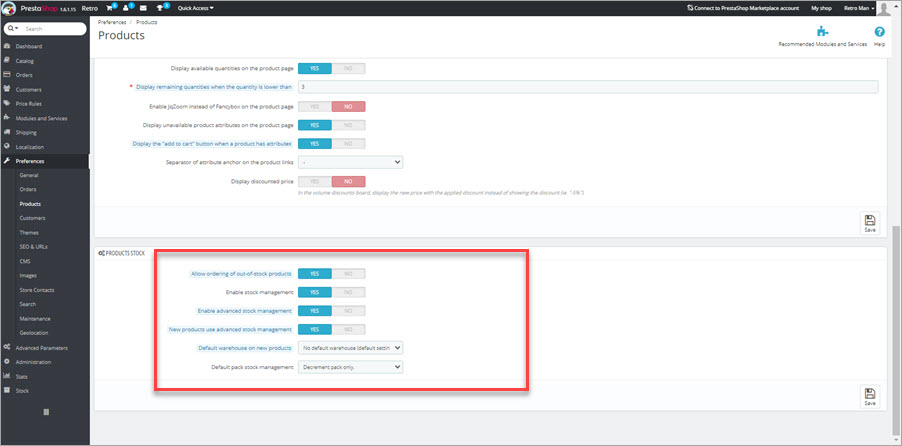
Why All Products are Not Automatically Added to Advanced Stock Management When It Is Enabled?
How to Massively Add Products to Advanced Stock Management System?
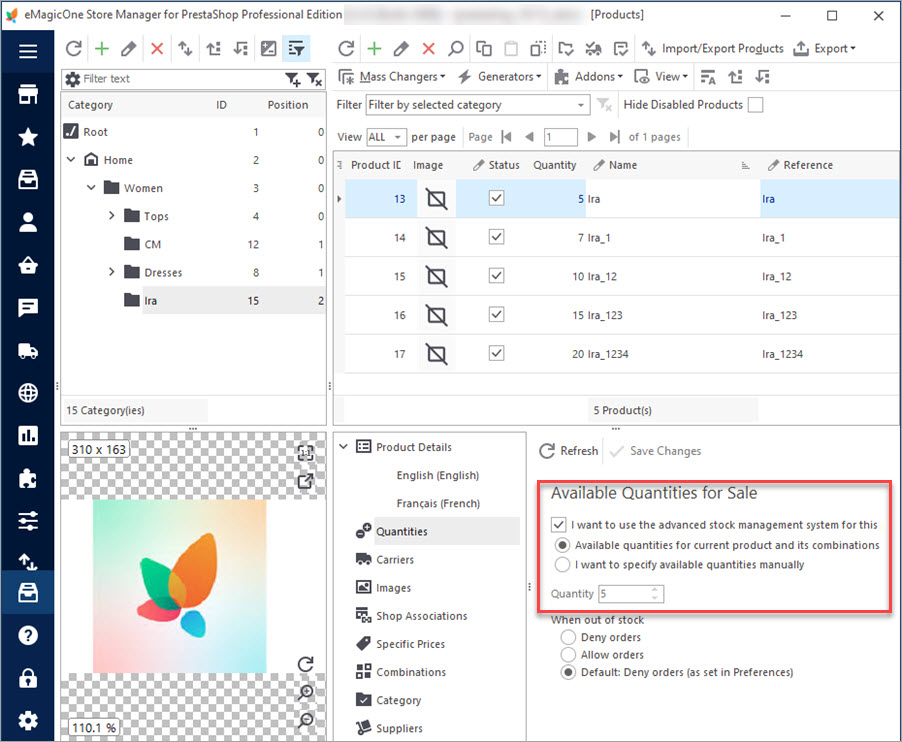
What Does the System of Advanced Stock Management Involve?
Warehouses
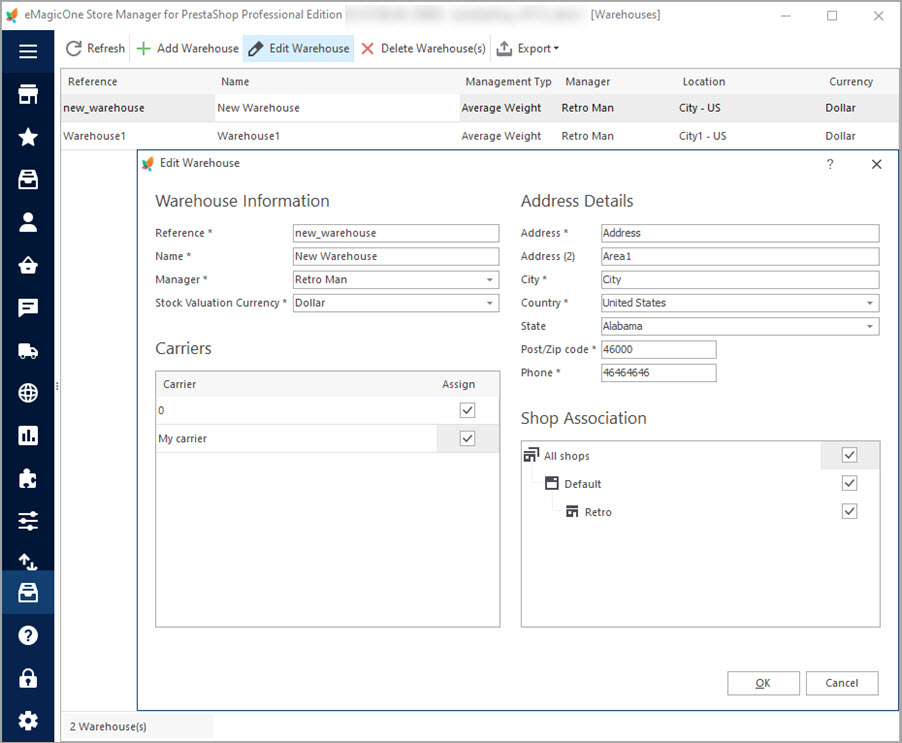
Stock Management
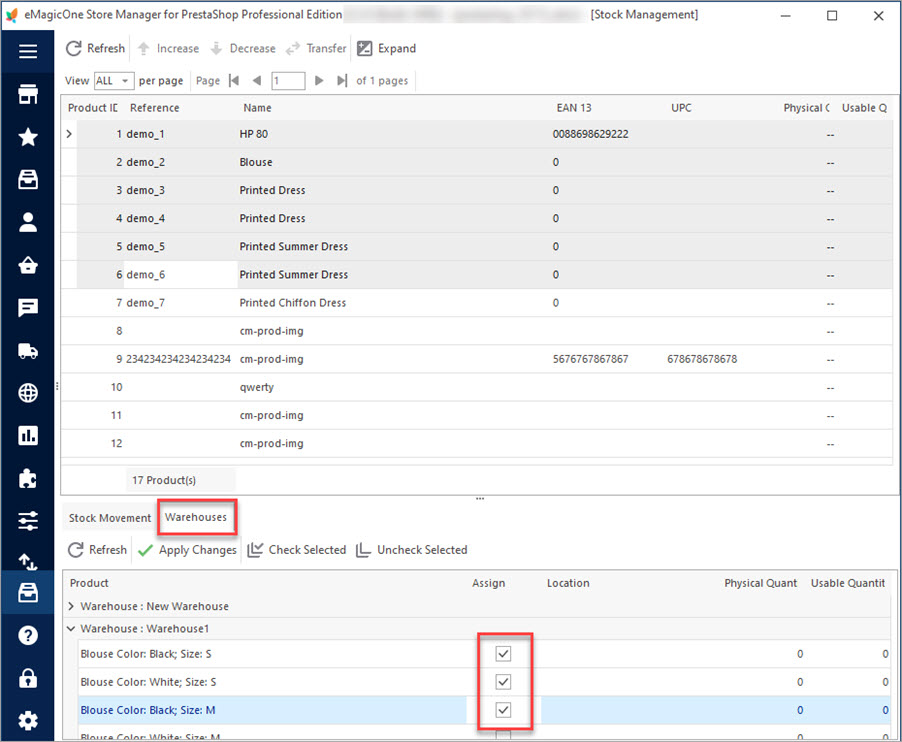
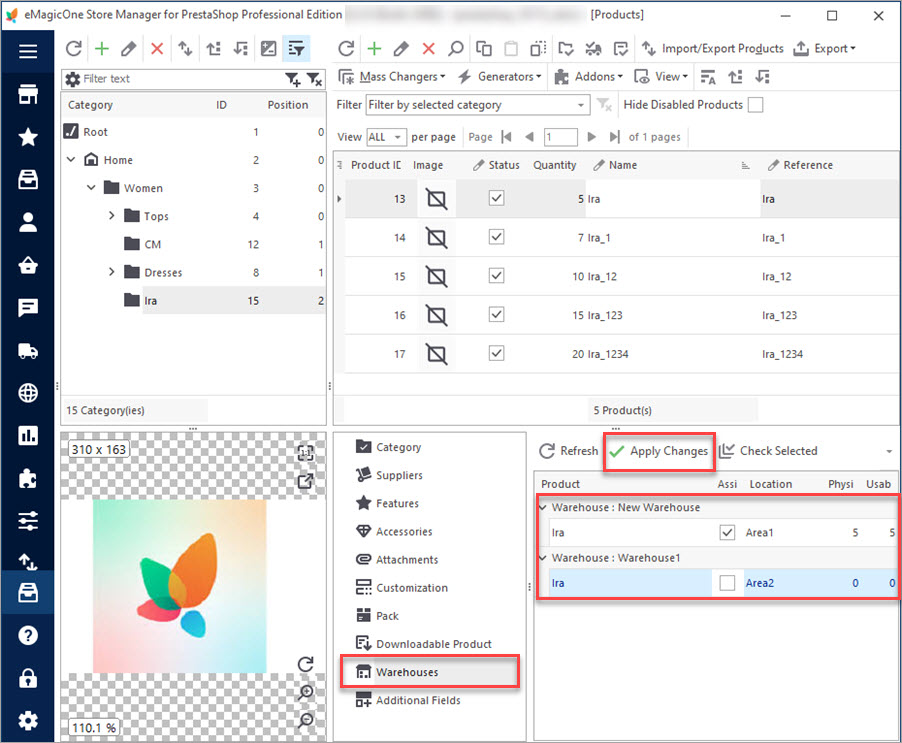
Stock Movement
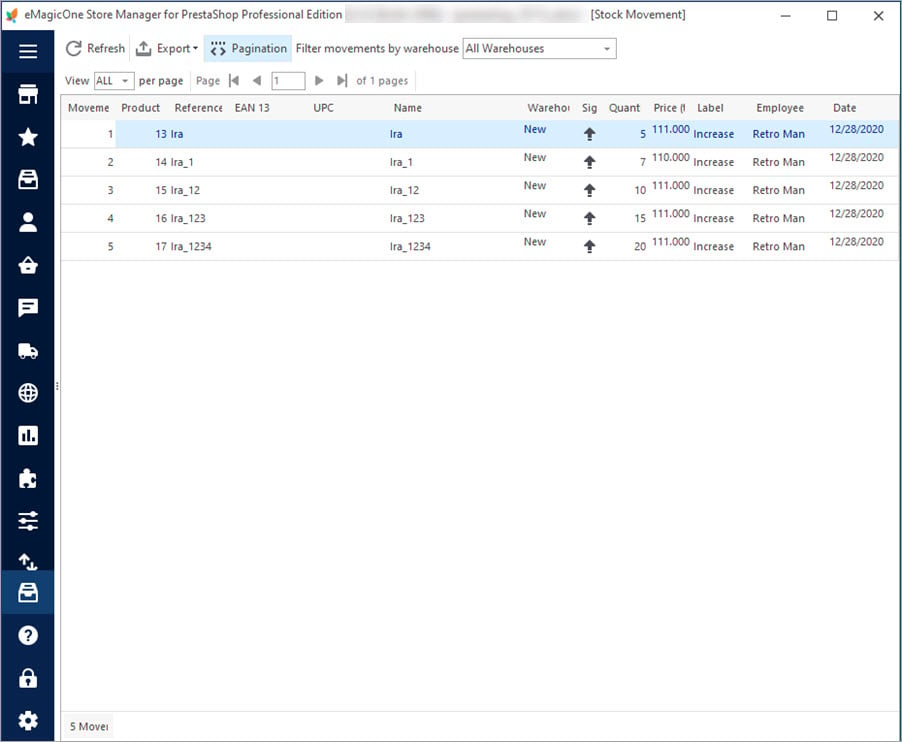
Date: 2013-12-06 2013-12-06
Modified: 2022-07-22 2022-07-22
How to Enable Advanced Stock Management and Handle Product Using It
If you haven’t installed Store Manager yet, download the free trial and connect the application to your store database using the wizard
inside. Read about other Store Manager tools to simplify and speed up PrestaShop store management
Related Articles:
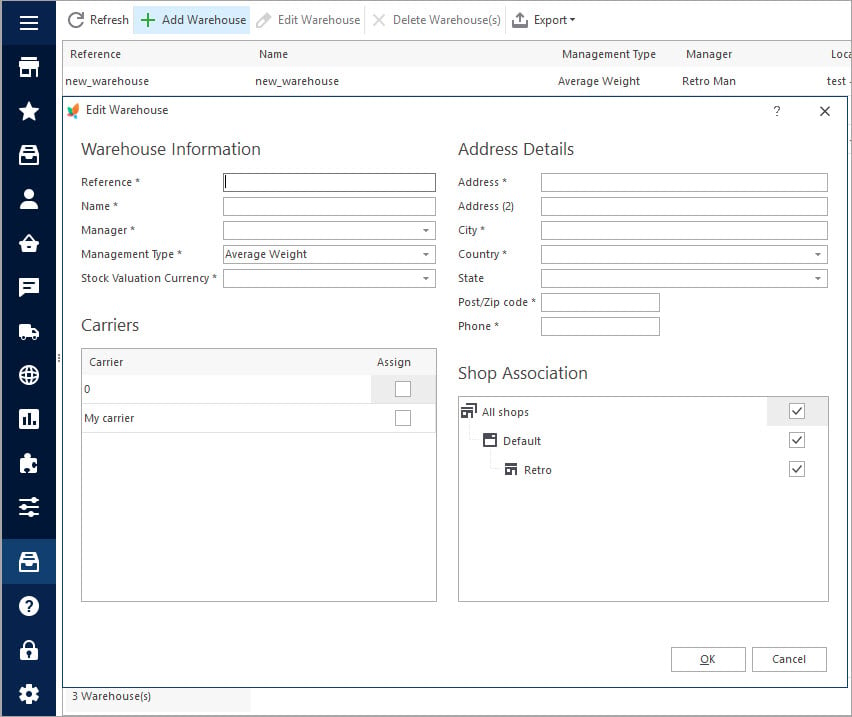
How to Set Up PrestaShop Advanced Stock Management
Activate PrestaShop Advanced Stock Management option, add warehouses and assign products to them manually or in bulk. Read More…
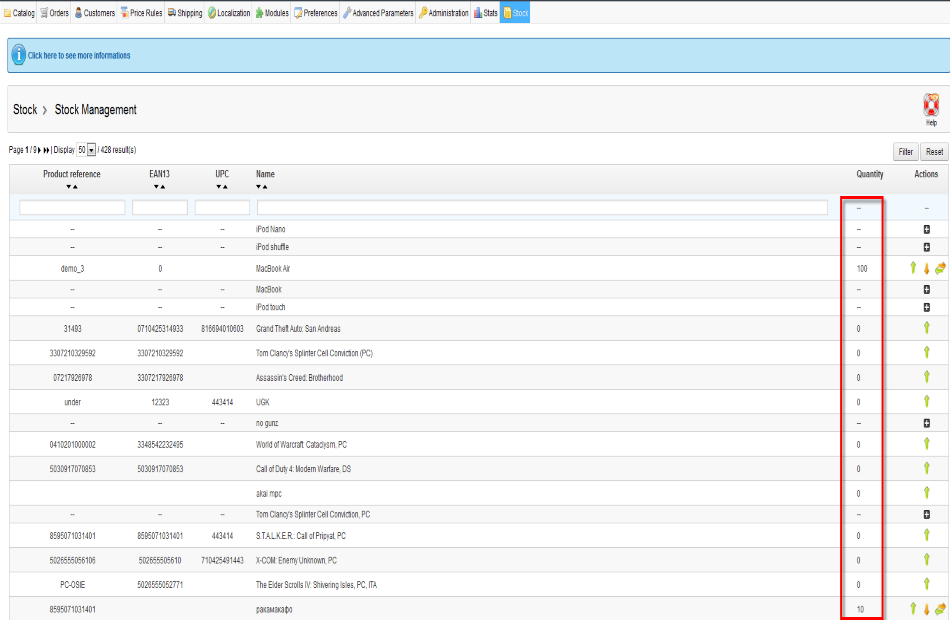
Products Are Out of Stock after Enabling ASM
Why products become out of stock and how to fix it? Read More…
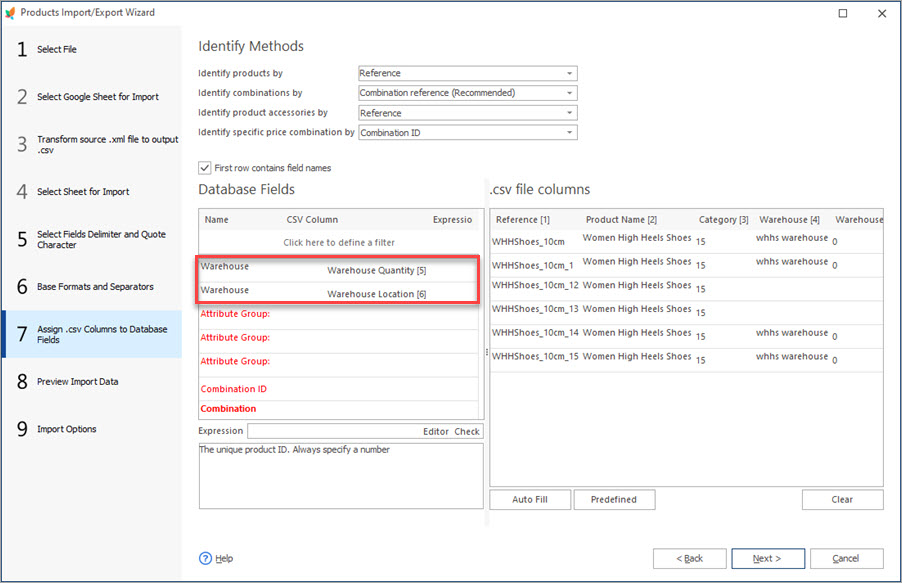
Update PrestaShop Warehouse Stock Via Import
Get step-by-step instructions of executing PrestaShop warehouse update by import. Read More…
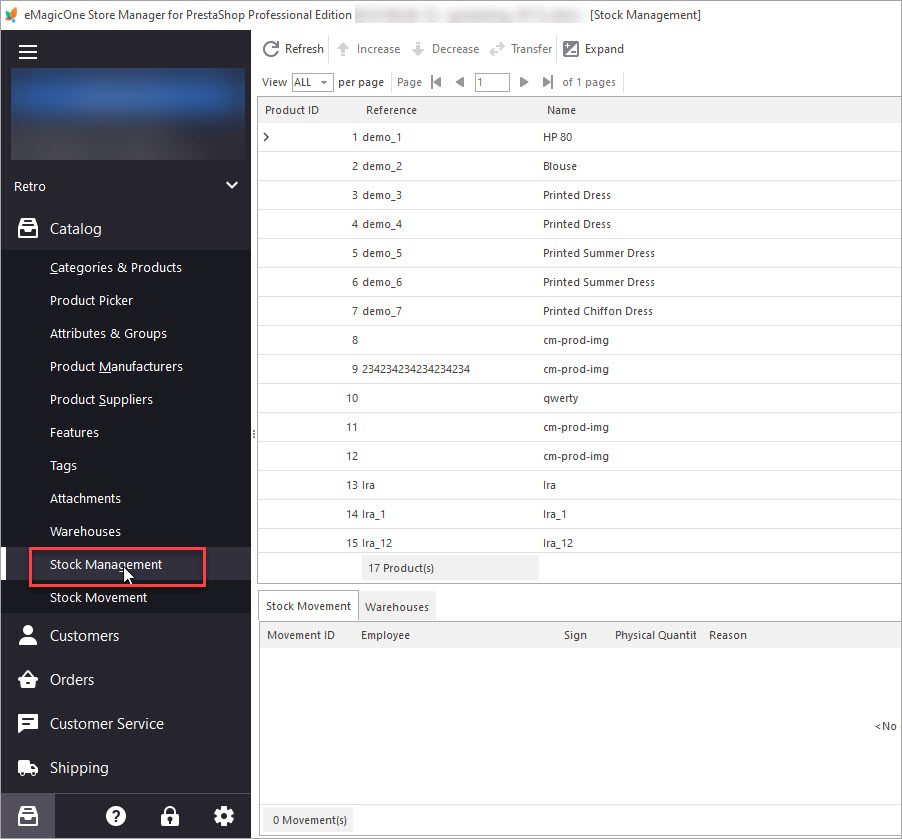
How to Transfer Stock Between PrestaShop Warehouses
Get detailed guides on how to smoothly transfer inventory to another PrestaShop store. Read More…
COMMENTS
Be the first to comment.

