PrestaShop Features Import
Before we get down to the PrestaShop features import procedure let’s clarify what features are and how they are displayed on the product page.
In PrestaShop, product features are characteristics associated with an item. They are often treated to be the same as attributes. However, this is a common confusion. These two notions differ in purpose and how they are displayed at the front-end.
Attributes are used to create product combinations. Based on attributes a client can choose an option when buying goods. Attribute options are displayed in the form of a drop-down list.
Features serve for providing additional information about the product. They are located in a table under the “Data Sheet” title. When a feature is added to a product, it is applied to all the combinations of this product.
Let’s take a look at the product on the screenshot. Under the “Data Sheet” you can see Features (Organic type, Height, Color, etc) with corresponding values (Natural, 7, black, etc):
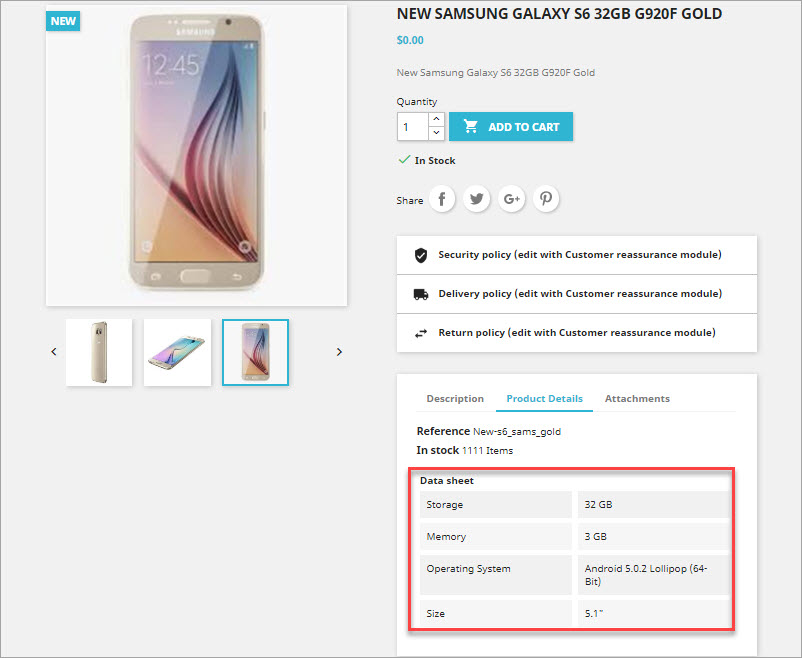
How to Import PrestaShop Features Using Store Manager
First let’s prepare a file for upload. If you received a file from your supplier check if data is placed there in the appropriate format.
In case you need to add features to already uploaded products or need to have an example of the file to import products along with features, you can manually assign a few feature values to the products and then export them to a data sheet.
So what feature-related information should be included in a file? It depends on what you need to do.
For the upload of new products with PrestaShop product features there should be:
- All the fields that are necessary to create a product and display it at the front-end like name, reference, quantity, status, price etc. (find the list of all product fields in this article).
- Сolumns with feature data: Feature Name, Feature Values, Feature Position.
 I
I
To assign features to already existing products there should be included:
- Product Name – needed for product identification
- Reference – for better identification (product name + reference is recommended).
- Feature Name.
- Feature Value.
- Feature Position.
If you are importing previously exported products it is preferrable to use Product ID as an identifier. This will make the import faster and allow to avoid the possibility of creating product duplicates as Product ID is a unique identifier generated for every product.

Easily Import PrestaShop Features, Feature Values, and Multiple Values with Store Manager for PrestaShop
Try FREE nowSo, when you have your file ready launch the Product Import/Export Wizard and follow the prompts to complete the task.
- Select File
- Indicate Correct Delimiters and Separators
- Check Base Formats and Separators:
- Assign CSV Columns to Database Fields
- Preview Import Data
- Specify Import Options
Browse your local computer to select a file (you can also import a file by the HTTP, FTP link or Google spreadsheets):
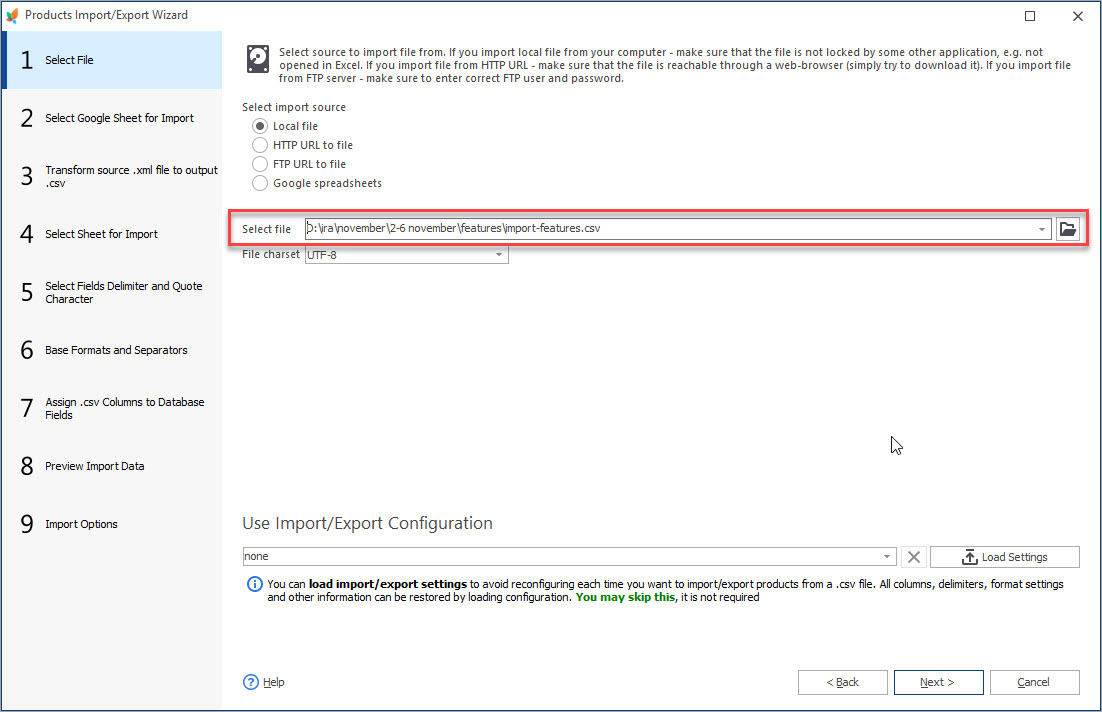
Check how the file was parsed in the preview. If the file structure is kept then the delimiters and separators in the Wizard are set correctly.
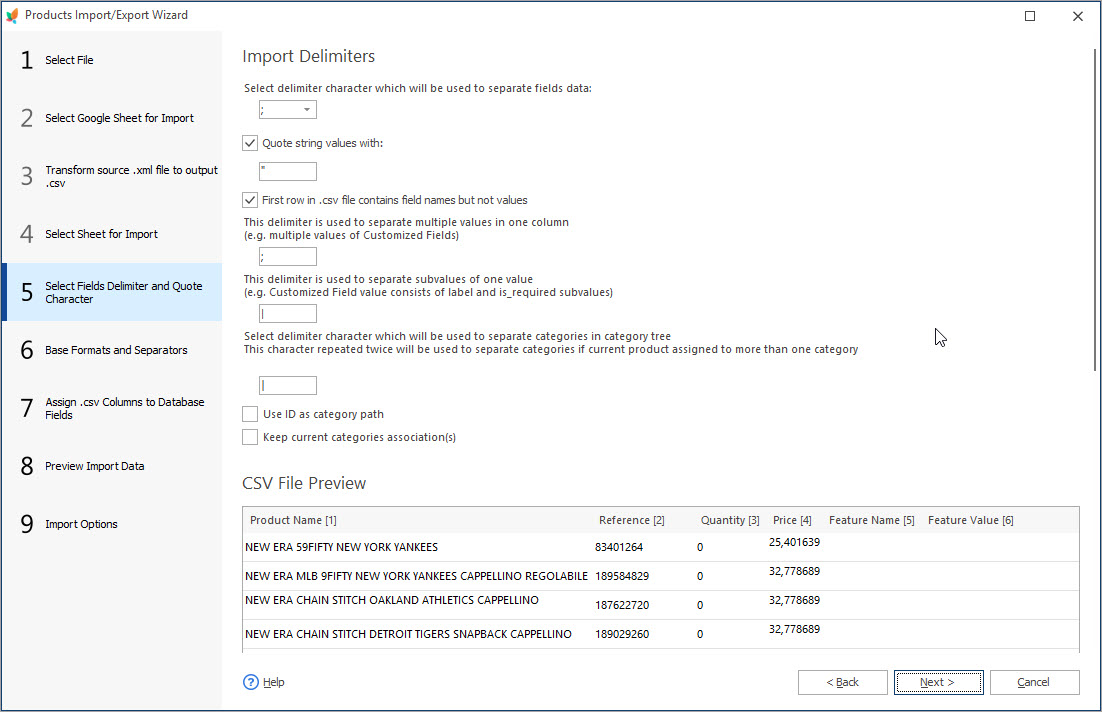
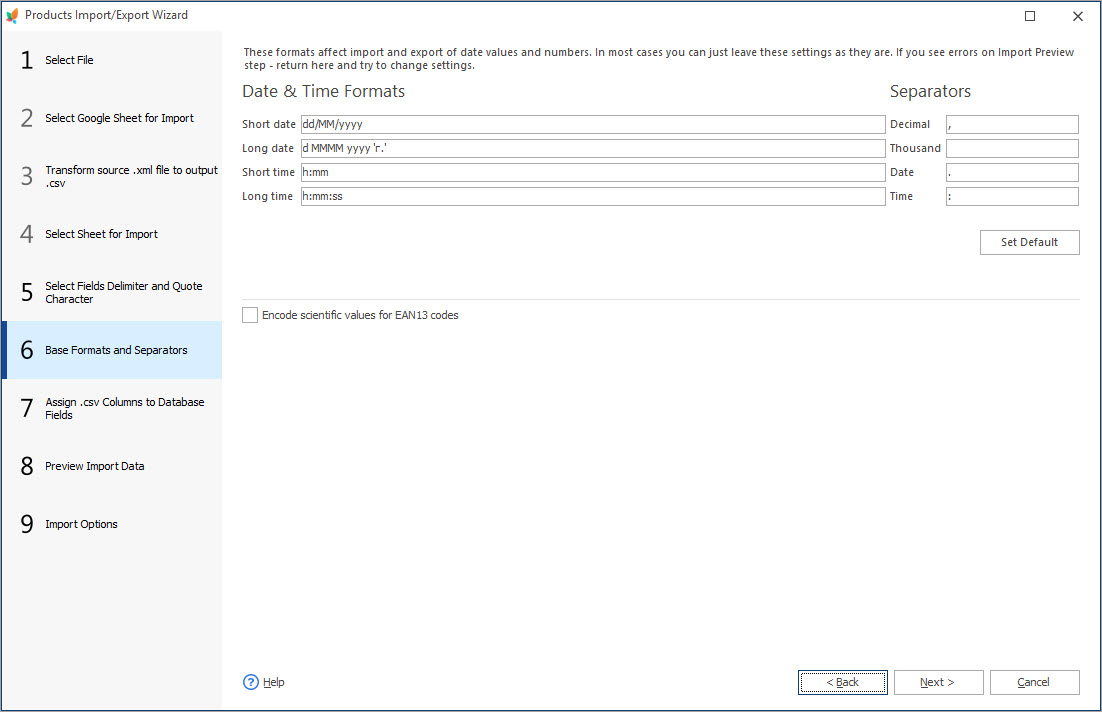
Now you should select how the imported product will be identified (how Store Manager will know if the product being imported already exists or new). For correct identification we recommend using Reference and Product Name.
Also, on this step, you can link CSV columns to appropriate database fields. It is worth mentioning that unlike the native PrestaShop import tool Store Manager has no strict requirements to the file structure. This is convenient when you need to import files in different formats provided by different suppliers.
Even if the source file doesn’t have headings or if column names differ from the ones used in a database just double-click to select the appropriate column from your CSV file:
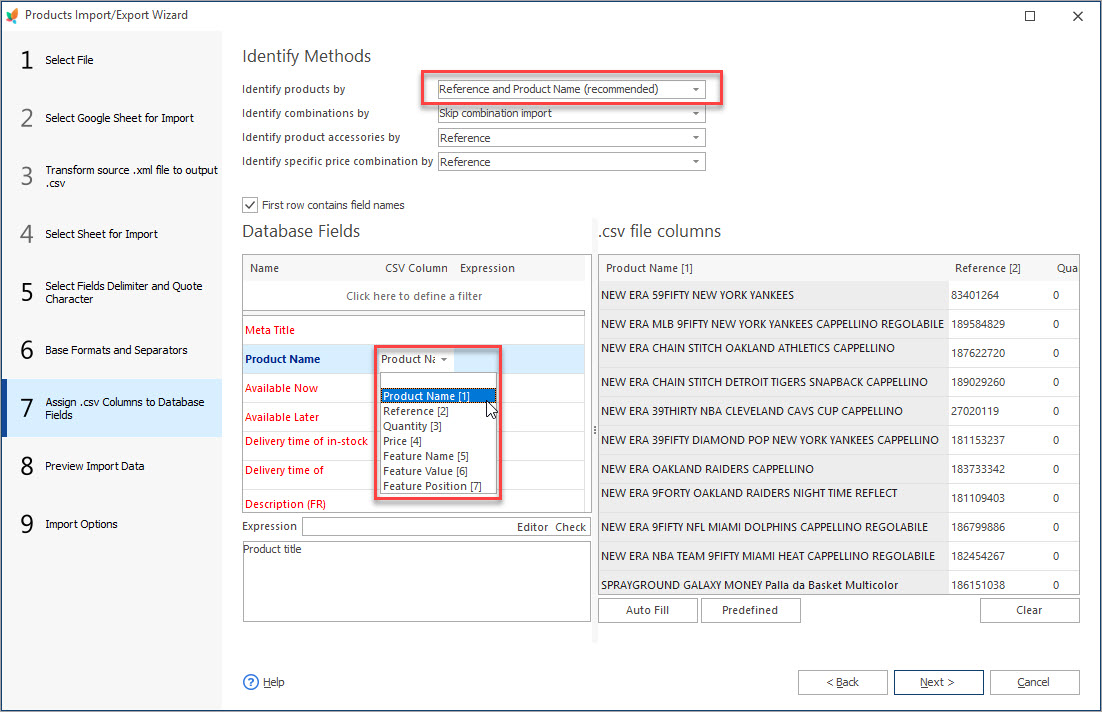
Moreover, you can merge, add or modify information on the fly using expression rules available at this page.
To make sure that all fields were mapped correctly check the preview:
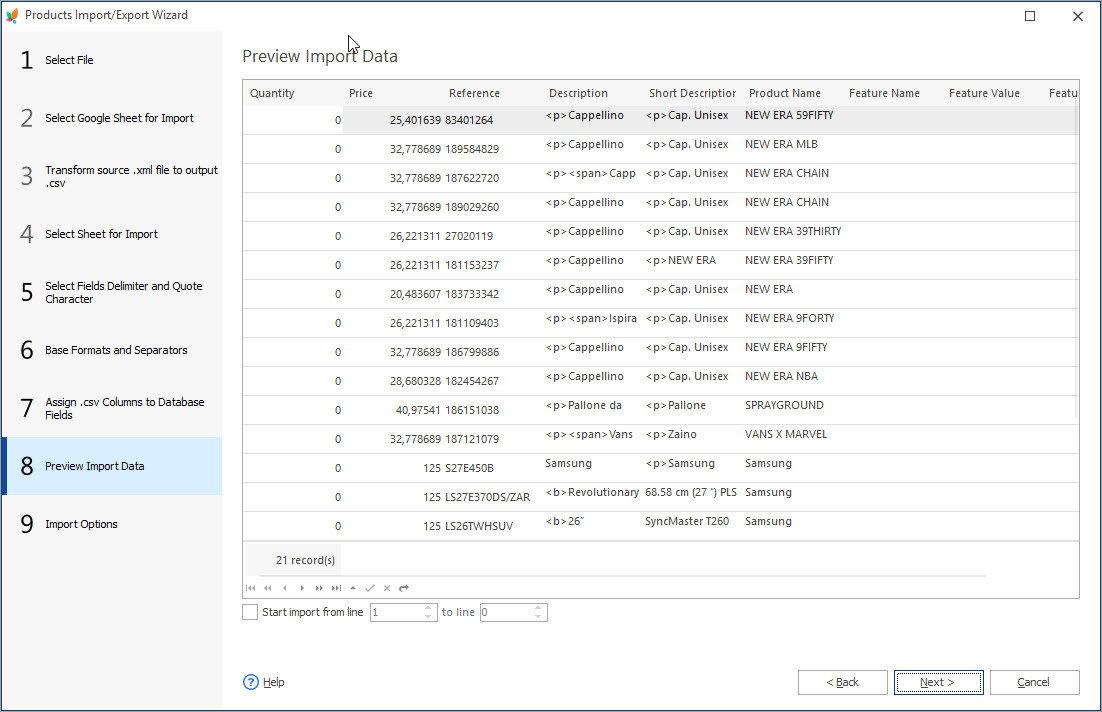
For the new features and values to be created during import select the check boxes “Create new features” and “Create feature values”:
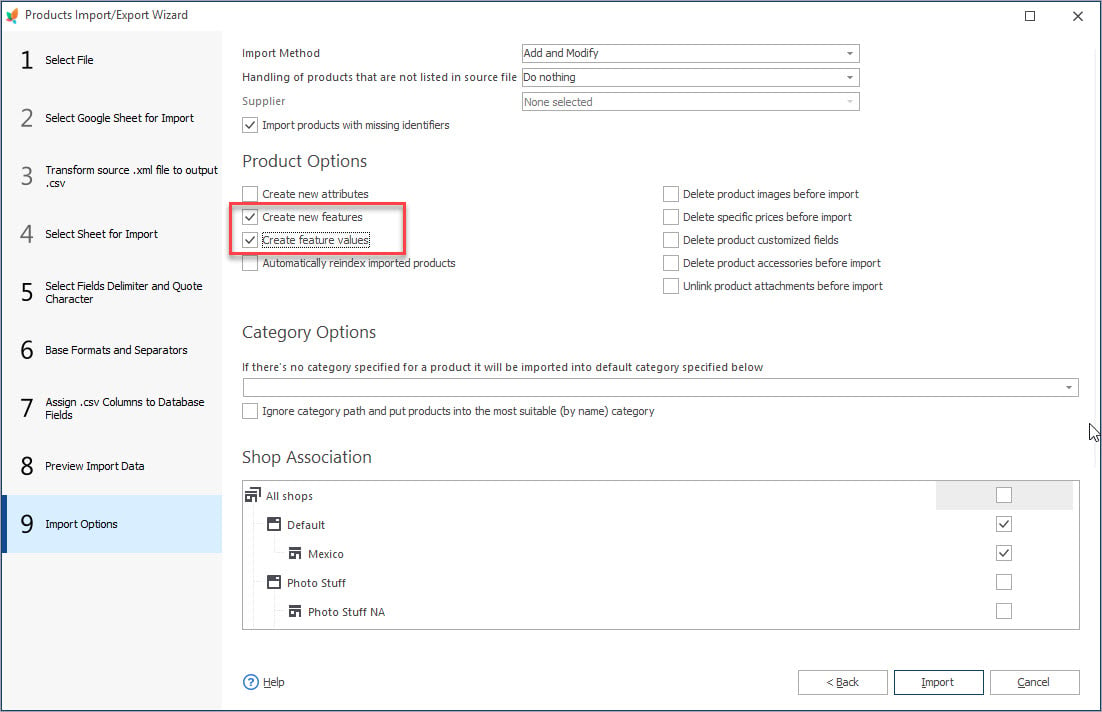
Finally, click “Import” and check the result in Store Manager. As you can see, 1 product was imported. Features were created too and values were assigned to the product:
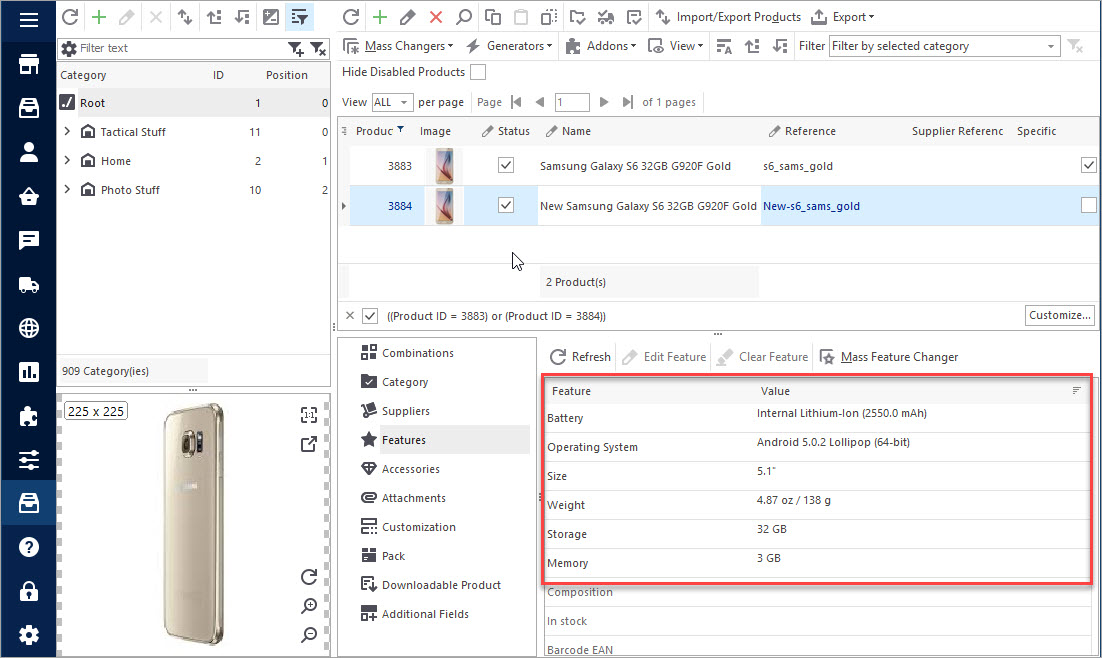
Now let’s see how imported products with features look at the store front:
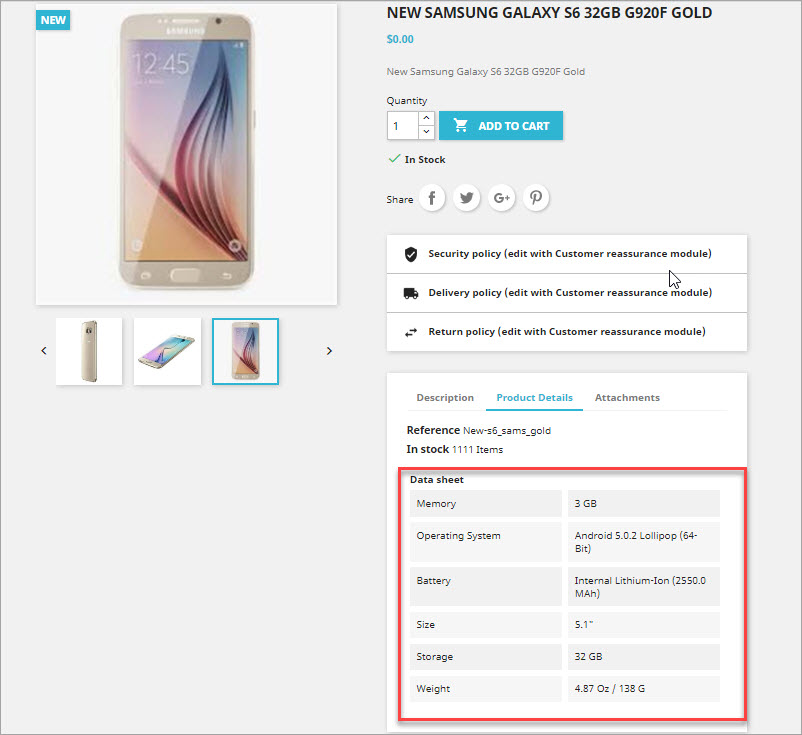
Adding PrestaShop Features with Multiple Values
Some products might have more than one feature value. For instance, in our case there are five reflectors in a set. Let’s see how to allocate multiple values to a feature in a PrestaShop product.
The Store Manager Import/Export Wizard can accept two types of file formats with multiple values.
Method 1. Specify multiple values in a row dividing them with a semicolon (;) delimiter:

In that case, in the Wizard you must specify semicolon as the delimiter used to separate values:
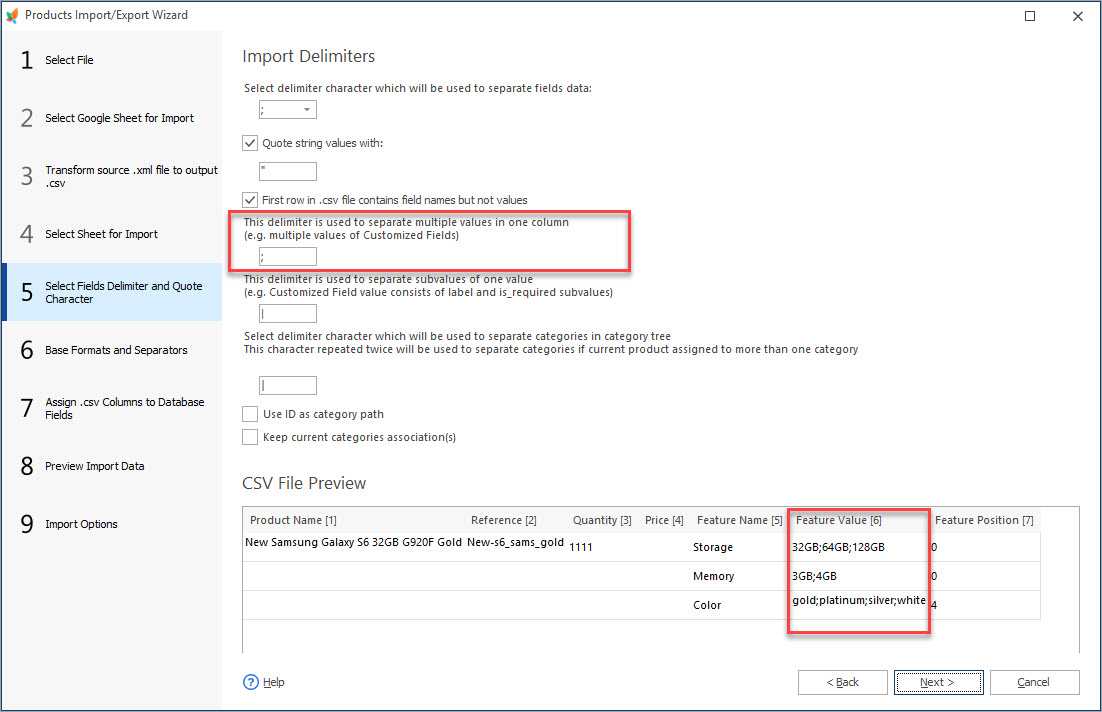
Method 2. Add multiple values in separate rows. In this case, Feature Name and Feature Position should be duplicated for each value:
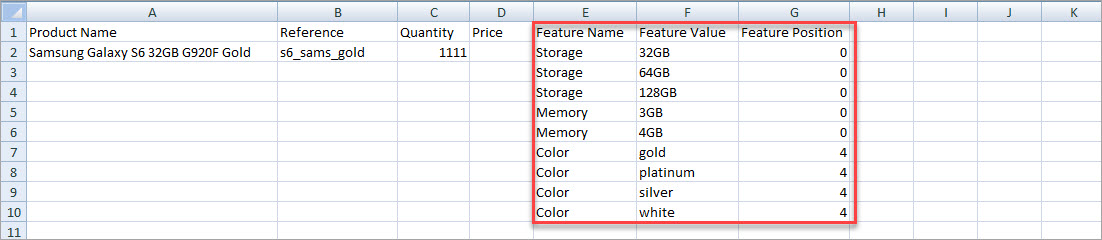
Let’s check how it worked. As you can see multiple values were imported and assigned to a product:
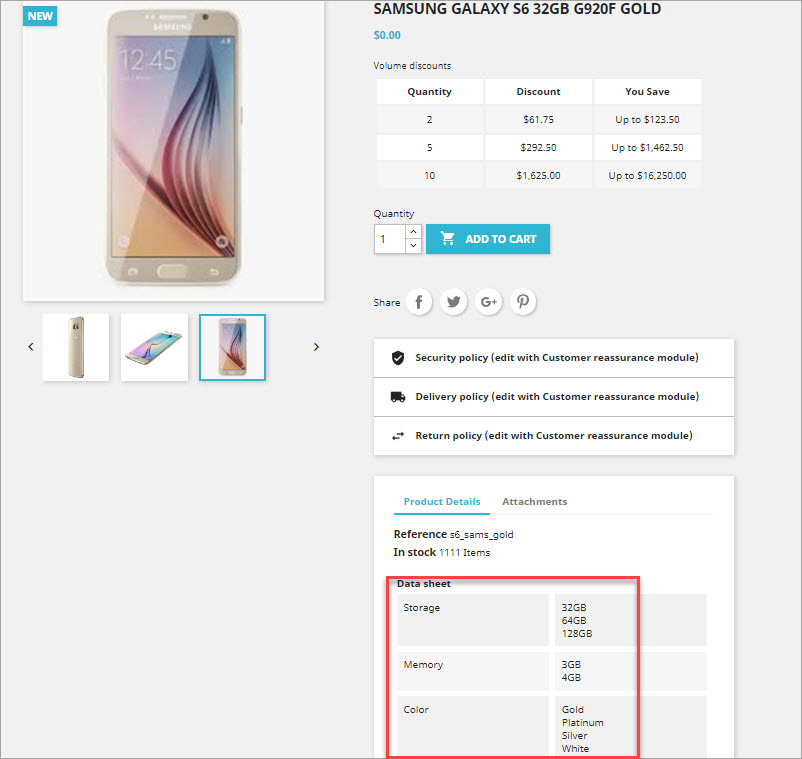
Footnotes
Let’s sum up what you can do with Store Manager for PrestaShop:
- Create features with values while importing new products or updating the existing.
- Import multiple feature values for a product.
- Use different file formats for fast and convent import.
Use Store Manager to bulk add and update features with values via PrestaShop features import. Turn more visitors into customers offering them informative and complete product details!
Easily Import PrestaShop Features, Feature Values, and Multiple Values with Store Manager for PrestaShop
Import Now
Related Articles:
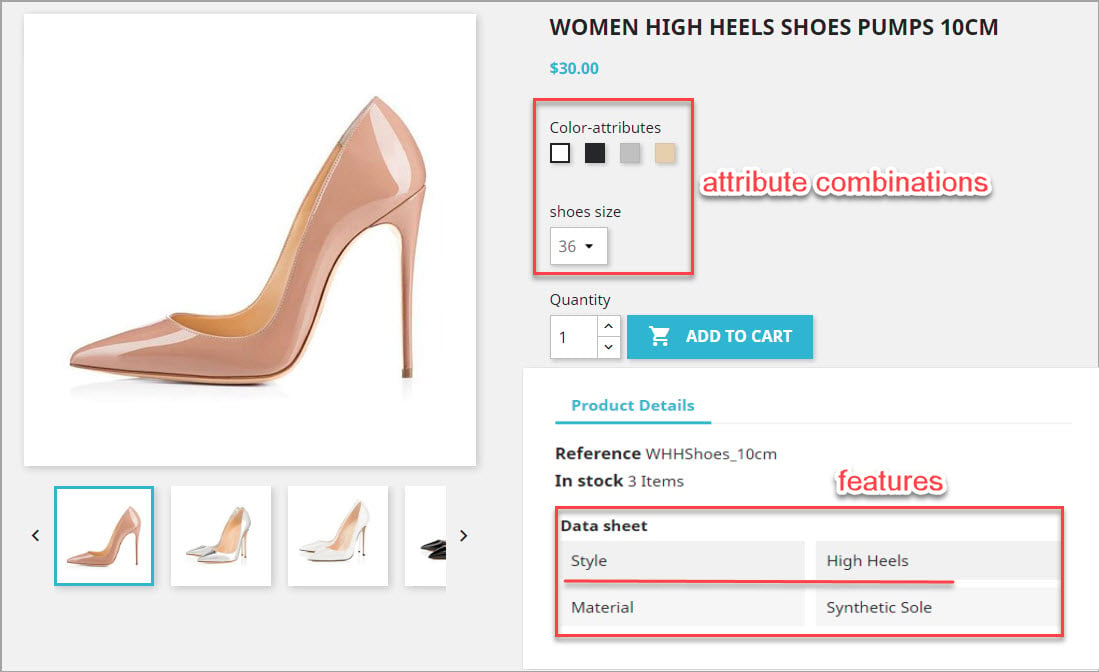
PrestaShop Features vs Attributes
Learn the difference between PrestaShop product features, attributes and attribute combinations. Read More…
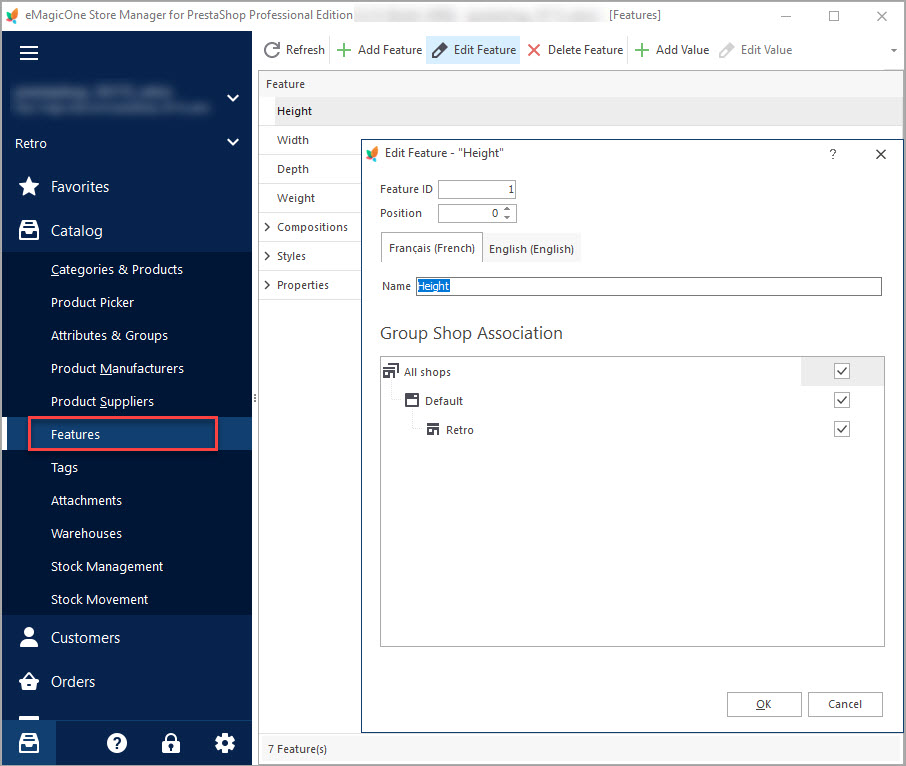
Prestashop Product Features
Find out what are PrestaShop product features and how they can be added and managed. Read More…
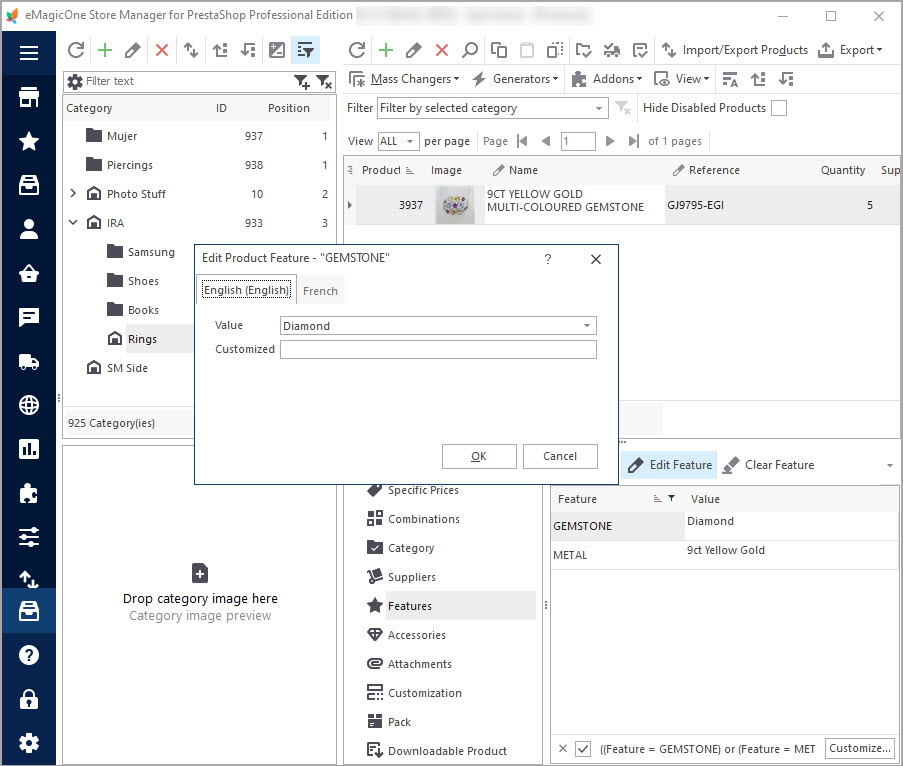
How to Assign Numerous Feature Values to Products
Check a sample product with multiple features. Find out how to add numerous features to products. Read More…
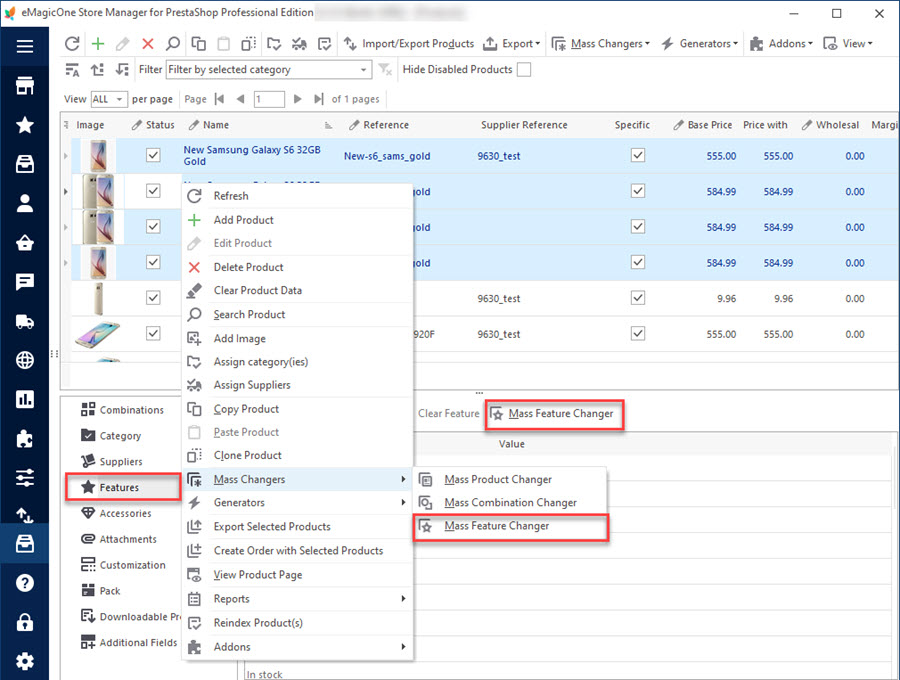
PrestaShop Mass Feature Changer
Massively edit or remove product features data within one window. Read More…
COMMENTS

