Changer les Combinaisons de Produits Rapidement et Simultanément
Les propriétaires de magasins PrestaShop ont des numéros supérieurs, développant leurs magasins sur un panier entièrement personnalisable, caractérisé par des fonctionnalités révolutionnaires. Il aide les commerçants en ligne à améliorer leurs performances et à répondre aux exigences des clients.
One of the most prominent features, this shopping cart offers, is the ability to create and manage des combinaisons de produits PrestaShop. Bien que plus votre magasin progresse, plus vous avez besoin d’un instrument efficace pour réussir PrestaShop gérer les opérations de combinaisons de produits.
Store Manager pour PrestaShop rendra le processus de combinaisons de produits PrestaShop simple et rapide. Tout d’abord, définissons les combinaisons PrestaShop et pourquoi il est si important de les gérer avec précision.
Quelles sont les combinaisons PrestaShop?
Il n’est pas rare, les propriétaires de magasins disposent dans leurs magasins différentes “variantes” du même produit. Cela signifie que ce produit a un ensemble d’attributs, grâce auxquels les propriétaires de magasins peuvent créer différentes options pour leurs clients. Ainsi, un ensemble spécifique d’attributs, inhérent à un article, est appelé combinaison de produits PrestaShop.
Etudions un exemple. Vous vendez des pantalons en quatre couleurs (noir, blanc, bleu et rouge) et en quatre tailles (M, L, XL, XXL). La couleur et la taille sont ici des groupes d’attributs et les variations sont des attributs. De cette façon, vous obtiendrez seize articles – un pantalon noir de taille M, un pantalon blanc de taille M, un pantalon bleu de taille M, un pantalon rouge de taille M et ainsi de suite. Deux ou plusieurs attributs PrestaShop combinés sont appelés combinaisons de produits PrestaShop.
Gérer les combinaisons PrestaShop
Avec Store Manager PrestaShop gère les combinaisons de produits en 1, 2, 3. Pour effectuer des opérations de base sur les combinaisons, accédez aux options correspondantes disponibles dans la section “Combinaisons” du Store Manager pour la grille inférieure de PrestaShop. Vous pouvez ajouter, modifier ou supprimer des combinaisons de produits PrestaShop à la volée.
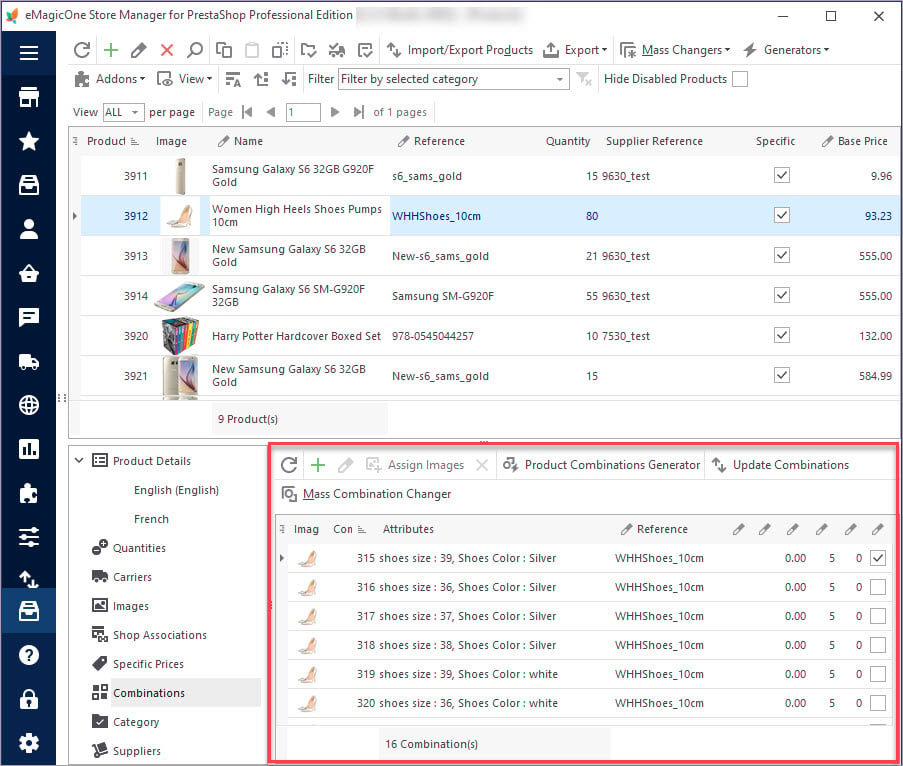
1) Création de groupes d’attributs et attributs
A condition que vous devez créer des combinaisons de produits, vous devez avoir les groupes d’attributs et attributs créés. Après cela, choisissez un produit requis et allez à l’option “Ajouter une combinaison”, placée dans la grille inférieure.
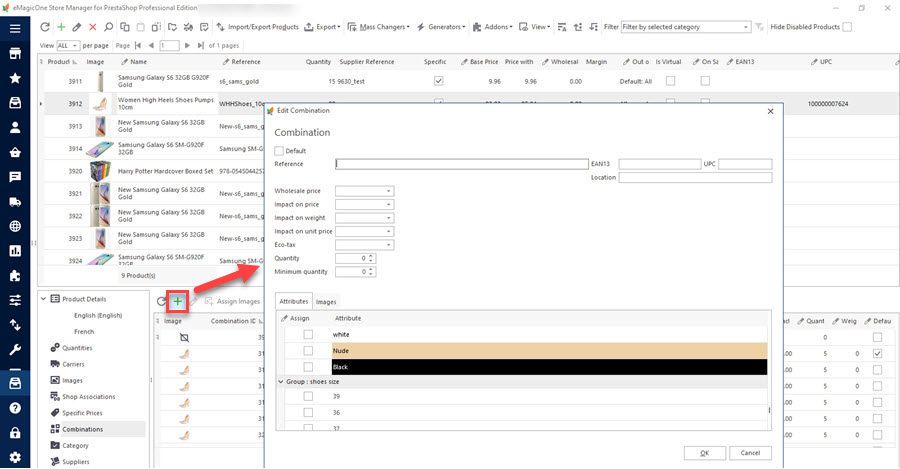
Dans la fenêtre est apparu que vous êtes sur le point de spécifier Référence, Prix de gros, EAN 13, Quantité, Lieu, Référence du fournisseur, etc. Ci-dessous vous pouvez voir les groupes d’attributs et les attributs listés. Cochez les cases devant les attributs PrestaShop nécessaires pour créer de nouvelles combinaisons PrestaShop et appuyez sur le bouton “OK”.
Vous devrez peut-être modifier les informations sur les combinaisons à la fois. Cette procédure est analogique. Sélectionnez la combinaison requise, appuyez sur le bouton « Modifier la combinaison » et sous la forme ouvert modifier les données nécessaires.
2) Génération de combinaisons
Les possibilités de Store Manager quant aux arrangements de combinaisons ne sont pas limitées à ceci. Si vous avez de nombreux produits et vous avez besoin pour créer des combinaisons d’attributs pour eux, la méthode « un par un » ne sera pas une issue raisonnable. Pour simplifier cette procédure Store Manager est équipé de Générateur de combinaisons de produit.
Vous devez:
- Choisir les éléments pour lesquels vous devez créer des combinaisons PrestaShop;
- Aller à la section Combinaisons, placée dans la grille inférieure de l’application Store Manager
- Appuyer sur le bouton “Générateur de combinaisons de produit” pour appeler la fenêtre correspondante;
- Sélectionner les attributs appropriés dans la liste, disposés dans la colonne à gauche et appuyez sur le bouton “Générer”.
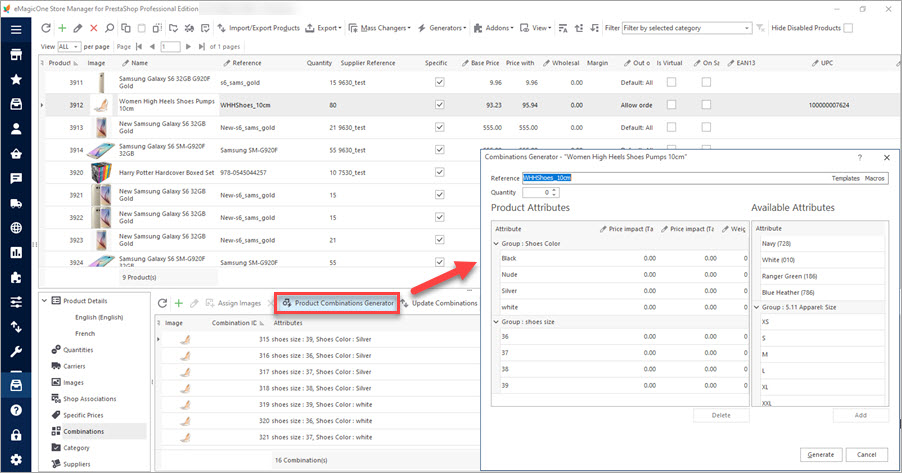
Modification en masse des combinaisons
De plus, Store Manager fournit aux utilisateurs de PrestaShop des fonctionnalités très pratiques. Vous pouvez modifier les données pour l’abondance des combinaisons PrestaShop à la fois en utilisant l’outil Changeur de Combinaison en Masse de l’application Store Manager. Il permet de changer la quantité de combinaisons, le prix, le prix de gros en plusieurs clics seulement.
Pour l’accomplir, vous devez:
- lancer Changeur de Combinaison en Masse, en appuyant sur le bouton correspondant sur la barre d’outils;
- cocher les cases devant les combinaisons PrestaShop requises dans la liste;
- cocher la (les) case (s) devant les champs que vous devez modifier (prix, prix de gros, quantité). Notez que le prix et le prix de gros peuvent être modifiés en définissant une valeur fixe, en utilisant le pourcentage ou la valeur +/-;
- appuyer sur le bouton “Appliquer” pour mettre à jour les combinaisons de produits PrestaShop.
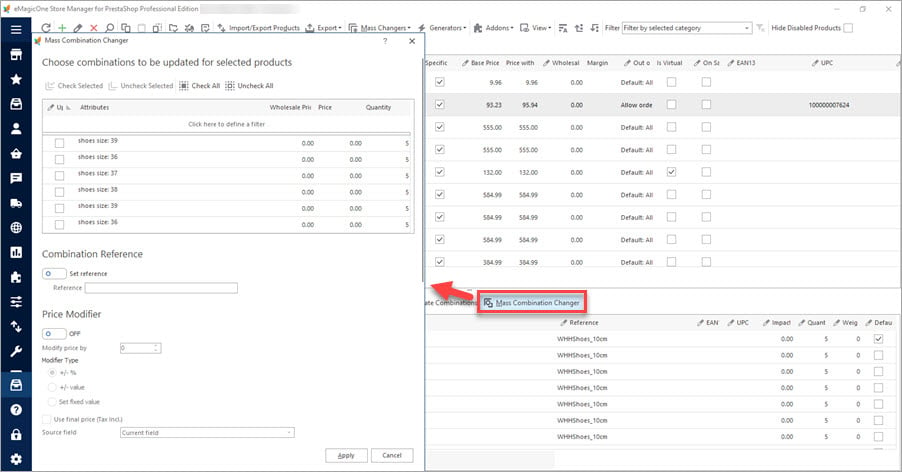
Le résultat est que l’application Store Manager pour PrestaShop remplit une énorme quantité de travail pour vous.
Bénéficiez d’une opportunité pratique pour Store Manager de réaliser des combinaisons de produits PrestaShop à un tarif facile avec Store Manager pour PrestaShop.
Lisez Aussi:
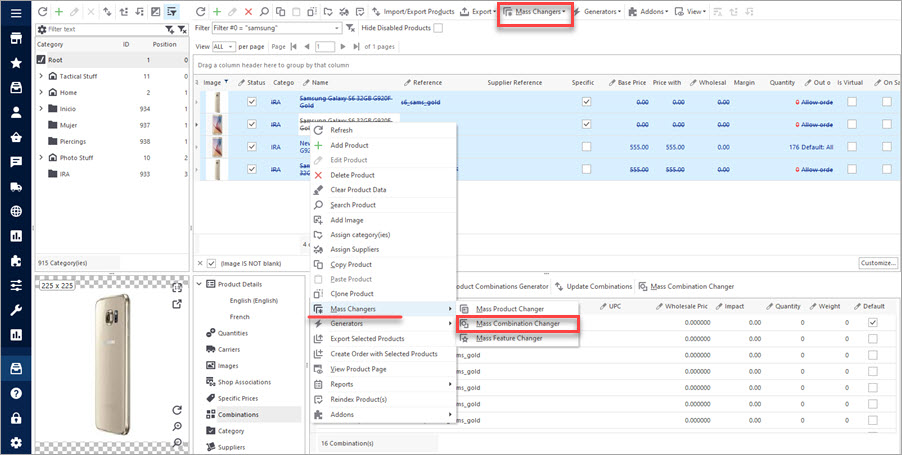
Changeur de Combinaison en Masse PrestaShop
Découvrez comment changer des Combinaisons en Masse en utilisant un outil parfait de Store Manager – Chageur de Combinaison en Masse PrestaShop. En Savoir Plus…
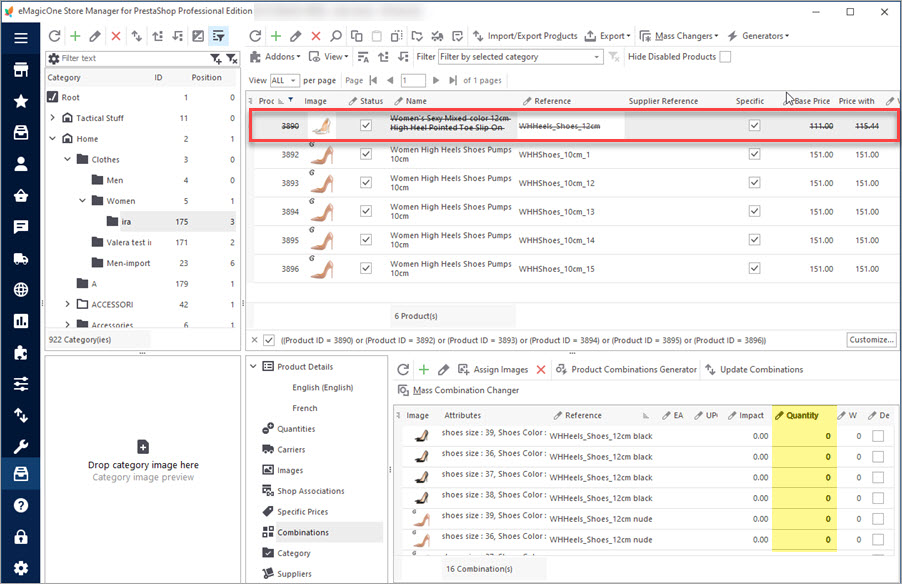
Les Pièges d’Importation des Combinaison PrestaShop et les Façons de les Surmonter
Découvrez les solutions de Pièges les plus fréquents d’Importation des Combinaison PrestaShop. En Savoir Plus…
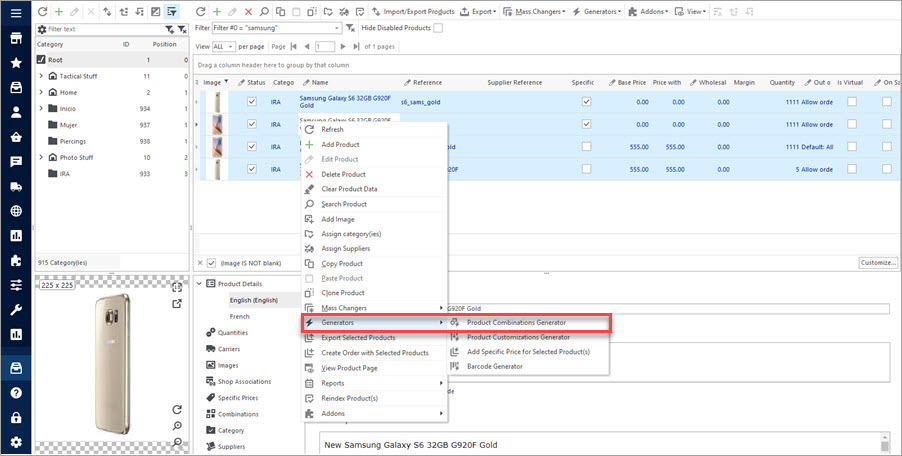
Attributs et Groupes PrestaShop
Vérifiez l’algorithme détaillé de la gestion des attributs et des groupes de produit d’un back-office ou en utilisant Store Manager. En Savoir Plus…
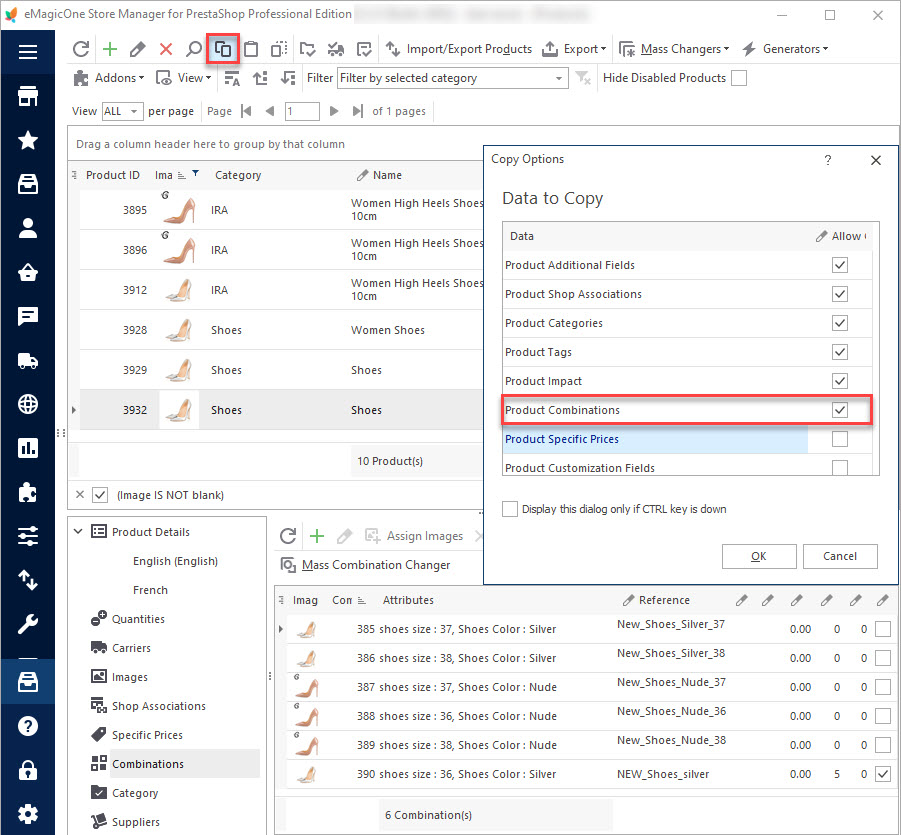
Créer des Combinaisons PrestaShop avec Générateur de Combinaisons
Découvrez quelles sont des fonctions de Générateur de Combinaisons PrestaShop et comment les utiliser. En Savoir Plus…
COMMENTAIRE

